With the rise of social media, users rely heavily on online reviews and ratings to make decisions. So, showing reviews from different social media channels on your website can build trust and credibility among your users.
With the Social Reviews widget from The Plus Addons for Elementor, you can easily add Facebook reviews, Google reviews, manual reviews, Facebook badge and Googe badge on your Elementor website.
Required Setup
- Elementor FREE Plugin installed & activated.
- You need to have The Plus Addons for Elementor plugin installed and activated.
- This is a Premium widget, and you need the PRO version of The Plus Addons for Elementor.
- Make sure the Social Reviews widget is activated, to verify this visit The Plus Addons → Widgets → and Search for Social Reviews and activate.
Learn via Video Tutorial:
How to Activate the Social Reviews Widget?
Go to
- The Plus Addons → Widgets
- Search the widget name and turn on the toggle.
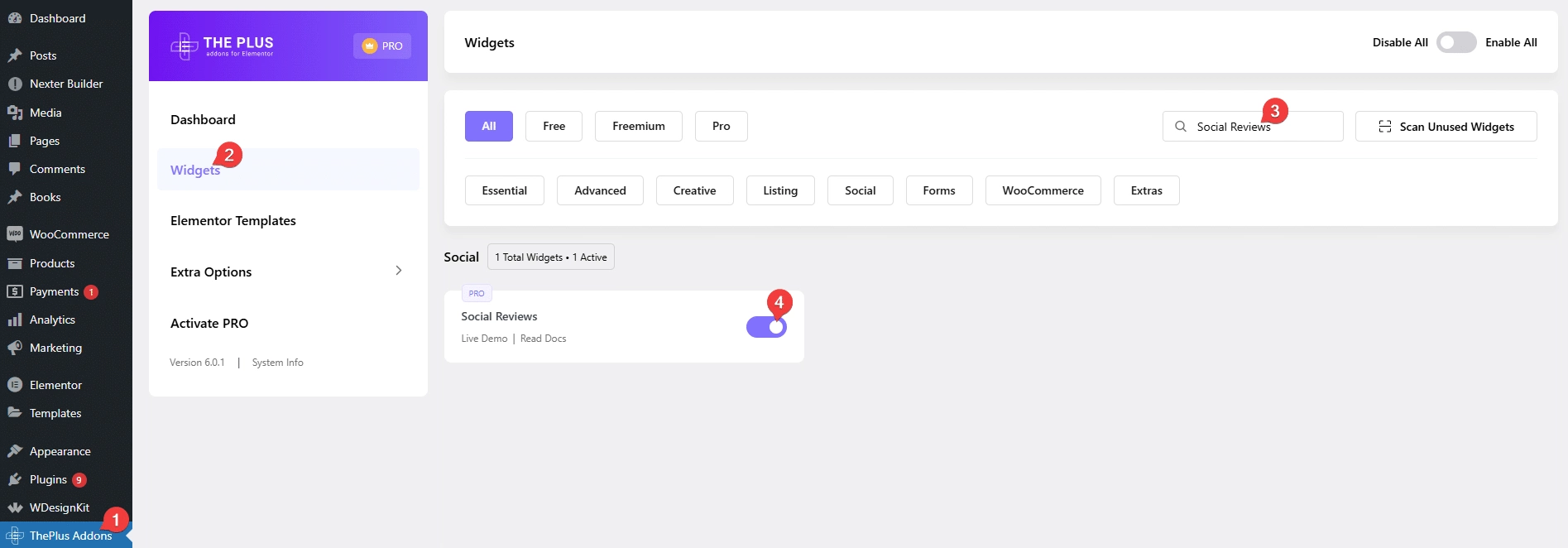
Key Features
- Facebook Reviews – You can easily show reviews from Facebook.
- Google Reviews – You can easily show reviews from Google.
- Manual Reviews – You can easily add manual reviews.
- Facebook Badge – You can easily add a Facebook badge.
- Google Badge – You can easily add a Google badge.
- Multiple Style Options – You can choose from multiple style options for reviews and badges.
- Multiple Layout – You can show reviews in multiple layouts such as Grid, Masonry, and Carousel.
- Category Filter – You can easily add a category filter to filter reviews.
- Show Negative Reviews as Positive – You can easily show negative Facebook reviews as positive.
- Exclude Review by Id– You can easily exclude reviews by Id.
- Limit Review Text – You can limit the review text by a number of characters or words.
- More Post Loading Options – You can choose from different types of more post loading options, such as Load More and Lazy Load, to load more reviews.
- Unique Carousel ID – With the Unique Carousel ID, you can easily connect and control the review carousel with the Carousel Remote widget.
How to Use the Social Reviews Widget?
To add social reviews to your Elementor website, add the Social Reviews widget to the page.
Content
From the Type dropdown, you have to select the review type. Here, you’ll find two options –
Reviews – With this, you can add reviews from Facebook, Google and manual reviews.
Badge – With this, you can add badges from Facebook and Google.
Based on your selection, the remaining options will vary.
Reviews
When you select the Reviews option, you’ll find the following options –
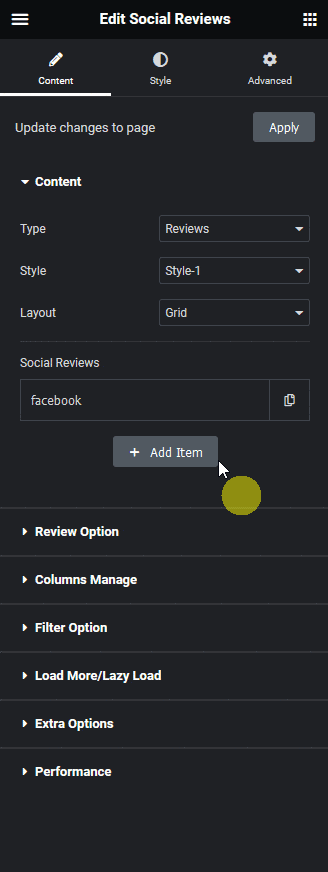
From the Style dropdown, you can select from different predefined styles.
Then, from the Layout dropdown, you can choose the layout of your reviews. Here, you’ll find three options –
Grid – To show reviews in a grid layout.
Masonry – To show reviews in a masonry layout.
Carousel – To show reviews in a carousel.
Select the appropriate layout option that fits your needs.
Then, under the Social Reviews section, you’ll see an item. Open the item.
From the Source dropdown, you have to select the review source. Here, you’ll find three options –
Facebook – To add Facebook reviews.
Google – To add Google reviews.
Manual – To add manual reviews.
The options will vary depending on your selection.
You can click the + Add Item button to add more reviews from a different source.
Badge
When you select the Badge option, you’ll find the following options –
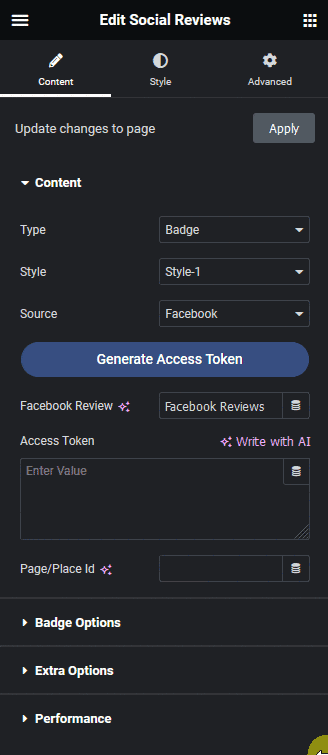
From the Style dropdown, you can choose from different predefined styles.
From the Source dropdown, you have to select the badge source. Here, you’ll find two options –
Facebook – To add a Facebook badge.
Google – To add a Google badge.
The options will vary depending on your selection.
Review Option
This option is only visible when you select Reviews from the Content tab.
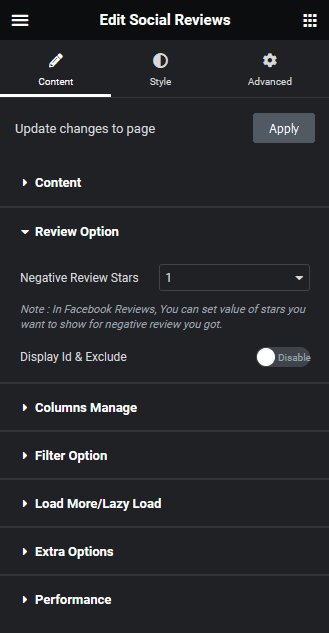
Negative Review Stars – From here, you can show negative Facebook reviews as positive reviews.
Display Id & Exclude – From here, you can exclude reviews by ID.
Badge Options
This option is only visible when you select Badge from the Content tab.
Based on the selected badge style, you’ll see different options.
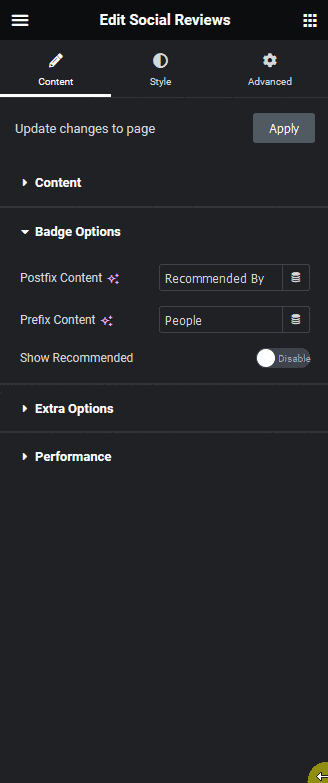
Postfix Content – From here, you can add a text after the badge.
Prefix Content – This option is available for Style- 1 only. From here, you can add a text before the badge.
Show Recommended – From here, you can show a recommended text. For Style- 1 you can show a recommended button with the text. You can also show multiple buttons and edit the text from here as well.
Columns Manage
This option is only visible when you select Reviews from the Content tab.
From the Columns Manage tab, you can manage the number of columns of your social reviews on desktop, tablet and mobile separately.
Note: Columns Manage is not available with the Carousel layout.
You can also manage the column gap from here.
Filter Option
This option is only visible when you select Reviews from the Content tab.
Note: Filter Option is not available with the Carousel layout.
From here, you can filter reviews by category.
Load More/Lazy Load
This option is only visible when you select Reviews from the Content tab.
Note: Load More/Lazy Load is not available with the Carousel layout.
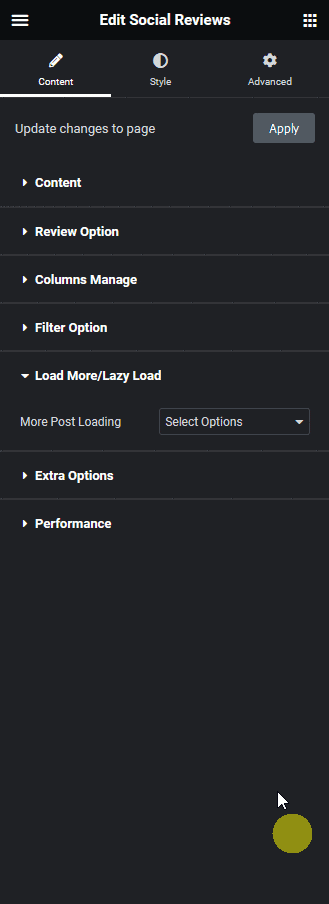
From the More Post Loading dropdown, you can add different types of options to load more reviews. Here, you’ll find two options –
Load More – By enabling this option, a Load More button will be added. You can specify the maximum number of reviews that appear before the button displays and set the number of reviews to load when the button is clicked. Additionally, you can customize the button text, loading text, and text displayed once all reviews have loaded.
Lazy Load – To add a lazy load feature to your review wall, select this option. You can specify the maximum number of reviews that load initially and set a number for how many reviews to load on scroll. Additionally, you can customize the loading text and the text displayed once all reviews have loaded.
Extra Options
In this tab, you’ll find some additional options.
Refresh Time – From here, you can set how often the data will refresh. Based on your selection, it will load new reviews from your social media channels.
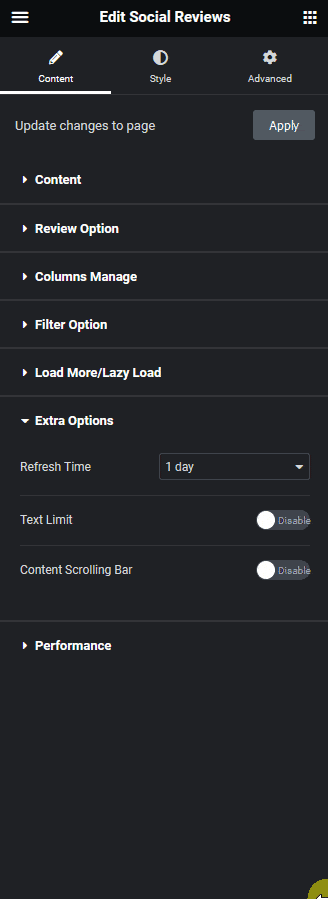
Note: The following options are only available when you select Reviews from the Content tab.
Text Limit – From here, you can set a text limit on your review content. You can set the limit by character or word. You can also add dots at the end of the text by enabling the Display Dots toggle.
Content Scrolling Bar – From here, you can add a scroll bar to the reviews by setting a height. This is useful if you have long reviews.
Performance
In the Performance tab, you’ll find some options to improve the performance of the widget. Generally, every time the reviews are displayed, it requests the respective social media account to get the data. This process can be time consuming, espically if you have a lot of reviews.
You can turn on the Performance toggle, to improve the performance this will save all the reviews into the local database as a transient. So, every time a visitor visits the page, it will get the data from the local database, making the process a lot faster.
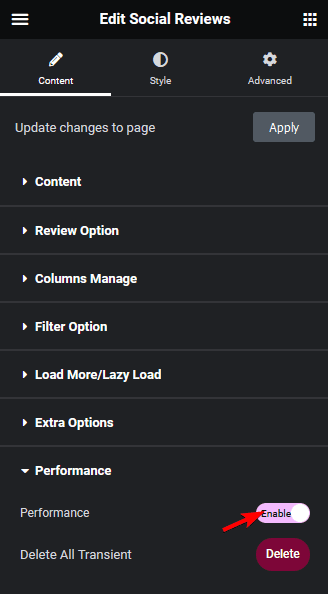
Then, from the Delete All Transient option, you can delete the transient by clicking on the Delete button. This will clear the local database.
Whenever you make changes to any settings, you can click on the Apply button at the top to see the changes in effect.
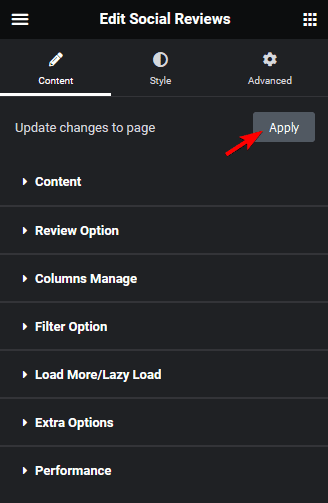
How to Style the Social Reviews Widget?
If you want to style your reviews or badges, you can do that from the Style tab.
You’ll see different styling options for Reviews and Badge.
Reviews
When you select Reviews from the Content tab, you’ll see the following styling options.
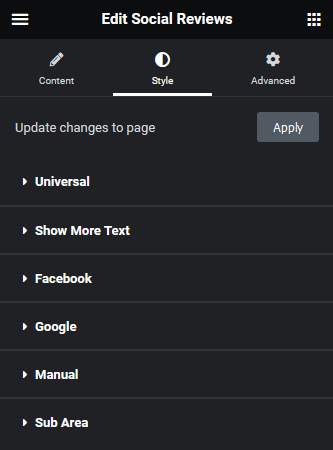
Universal – From this tab, you can give a standard style to all your reviews from different social media accounts.
Show More Text – From here, you can style the show more text.
Carousel – This option will be visible when you use the Carousel layout for Reviews. Here, you’ll find many options to control the carousel.
- Slider Mode – From here, you can choose your slider orientation, Horizontal or Vertical.
- Slide Direction – From here, you can choose the slider’s slide direction, Right to Left or Left to Right.
- Slide Speed – Control your slide transition speed from here.
Now you’ll find various device-dependent options.
- Columns – You can set number of columns for the slide for desktop, tablet and mobile separately.
- Next Previous – You can set the behaviour of your next/previous slide movement from here. You can either move one column at a time or move all visible columns (depending on the number of columns set in the Columns dropdown).
- Slide Padding – From here you can adjust the padding of your slider.
- Draggable – Make your carousel draggable or non-draggable from here.
- Multi Drag – With this option you can allow users to drag multiple slides at once.
- Infinite Mode – You can turn your carousel into an infinite loop slider from here.
- Pause On Hover – Allow the users to pause the slider on mouse hover.
- Adaptive Height – If you have slides with uneven height with this option the carousel navigations will adjust its position automatically according to the height of the slide.
- Animation Type – From here you can choose the animation type for your slider.
- Autoplay – Make your carousel slider autoplay from here and adjust its speed as well.
- Show Dots – From here you can add dots slider navigation and you can style them as well.
- Show Arrow – You can also add arrows navigation for your carousel slider and style them from here.
- Center Mode – From here, you can highlight the center slide by adding padding, scale effect or opacity.
- Number Of Rows – From here, you can set the number of rows for your slider.
- Unique Carousel ID – With the Unique Carousel ID you can easily connect and control the review carousel with the Carousel Remote widget.
Facebook – If you don’t want a universal style for the Facebook reviews, then you can style them from this tab.
Google – If you don’t want a universal style for Google reviews, then you can style them from this tab.
Manual – If you don’t want a universal style for your manual reviews, then you can style them from this tab.
Sub Area – From here, you can style the review’s sub area.
Badge
When you select Badge from the Content tab, you’ll see the following styling options.
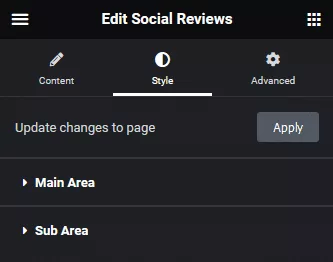
Main Area – From here, you can style the badge main area.
Sub Area – From here, you can style the badge sub area.
Advanced options remain common for all our widget, you can explore all it options from here.



