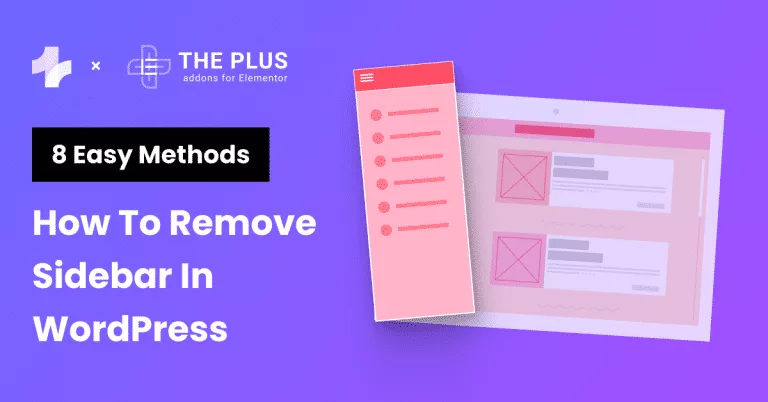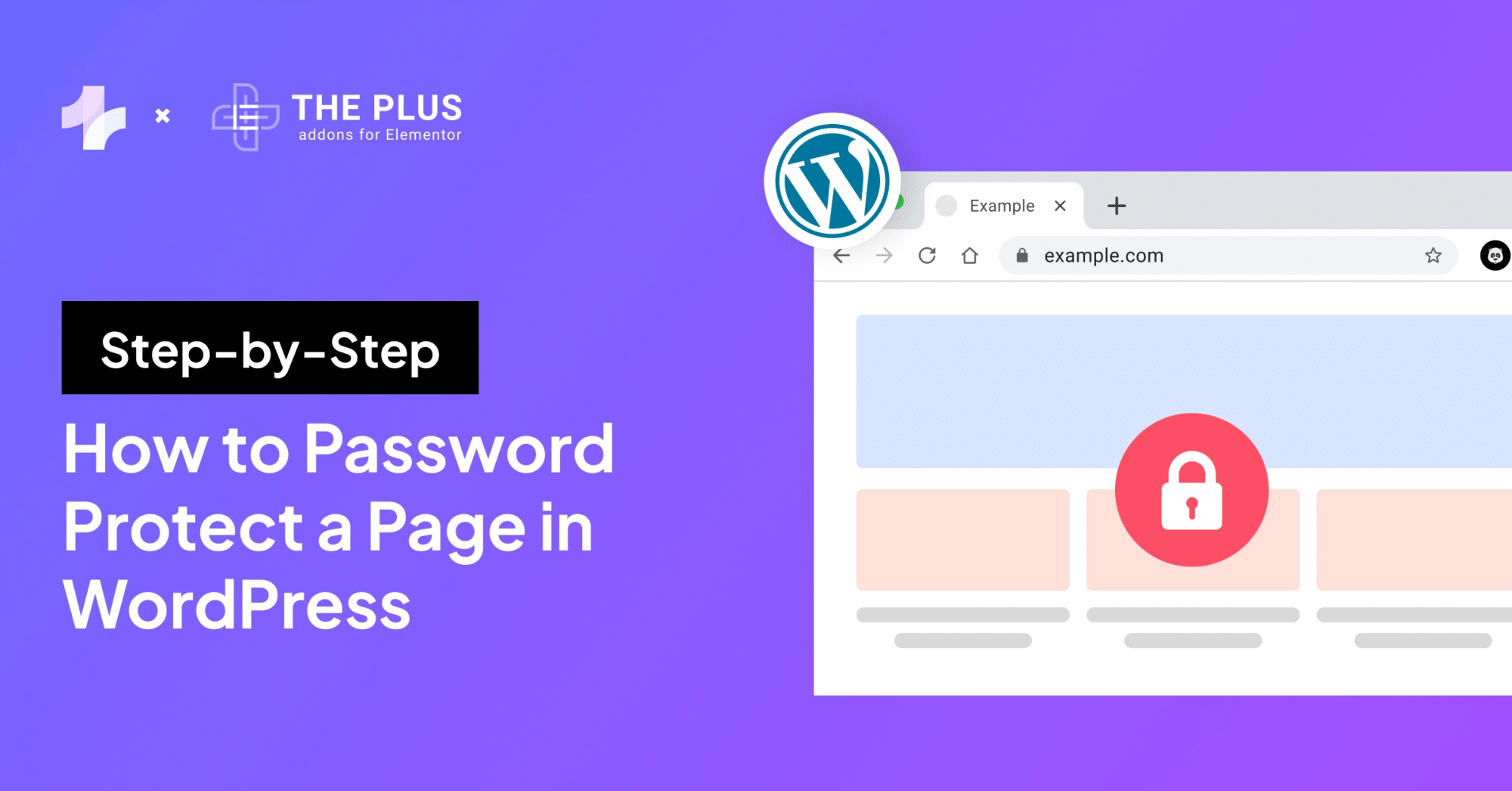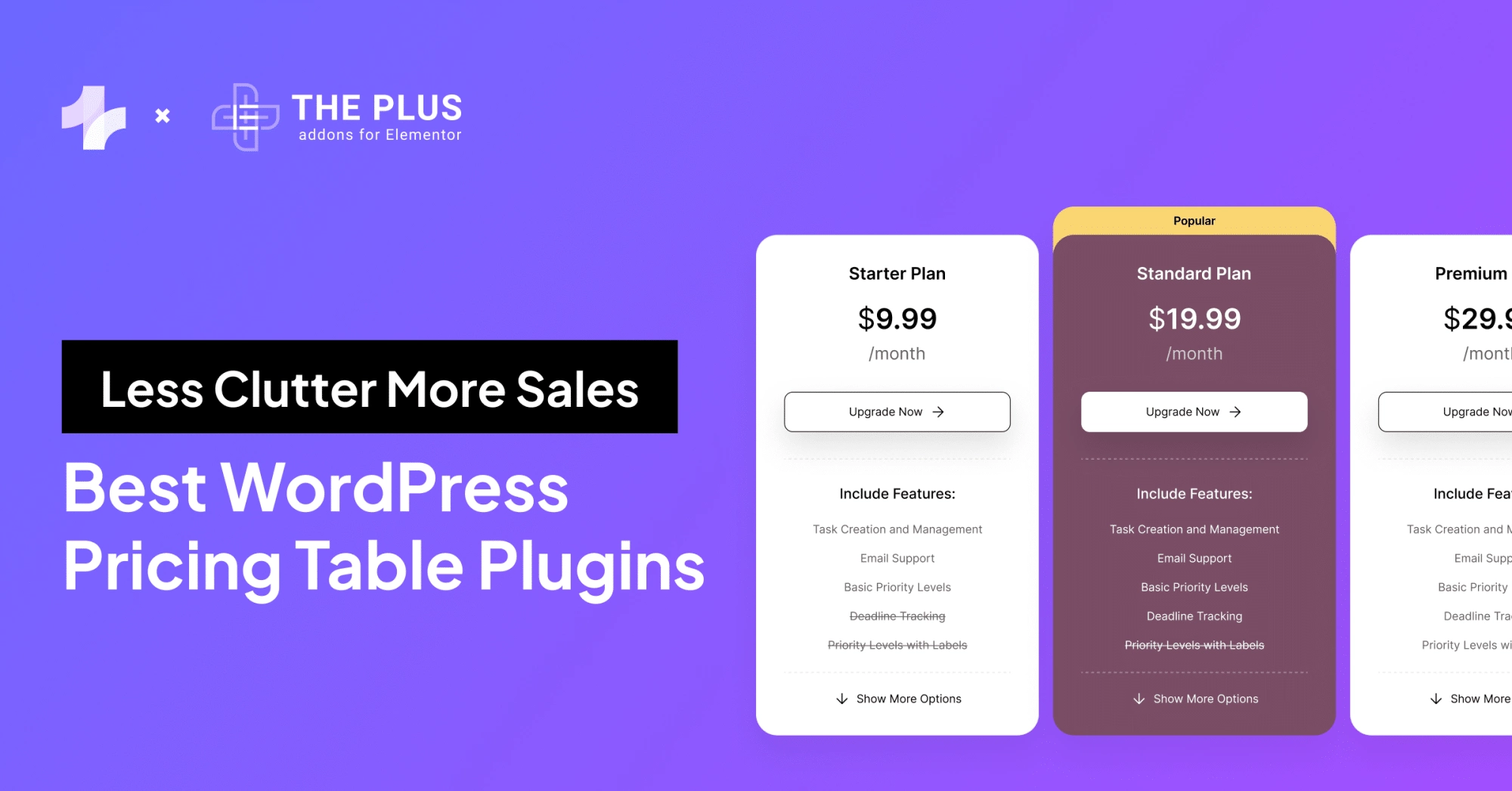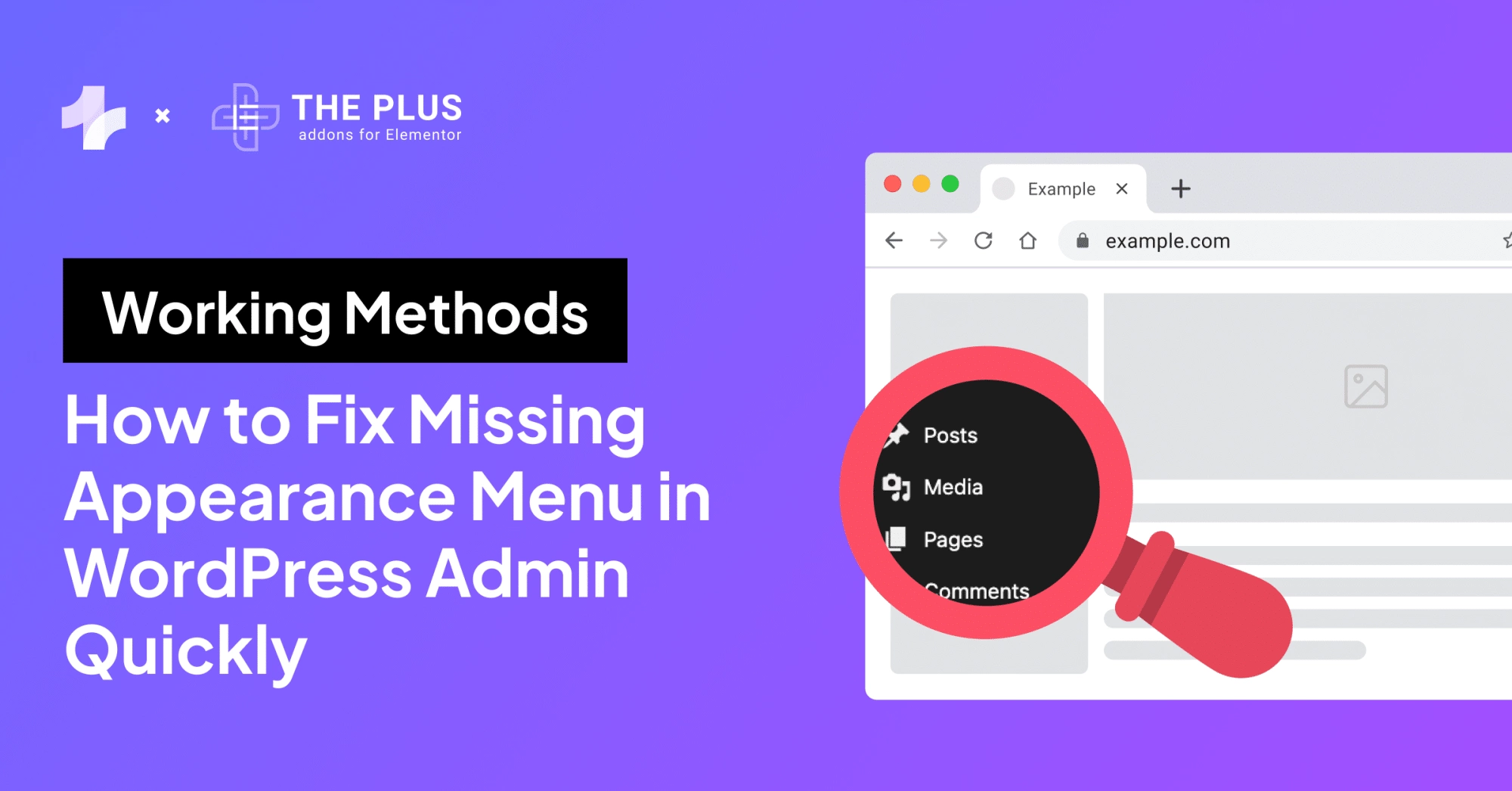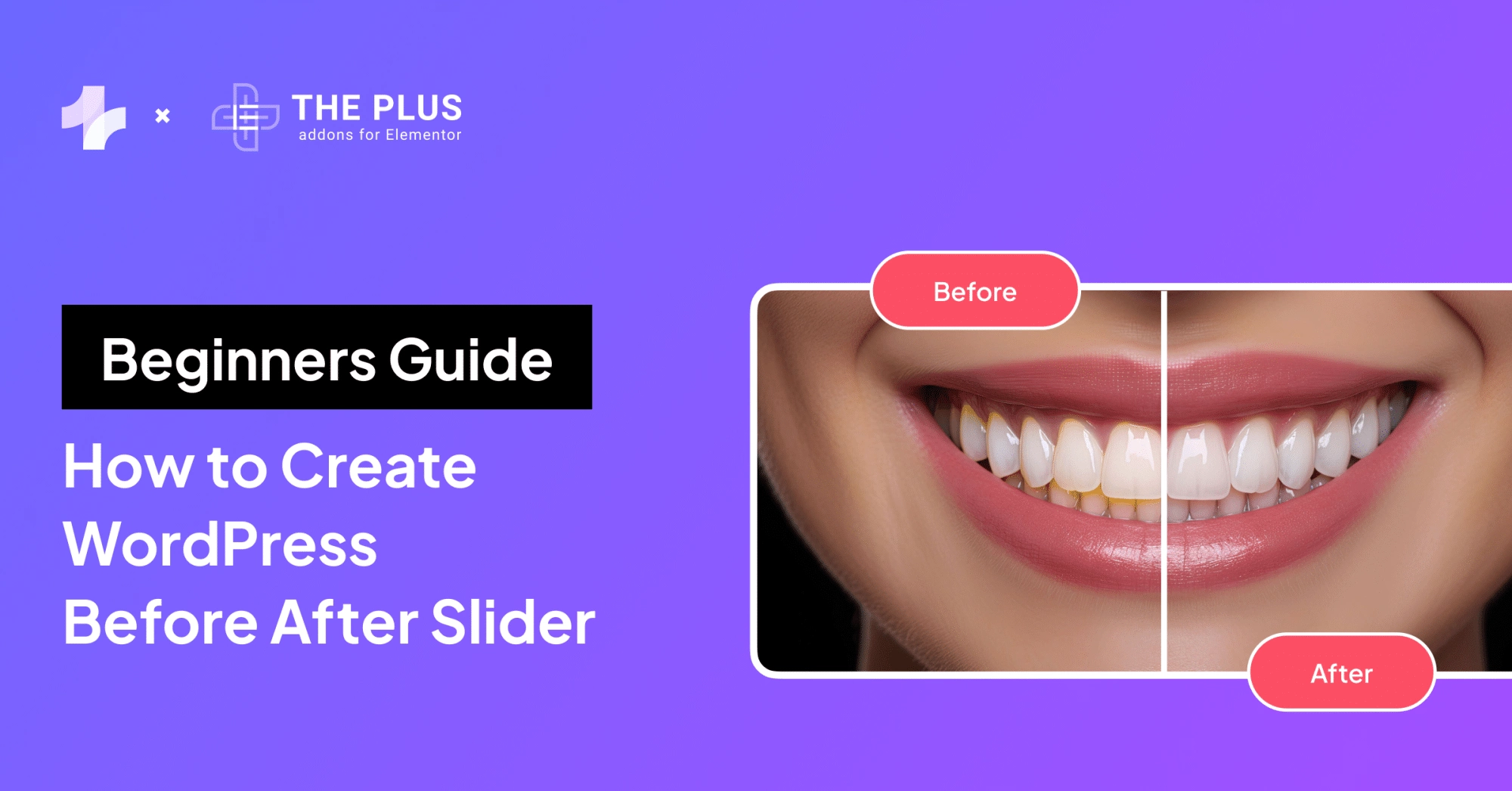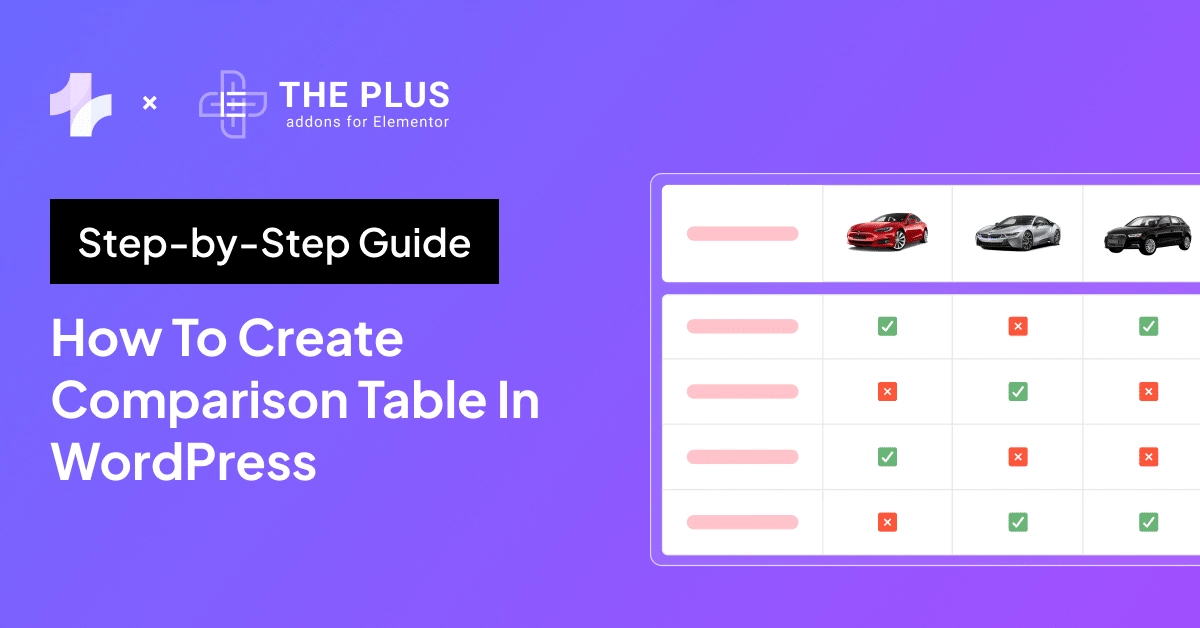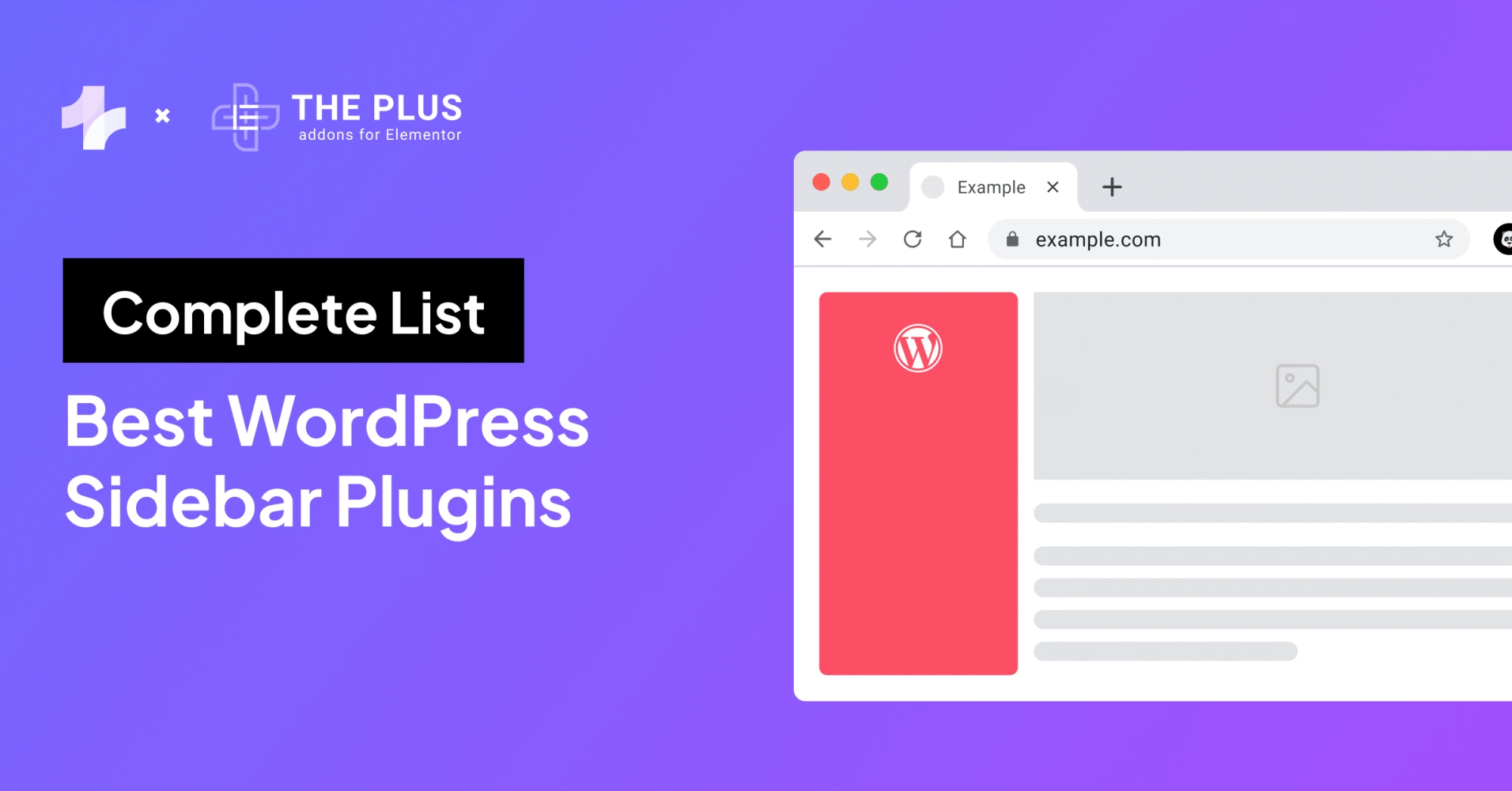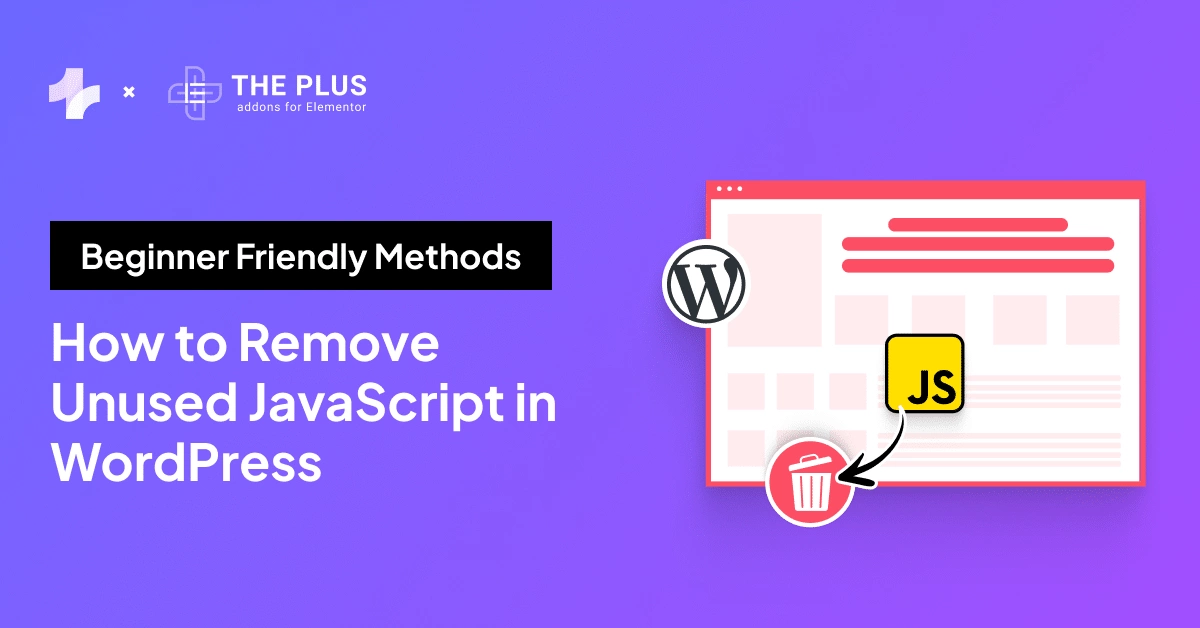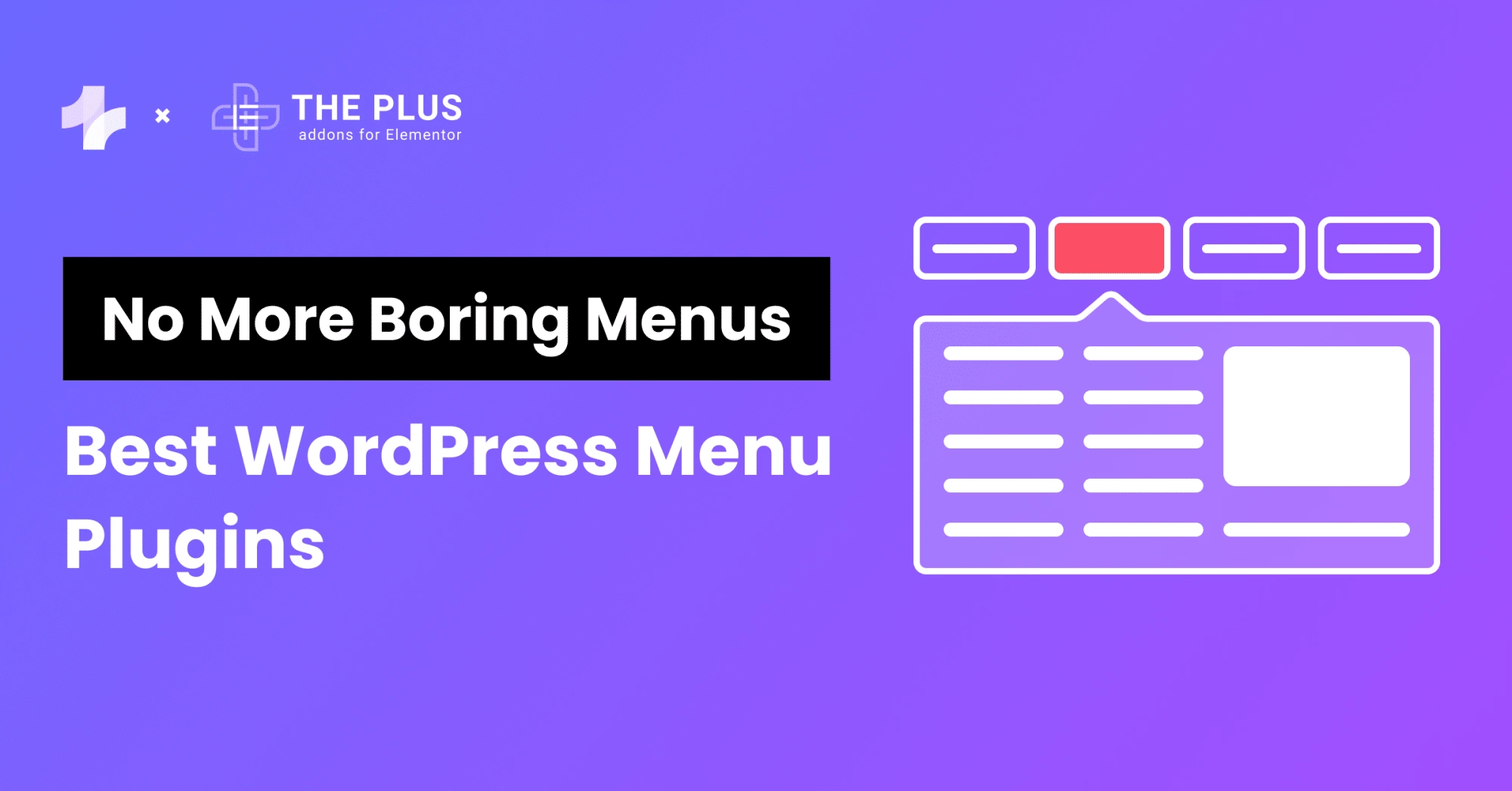Do you want to customize your website design for a streamlined layout by removing the WordPress sidebar? Read on to know how you can achieve it.
With any theme you use for your WordPress website, there’s a good chance that the default layout includes a sidebar for your website.
While this sidebar is useful for displaying additional information on the left or right side or underneath your main website content, it can be distracting and take up space on your website pages.
Not to mention, they might not even be necessary for your entire website or certain pages.
So, it is important to know how you can remove this sidebar for a more focused and engaging experience. There are multiple ways to remove WordPress sidebar menu from your website or specific pages, and you can do so in just a few minutes.
In this blog, we’ll discuss the pros and cons of having a sidebar on your website, along with 8 easy methods to remove sidebar widgets in WordPress.
What is a Sidebar in WordPress?
A WordPress sidebar is a space for a widget to display extra information or a navigation menu alongside the main content of your website. It is typically a vertical column on the left or right side of your website page.
Sidebars are a key part of a website layout and are useful to display additional content on your website apart from the main content.
Many WordPress themes, such as Nexter by POSIMYTH Innovations, also let you add different widget styles for your entire website, along with pages, displays, and blog posts.
Pros and Cons of WordPress Sidebar
WordPress sidebar is a widget-ready area that can be added to enhance the user’s website experience. While they can help add value to your website content, they can also be disadvantageous depending on how you use them.
Here’s a quick look at its pros and cons.
| Pros | Cons |
|---|---|
| Sidebars add extra information beyond your main content. | Excessive sidebars clutter and hinder navigation. |
| Can be used for navigation menus, contact forms, or CTAs. | Mobile responsiveness may push sidebars to the bottom, affecting user experience. |
| Provides greater design flexibility by placing sidebars strategically. | Overloaded sidebars impact performance and page load times negatively. |
How to Remove WordPress Sidebar (8 Methods)
There are various simple ways to remove the sidebar from a WordPress page. Here are 8 easy ways to do so.
Method 1. Removing Sidebar Using WordPress Theme Settings
The process of removing the sidebar menu from WordPress can typically depend on the theme you’re using. Many of the WordPress themes have built-in settings to remove the sidebar.
Moreover, depending on your theme, you might even be able to delete sidebars from individual pages or posts.
To know if your WordPress theme allows you to remove the sidebar, go to Appearance > Customize.
![Removing Sidebar Using WordPress Theme Settings | The Plus Addons for Elementor Removing sidebar using wordpress theme settings how to remove wordpress sidebar [8 easy methods] from the plus addons for elementor](https://theplusaddons.com/wp-content/uploads/2023/10/Removing-Sidebar-Using-WordPress-Theme-Settings.png)
Next, click on General > Sidebar. Here, choose No Sidebar as the default layout and click on Publish to make the change on the live website.
Creating your first WordPress site? Select a theme that enhances functionality and performance. Check the 20 Best WordPress themes for Elementor.
Method 2. Removing Sidebar Using a Plugin
WordPress plugins make it fairly easy to add tons of unique features and functions to your website.
Safe to say, there’s a plugin for almost everything, even when you want to remove the sidebar in WordPress. A good example is the Widget Disable plugin that lets you delete the sidebar easily.
![Removing Sidebar Using a Plugin | The Plus Addons for Elementor Removing sidebar using a plugin how to remove wordpress sidebar [8 easy methods] from the plus addons for elementor](https://theplusaddons.com/wp-content/uploads/2023/10/Removing-Sidebar-Using-a-Plugin.png)
To get the plugin, go to Plugins > Add New on your WordPress dashboard. Search for the Widget Disable plugin, install it, and activate it.
Once activated, follow these steps to remove the sidebar from the WordPress page-
- Go to Appearance > Disable Widgets on the WordPress dashboard.
![Apperence 1 | The Plus Addons for Elementor Apperence 1 how to remove wordpress sidebar [8 easy methods] from the plus addons for elementor](https://theplusaddons.com/wp-content/uploads/2023/10/Apperence-1.png)
- On the next screen, click Select All to check all the options and hit Save Changes.
![Save changes 1 | The Plus Addons for Elementor Save changes 1 how to remove wordpress sidebar [8 easy methods] from the plus addons for elementor](https://theplusaddons.com/wp-content/uploads/2023/10/Save-changes-1.png)
This will remove the sidebar from your WordPress website.
Looking to remove unnecessary widgets from your website for enhanced performance? Learn How to Disable and Hide Unused Elementor Widgets.
Method 3. Removing the Sidebar Using Full Site Editing (Block-Based Themes Only)
Using a block-based theme for your website, like Divi or Neve FSE, you can delete the sidebar with Full Site Editing and the block editor.
- Go to Appearance > Editor to launch the block editor of your theme. In your block theme, you can remove the sidebar from any page or post.
![fse wordpress theme 1 | The Plus Addons for Elementor Fse wordpress theme 1 how to remove wordpress sidebar [8 easy methods] from the plus addons for elementor](https://theplusaddons.com/wp-content/uploads/2023/10/fse-wordpress-theme-1.png)
- For this, select Templates, Pages, or Patterns from the menu on the left and click on the particular template or page from where you want to eliminate the sidebar.
![fse pages templates | The Plus Addons for Elementor Fse pages templates how to remove wordpress sidebar [8 easy methods] from the plus addons for elementor](https://theplusaddons.com/wp-content/uploads/2023/10/fse-pages-templates.png)
- A preview of your design will appear; click the small pencil icon on the left to edit the template.
![block based template | The Plus Addons for Elementor Block based template how to remove wordpress sidebar [8 easy methods] from the plus addons for elementor](https://theplusaddons.com/wp-content/uploads/2023/10/block-based-template.png)
- Select the sidebar you want to remove and click on the three dots in the toolbar that appear.
- Here, click on Remove Column.
![sidebar remove column | The Plus Addons for Elementor Sidebar remove column how to remove wordpress sidebar [8 easy methods] from the plus addons for elementor](https://theplusaddons.com/wp-content/uploads/2023/10/sidebar-remove-column.png)
This is a fairly easy and simple method to remove the WordPress sidebar on your website; however, it doesn’t work with every theme.
Method 4. Removing Sidebar From WordPress via FTP
If you have coding knowledge and are comfortable taking a technical approach, you can easily remove the sidebar from your website via FTP (File Transfer Protocol).
This method allows you to access and modify a website’s files and offers great control over the website’s functionality.
Follow these steps to remove WordPress sidebar menu via FTP-
- Connect to your FTP.
- Go to Database and click on public_html file.
![Sidebar | The Plus Addons for Elementor Sidebar how to remove wordpress sidebar [8 easy methods] from the plus addons for elementor](https://theplusaddons.com/wp-content/uploads/2023/10/Sidebar.png)
- In the public_html folder, navigate to wp-content.
![wp content | The Plus Addons for Elementor Wp content how to remove wordpress sidebar [8 easy methods] from the plus addons for elementor](https://theplusaddons.com/wp-content/uploads/2023/10/wp-content.png)
- Click on themes and select your current theme.
- Now you’ll see all your template files, such as archive.php, home.php, page.php, and index.php.
- Delete the following line of code from each template file – <?php get_sidebar(); ?>
- If your website has multiple sidebars, look for similar code and delete it.
- Hit save once you’ve deleted all the code from each template.
You can now see the changes on your website.
Method 5. Removing Sidebar on WordPress From Static Page
Many WordPress themes feature a default full-width template for a static page. These templates don’t include the sidebar on either side of the content.
So, in cases where you want to remove the sidebar only from a single static page instead of the entire website, you can use a full-width template to do so.
This is an extremely simple method, as switching the template takes only a few minutes.
To do this, go to Pages and select the static page from where you want to remove the sidebar from the WordPress dashboard.
![Pages | The Plus Addons for Elementor Pages how to remove wordpress sidebar [8 easy methods] from the plus addons for elementor](https://theplusaddons.com/wp-content/uploads/2023/10/Pages.png)
In the Page attributes section on the right, navigate to the Template drop-down menu and select Full Width. Alternatively, you can see the Template section directly on the right tab.
![Page | The Plus Addons for Elementor Page how to remove wordpress sidebar [8 easy methods] from the plus addons for elementor](https://theplusaddons.com/wp-content/uploads/2023/10/Page.png)
Click on Update or Publish, and the sidebar will be removed from the website.
However, if your WordPress theme does not have a full-width template by default, you can create one independently.
Here’s how to do it-
A quick note before proceeding: We recommend creating a child theme before adding custom code to your site. This way, changes in the child theme won’t overwrite the parent theme, preserving customizations during updates.
- Create a new file in a plain text editor and name it full-width.php. Save this file on your desktop.
- Use an FTP client to connect your hosting account to your website.
- Find the /wp-content/themes/your-theme
- Find the php file and open it in a plain text editor.
- Copy the code in this file and paste it into your full-width.php
- Find this line of code and delete it- <?php get_sidebar(); ?>
- This will remove the sidebar from your new full-width template.
- Save the changes and upload the full-width.php file to your child theme via the FTP client.
- Now, you will have the full-width page template option without the sidebar.
Method 6. Removing Sidebar on WordPress from Blog Post Page
Most blog page templates in popular WordPress themes typically include sidebars by default. Here’s a simple process to remove it-
- On your WordPress dashboard, go to Settings > Reading.
![settings | The Plus Addons for Elementor Settings how to remove wordpress sidebar [8 easy methods] from the plus addons for elementor](https://theplusaddons.com/wp-content/uploads/2023/10/settings.png)
- Under Your homepage displays on the next screen, click on A static page. Select the blog page from where you want to remove the sidebar from the drop-down menu and click on Save Changes.
![Setting | The Plus Addons for Elementor Setting how to remove wordpress sidebar [8 easy methods] from the plus addons for elementor](https://theplusaddons.com/wp-content/uploads/2023/10/Setting.png)
- Now, go to Pages > All Pages.
- Find your blog page.
- Navigate to the Page Attributes box and select Full Width in the Template
- If your theme doesn’t have a full-width template, create one manually by following the steps mentioned under the previous method.
Want to create a stunning blog page for your website? Here’s a step-by-step guide on How to Create a Custom Elementor Blog Post Template.
Method 7. Removing Sidebar on WordPress from a Single Post
You can also remove the sidebar from a single post on WordPress easily from its built-in settings rather than the entire blog page.
Follow these steps to get started-
- Go to Posts on your WordPress dashboard.
- Select the blog post you want to eliminate the sidebar from.
![Posts | The Plus Addons for Elementor Posts how to remove wordpress sidebar [8 easy methods] from the plus addons for elementor](https://theplusaddons.com/wp-content/uploads/2023/10/Posts.png)
- Go to the Post Attributes meta box on the right side.
- From the Template drop-down menu, choose Full Width.
- Alternatively, find the Templates section on the meta box on the right.
![Template | The Plus Addons for Elementor Template how to remove wordpress sidebar [8 easy methods] from the plus addons for elementor](https://theplusaddons.com/wp-content/uploads/2023/10/Template.png)
This will easily remove the sidebar from your chosen blog post.
Method 8. Completely Delete the Sidebar from WordPress Website
This last method allows you to completely remove the sidebar from all pages and posts of your WordPress website. It involves editing your WordPress theme, so you must have the technical knowledge to complete the process.
However, before you start, you should back up your entire WordPress website and use a child theme to avoid making permanent changes to the parent theme.
Any changes to the child theme will not overwrite the parent theme, and you will not lose any customizations after the theme update.
Now, to remove the sidebar from your WordPress website entirely, you’ll need to access your theme files directly.
For this, you can either connect to your website via an FTP client like FileZilla, use your hosting provider’s file manager, or access the files from the WordPress dashboard (Appearance > Editor).
For this blog, we’ll consider the first option-
- Once connected to your website via an FTP client, go to /wp-content/themes/your-theme.
- Herein, you’ll find that your theme has various templates. You must copy and edit all the templates that include a sidebar.
- You may want to edit PHP like archive.php, index.php, single.php, and page.php files, and so on.
- Copy these template codes in a plain text editor one by one and delete this line of code from each- <?php get_sidebar(); ?>
- Since this code’s function is to add a sidebar to your website, deleting it from each template will remove the sidebar entirely.
- Additionally, if your theme has multiple sidebars, look for a code with the ‘sidebar’ name mentioned in them, like this- <?php get_sidebar(‘footer-widget-area’); ?>
Now save and upload these files to your WordPress hosting account and check your website to see the changes in action.
![20 Checklist for WordPress Site Maintenance | The Plus Addons for Elementor 20 checklist for wordpress site maintenance how to remove wordpress sidebar [8 easy methods] from the plus addons for elementor](https://theplusaddons.com/wp-content/uploads/2023/05/20-Checklist-for-WordPress-Site-Maintenance-1024x1024.webp)
Do you Manage WordPress Websites? Download Our FREE E-Book of 20+ Checklist for WordPress Site Maintenance.
Wrapping Up
Although sidebars can be a valuable addition to your website, in some cases, having too many sidebars might clutter your website design, distract the visitor, and affect your mobile website experience.
Hence, it makes sense to remove the sidebar from the website to achieve a clear layout
You can follow any of the methods mentioned in this blog to easily delete these sidebars and achieve a good-looking, clutter-free website.
And if you’re looking to further enhance your WordPress website in Elementor with some unique features, tons of design options, and flexible customizations, install The Plus Addons for Elementor plugin.
This user-friendly plugin features an extensive library of 120+ unique widgets to help you enhance the functionality of your Elementor editor and create better websites.
Check out the Complete List of 120+ Widgets and Extensions here. Start building your dream website without coding!
With support for popular themes, multi-lingual support, and an exciting range of features, The Plus Addons lets you do more for your website without the need for coding.
Get this all-in-one Elementor plugin at a starting price of $39/year. You can also check out the lifetime plan if you wish to pay once.
Further Read: Looking for a reliable hosting provider for your Elementor site? Check the 8 Best WordPress Hosting for Elementor and build a quality website.
FAQs on how to remove the sidebar in WordPress
How do I turn off/disable the sidebar?
You can quickly disable the sidebar using any reliable disable widget plugin or any other sidebar plugin. Once you’ve installed and activated the plugin, go to Appearance > Disable Widgets. On the next screen, select all the widgets and click on Save Changes.
Will removing the sidebar affect my site’s functionality or SEO?
No, removing the sidebar will not affect your website’s functionality or SEO in any way. In fact, doing so can help you simplify your website’s layout, remove unnecessary widgets for better performance, and create a more focused website experience for the visitor.
Can I re-add the sidebar after removing it?
Yes, you can easily add a sidebar on your website after removing it. For instance, if you have removed the sidebar from WordPress theme settings, you can add it from Appearance > Customize. Here, click on Widgets > Add a widget and choose a widget from the menu. You can customize the widget settings once it is added.
What is an Inactive Sidebar in WordPress?
Inactive Sidebar in WordPress are the ones that are not used and can be deleted permanently from your website. You can see the Inactive Sidebar under Appearance > Widgets if you have added widgets to a sidebar that doesn’t appear on the website.
How to remove the sidebar with CSS?
To remove the sidebar with CSS, go to Appearance > Customize > Additional CSS. Here, you can add a custom CSS code to modify the content template size to full width. Changing your theme template to full-width will automatically remove the sidebar.
How do I turn off the sidebar in WordPress Mobile?
You can quickly turn off the sidebar from your mobile website by adding custom CSS in WordPress. To do this, go to the Dashboard > Appearance > Customize > Additional CSS and paste the following line of code – @media screen and (max-width: 799px){#sidebar {display:none;}}.
How do I unhide the sidebar in WordPress?
You can easily show or hide any sidebar widget in WordPress from its built-in settings. Go to Appearance > Customize > Widgets and choose the deleted widgets from the menu you want to display again.
How do I get rid of sidebar in WordPress Elementor?
If you’re using Elementor page builder to create your website, you can eliminate the sidebar from any individual page, blog post, or static page by switching the template to full-width. For this, click on the settings icon at the bottom of the side panel in your Elementor editor and change the page layout to Elementor full width.