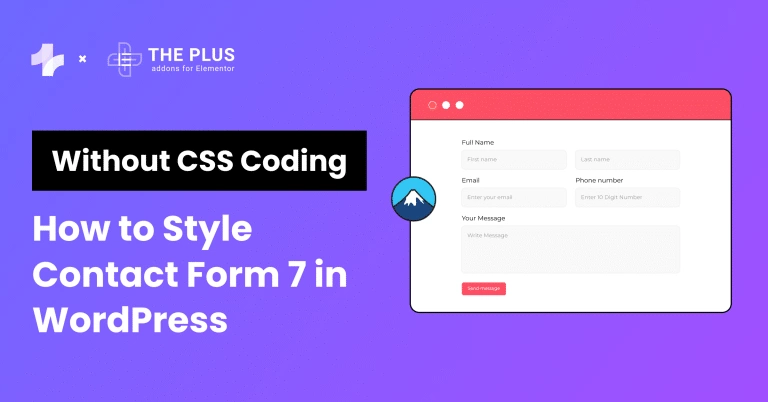Looking for ways to style contact form 7 for your website?
With millions of downloads, Contact Form 7 is one of the most popular WordPress plugins to create contact forms for your website.
It lets you create multiple contact forms by generating a simple HTML markup, allowing you to place it wherever you want on the website using shortcodes. Further, the plugin easily manages and blocks spam entries with CAPTCHA support.
In essence, Contact Form 7 is simple, functional, and effective. However, one thing that it lacks is customization. The plugin does not offer you any way to stylize the contact forms, which can often impact the overall design and aesthetic of the website.
Don’t worry. In this article, we’ll show you how to style Contact Form 7 in WordPress without using HTML CSS or custom code.
Why Should You Style Contact Form 7 Forms?
When creating a website, design is one of the most critical aspects that will grab the audience’s attention.
From the theme of your website to the content flow, placement of various elements, and the fonts you use, everything has an impact on the overall user experience.
As a result, if your website contact form isn’t as interactive as the rest of your website, it can affect how your visitors engage with it.
Contact forms are crucial for collecting user information and helping you better know your audience. Customizing the forms to align with your website design and branding can make it look more professional.
Since Contact Form 7 does not offer any built-in customization features, you can use tools like the Contact Form 7 Styler widget by The Plus Addons for Elementor.
![Style Contact Form 7 | The Plus Addons for Elementor Style contact form 7 how to style contact form 7 in wordpress [without coding] from the plus addons for elementor](https://theplusaddons.com/wp-content/uploads/2024/06/Style-Contact-Form-7.png)
The widget unlocks customization and design features to elevate the website contact forms instantly.
![Contact form 7 style | The Plus Addons for Elementor Contact form 7 style how to style contact form 7 in wordpress [without coding] from the plus addons for elementor](https://theplusaddons.com/wp-content/uploads/2024/06/Contact-form-7-style.webp)
Example of a contact form customized using the Contact Form 7 Styler widget
Worried about spam entries on your contact form? Learn How to Stop Elementor Contact Form Spam Completely.
How to Style Contact Form 7 [Step-by-Step]
Now that you know why you should be styling contact form 7, let’s get into the step-by-step process.
Pre-requisite
Make sure to have the following plugins installed and activated on your WordPress-
- Contact Form 7 plugin
- Elementor Free plugin
- The Plus Addons for Elementor
- The Contact Form 7 widget should be activated
Step 1: Create a contact form using the Contact Form 7 plugin
On your WordPress dashboard, go to Contact > Add New. Enter the form name, configure the form settings and attributes, and click Save.
![Add new contact form | The Plus Addons for Elementor Add new contact form how to style contact form 7 in wordpress [without coding] from the plus addons for elementor](https://theplusaddons.com/wp-content/uploads/2024/06/Add-new-contact-form.png)
Step 2: Activate and use the Contact Form 7 widget
To activate the Contact Form 7 widget, go to Plus Settings > Plus Widgets.Search for the widget, turn on the toggle, and click Save.
![Activate the contact form 7 Widget | The Plus Addons for Elementor Activate the contact form 7 widget how to style contact form 7 in wordpress [without coding] from the plus addons for elementor](https://theplusaddons.com/wp-content/uploads/2024/06/Activate-the-contact-form-7-Widget.webp)
Once the widget is activated, go to Pages > Add New and drag and drop the Contact Form 7 widget from the menu in Elementor.
![Drag and drop contact form 7 widget | The Plus Addons for Elementor Drag and drop contact form 7 widget how to style contact form 7 in wordpress [without coding] from the plus addons for elementor](https://theplusaddons.com/wp-content/uploads/2024/06/Drag-and-drop-contact-form-7-widget.png)
Navigate to Content > Select Form and select your contact form from the dropdown list.
![Select the form type | The Plus Addons for Elementor Select the form type how to style contact form 7 in wordpress [without coding] from the plus addons for elementor](https://theplusaddons.com/wp-content/uploads/2024/06/Select-the-form-type.png)
You can now edit the contact form, choose from various style types, and change the alignment of the contact form.
Protect your website forms against hackers and spammers with reCAPTCHA. Learn How to Add reCAPTCHA in Login Form Using Elementor.
Step 3: Style various elements of the contact form in Elementor
With The Plus Addons for Elementor, you can quickly customize multiple form elements, including the input fields, submit button, text area, check box, and more, with extensive styling options.
Customizations in the Style Tab of Contact Form 7 Styler Widget
1. Style the input fields
The Input Fields Styling section allows you to modify the typography, color, padding, background type, margin, and more for the input box, including name, email address, website, contact details, etc.
![Input Field Styling | The Plus Addons for Elementor Input field styling how to style contact form 7 in wordpress [without coding] from the plus addons for elementor](https://theplusaddons.com/wp-content/uploads/2024/06/Input-Field-Styling.png)
2. Style the text area
The text area in the form fields is another element you can customize using the Contact Form Styler widget.
For the text area, you can change the text and background color, adjust the border, margin, and spacing, and change the typography.
![Style the text area | The Plus Addons for Elementor Style the text area how to style contact form 7 in wordpress [without coding] from the plus addons for elementor](https://theplusaddons.com/wp-content/uploads/2024/06/Style-the-text-area.png)
3. Style the submit button
In the Contact Form 7 plugin, there are no settings to customize the style, color, or size of the Submit button.
But the Contact Form Styler widget lets you easily modify the button style.
Under the Submit/Send button section, you can change the button color and size, customize the typography and text color, set the margins, and even add an image as the custom background of the button.
![change button size and color | The Plus Addons for Elementor Change button size and color how to style contact form 7 in wordpress [without coding] from the plus addons for elementor](https://theplusaddons.com/wp-content/uploads/2024/06/change-button-size-and-color.webp)
4. Style the radio button or checkbox
You can quickly customize your contact form to enhance the design if you have a checkbox or radio button.
The widget allows you to change every aspect of the checkbox or radio button – text size and color, typography, background color or image, margins, check/uncheck color, and border colors.
![Style radio button or | The Plus Addons for Elementor Style radio button or how to style contact form 7 in wordpress [without coding] from the plus addons for elementor](https://theplusaddons.com/wp-content/uploads/2024/06/Style-radio-button-or-checkbox.png)
5. Style the form messages
With the Contact Form 7 widget, you can even edit and customize the response messages for your contact forms, such as submission messages, error messages, or validation messages.
![Style the form messages | The Plus Addons for Elementor Style the form messages how to style contact form 7 in wordpress [without coding] from the plus addons for elementor](https://theplusaddons.com/wp-content/uploads/2024/06/Style-the-form-messages.webp)
You can also add on-scroll effects and animations to make your contact forms more interactive for the users.
![add scroll animations and effects | The Plus Addons for Elementor Add scroll animations and effects how to style contact form 7 in wordpress [without coding] from the plus addons for elementor](https://theplusaddons.com/wp-content/uploads/2024/06/add-scroll-animations-and-effects.png)
Create professional and engaging contact forms with custom fonts. Check out this easy guide on How to Add Custom Fonts to Elementor.
![20 Checklist for WordPress Site Maintenance | The Plus Addons for Elementor 20 checklist for wordpress site maintenance how to style contact form 7 in wordpress [without coding] from the plus addons for elementor](https://theplusaddons.com/wp-content/uploads/2023/05/20-Checklist-for-WordPress-Site-Maintenance-1024x1024.webp)
Do you Manage WordPress Websites? Download Our FREE E-Book of 20+ Checklist for WordPress Site Maintenance.
Wrapping Up
That wraps up our step-by-step guide to style WordPress contact form 7 for your website.
Styling your website contact forms is extremely easy with the Contact Form 7 Styler widget, as it does not require custom CSS or coding and can help you create professional and simple contact forms.
But that’s not all. With The Plus Addons for Elementor, you can get access to 120+ unique addons to enhance the features, functionality, and design of your website in an instant.
Check out the Complete List of 120+ Widgets and Extensions here. Start building your dream website without coding!
From contact forms and navigation menus to social media, animated elements, and custom image galleries, the Plus Addons unlock exciting design functionalities for your website.
FAQs on Styling Contact Form 7
Can I Use Contact Form 7 With Elementor?
Yes, the Contact Form 7 is a popular form builder plugin compatible with Elementor. You can use it to create basic contact forms for your website.
What is the best contact form 7 alternative?
Apart from Contact Form 7, other contact form plugins like WPForms and Gravity Forms are great alternatives to creating custom forms for your website.
How do I protect my contact form 7 from spam?
To protect your contact form 7 from spam, consider using Google reCAPTCHA to prevent bots from submitting contact forms. You can also install an anti-spam plugin in WordPress to protect against unauthorized access.
Can I style a placeholder in Contact Form 7?
Yes, you can style a placeholder in Contact Form 7 in Elementor. You can show/hide the placeholder and customize the typography and text color using the Contact Form Styler widget by The Plus Addons for Elementor plugin.
Is Contact Form 7 free or paid?
Contact Form 7 is a free WordPress plugin.
How to use contact form 7 in Elementor?
Assuming you have already created the contact form using the Contact Form 7 plugin, go to your Elementor editor, drag and drop the Contact Form 7 Styler widget by The Plus Addons, and then from the dropdown select the Contact Form you want to stylize.