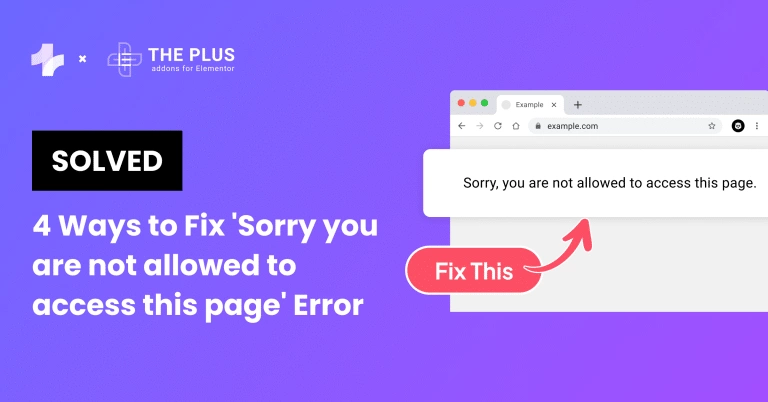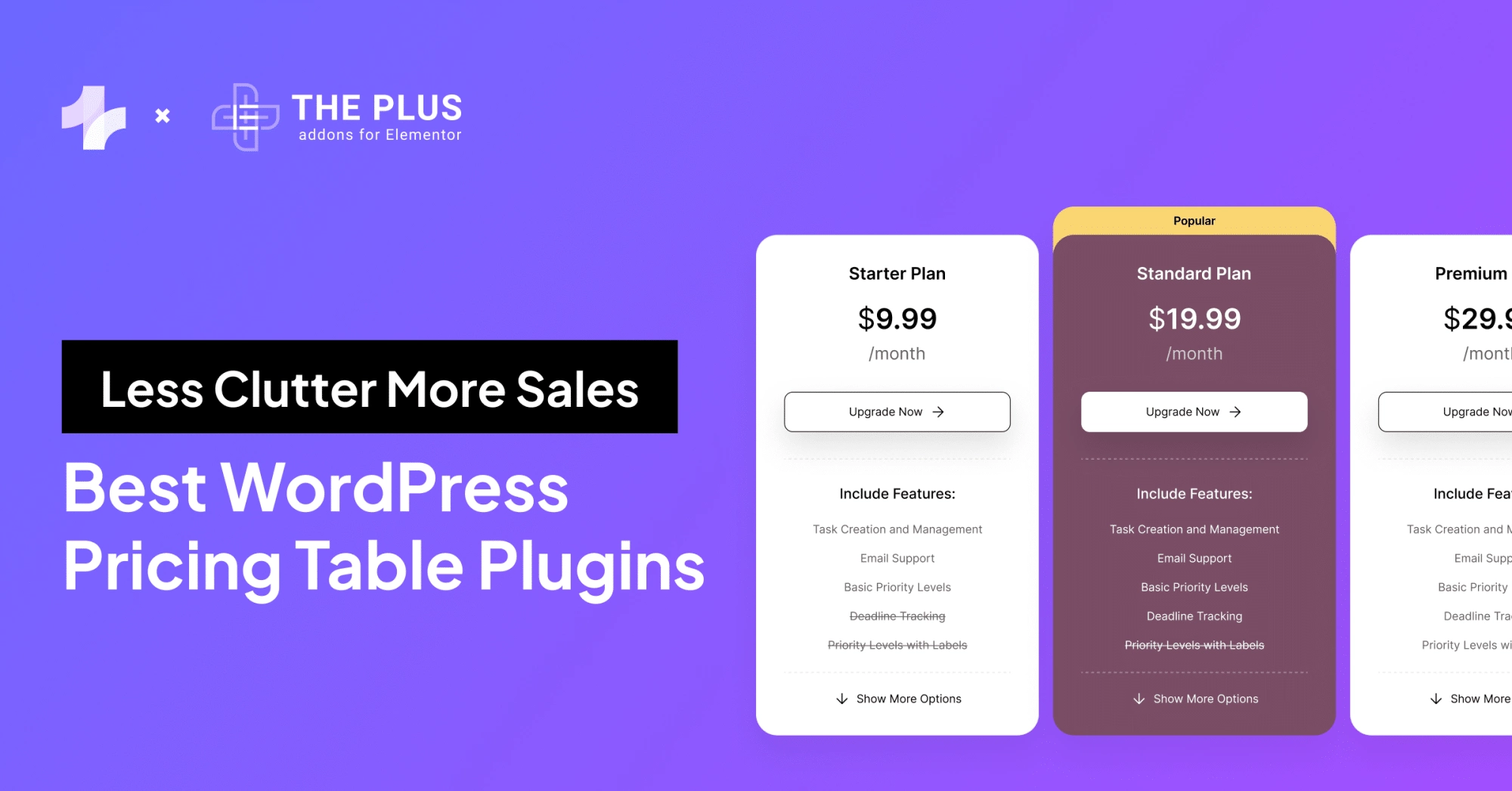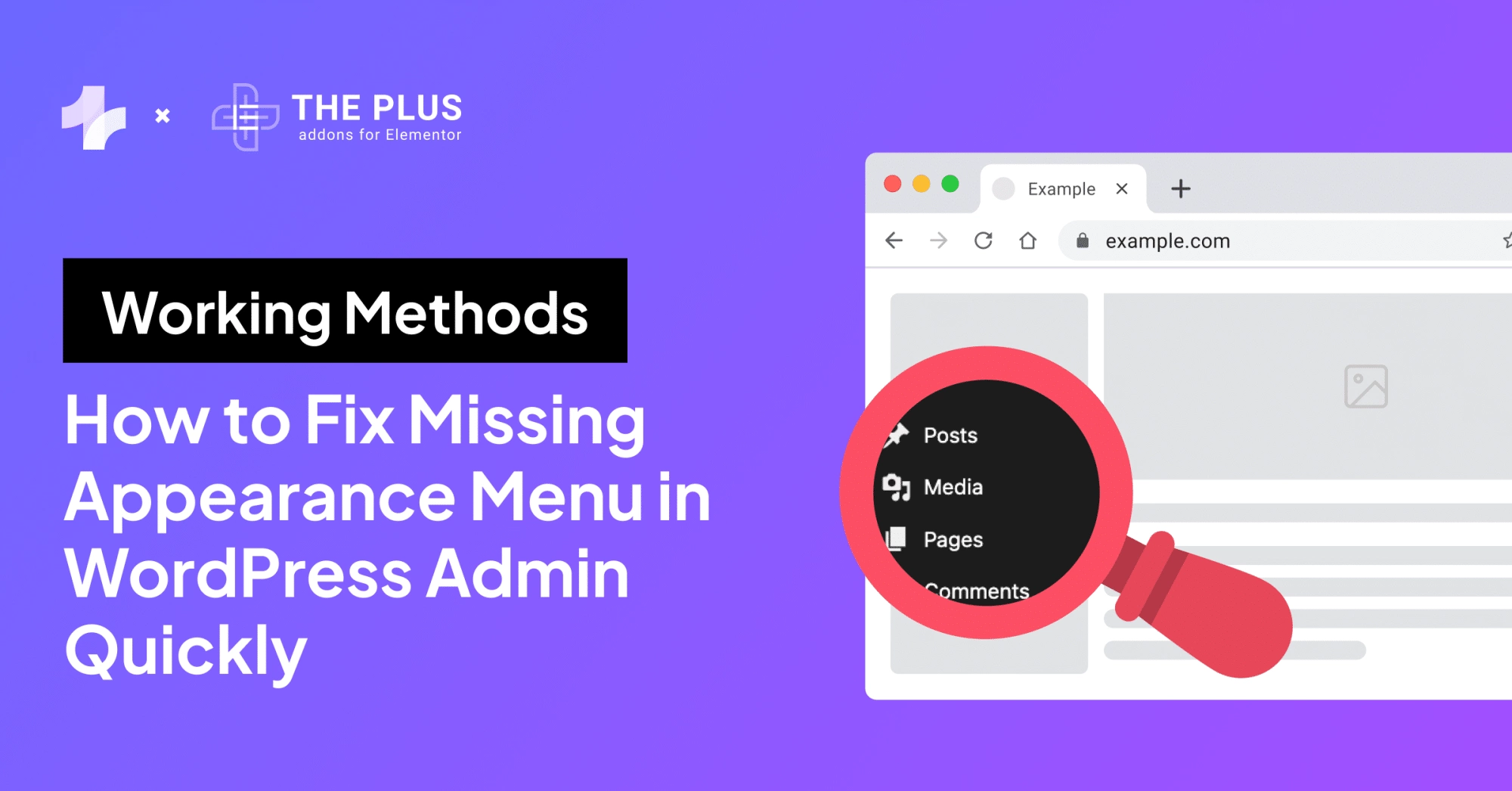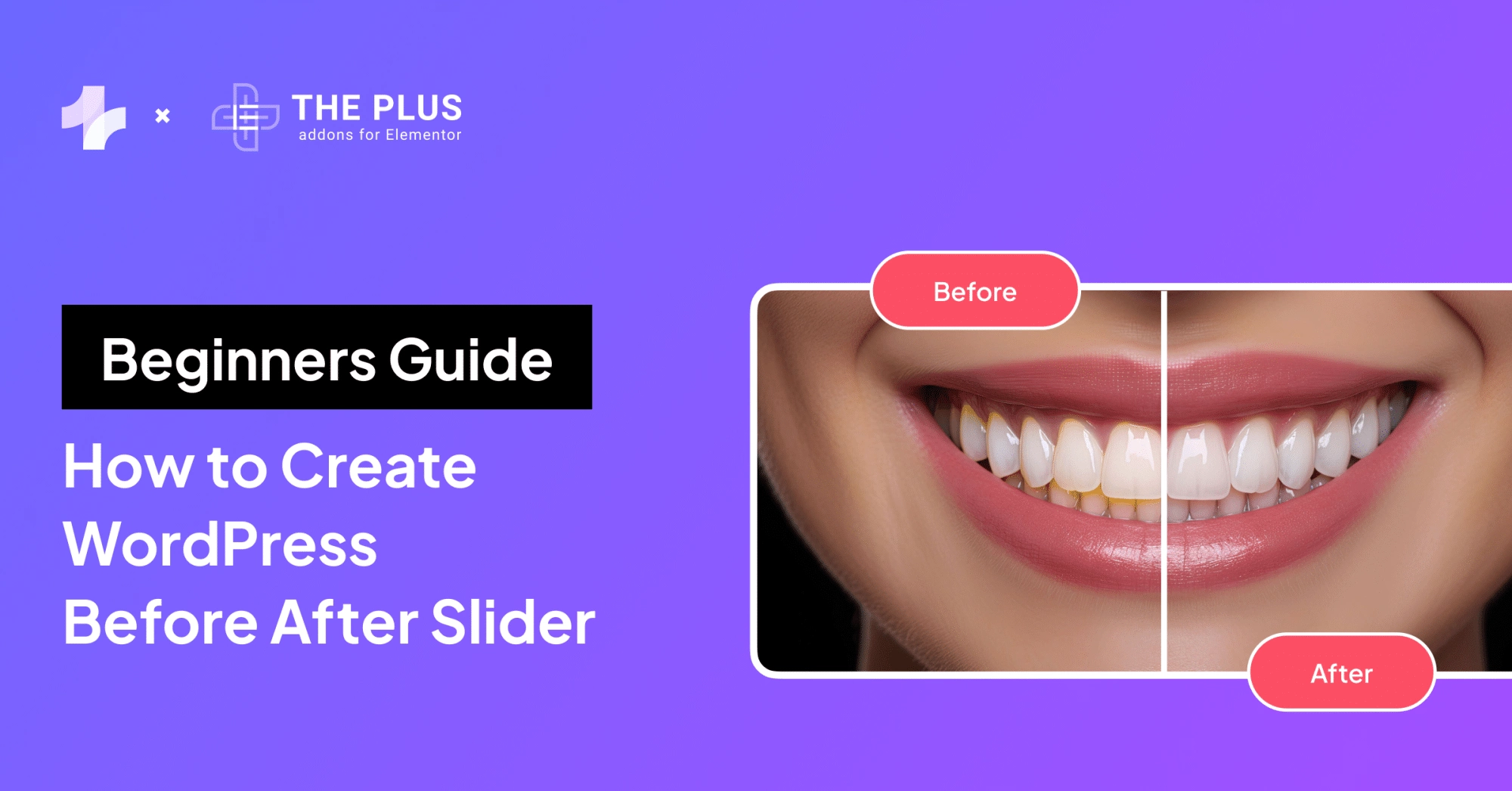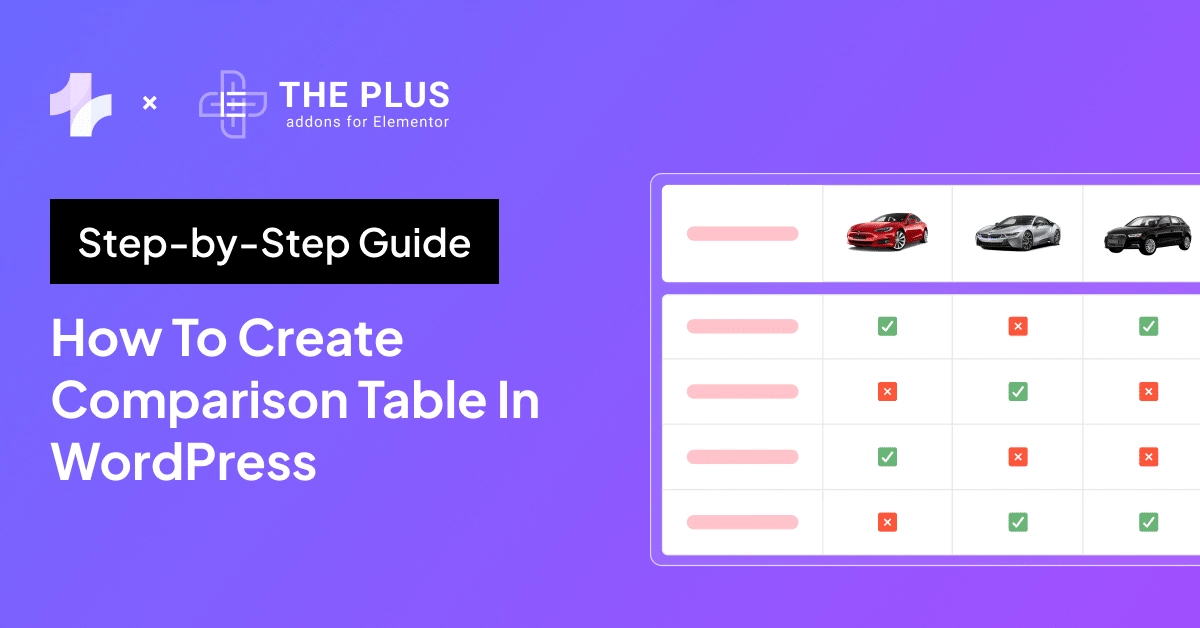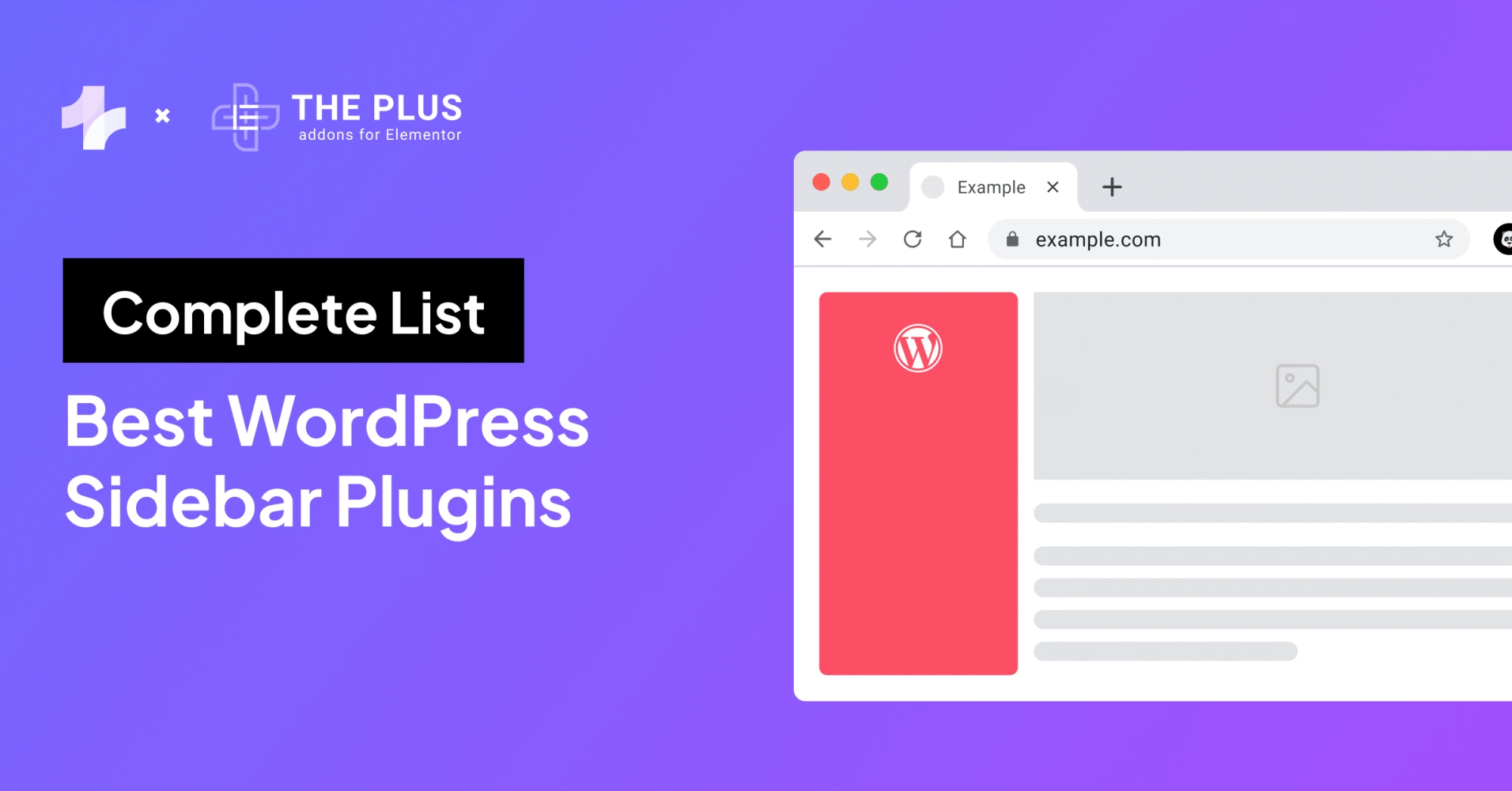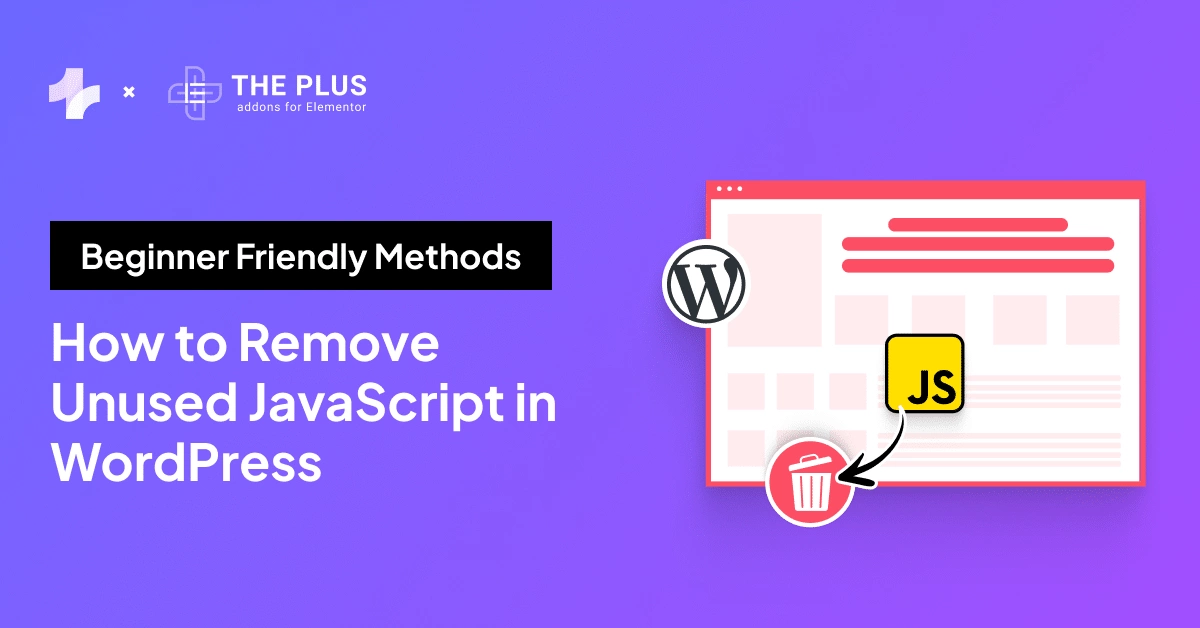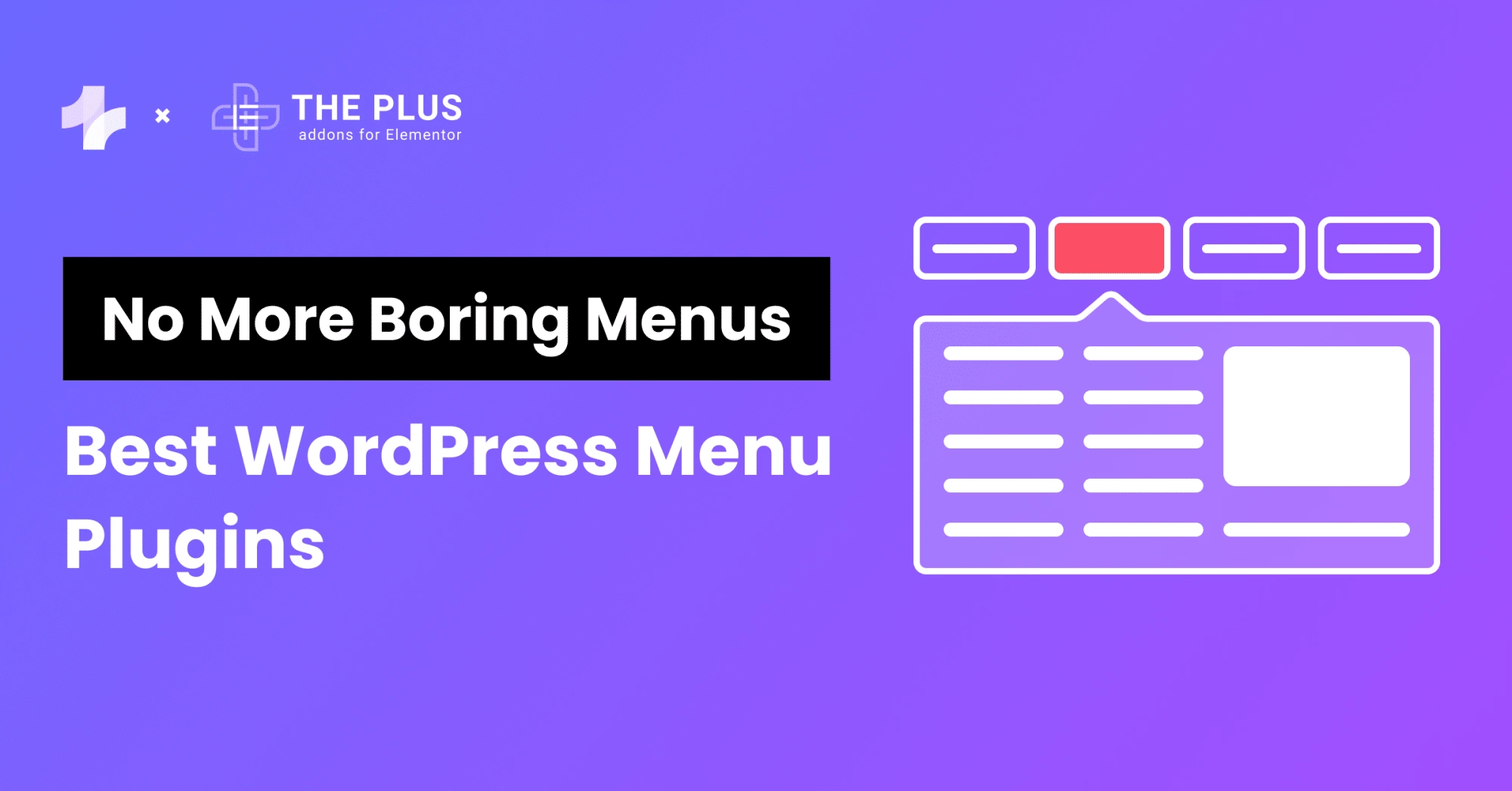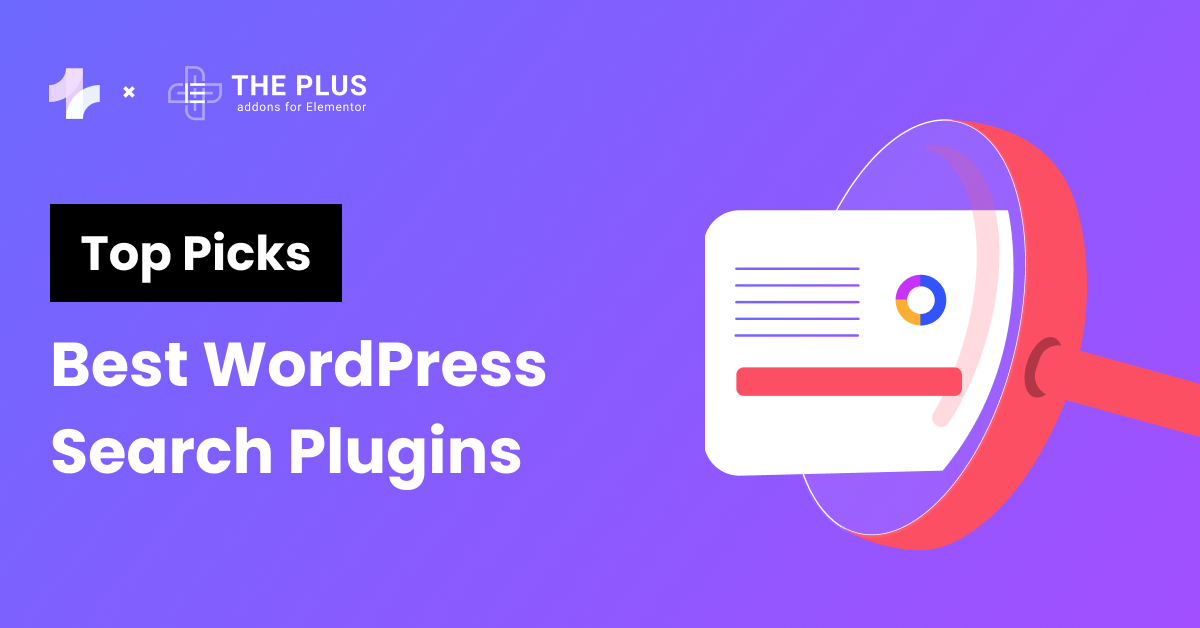Sorry, you are not allowed to access this page!
When you want to access your WordPress website to make a few important changes, this is the last thing you would want to see. This error message usually appears when you don’t have permission to access the page or the server denies your request due to certain security issues.
It can be frustrating, time-consuming, and impact your workflow, to say the least.
Not to mention, such an error on your website can affect the visitor experience and harm your site’s reputation.
Fortunately, there are simple ways to fix this issue and regain website access in no time. In this article, we’ll explore some easy ways to fix ‘sorry you are not allowed to access this page” on WordPress.
What does the WordPress Error “Sorry You Are Not Allowed to Access This Page” Mean?
The “Sorry, you are not allowed to access this page” in WordPress is a security message that appears when you don’t have the necessary permission to access a particular page or the server has encountered a security issue.
It is a WordPress security feature that aims to prevent unauthorized website access. While this may seem simple, identifying the root cause can be tricky.
This is because, if you’re not the site owner or Administrator, you need to contact the site owner to request access to a particular page and fix the error on the WordPress backend.
However, if you’re the website administrator, you should have access to the entire WordPress backend by default.
In this case, the issue could arise due to a misconfiguration in WordPress or a discrepancy in data between your WordPress files and WordPress database.
What Causes the “Sorry You Are Not Allowed to Access This Page” WordPress Error?
Here are the various possible causes of the wordpress ‘sorry you are not allowed to access this page’ error-
1. Incorrect user permissions
The most common reason for this issue could be permission settings on WordPress preventing you from accessing the page.
Recheck your WordPress file permissions to enable authorization to access the site
2. Discrepancy in data in wp-config.php file
The error message could indicate a discrepancy between your website’s database and the information stored in the wp-config.php file.
For instance, if the username and password in your wp-config.php file don’t match the database, it can potentially trigger an access error.
3. Corrupt themes, plugins, or WordPress core
There could be a mismatch in the data communicated between your website’s files and the database.
If the information stored within your plugin, theme, or WordPress core files doesn’t match the version stored in your database, the server might not process your request, leading to the error.
4. Outdated PHP version
PHP powers most of what you see on the WordPress backend and front end.
Working on an outdated PHP version not only affects your website functionality but can also often result in access issues like this.
Quick Solutions to Get Access to Your WordPress Page
Before you troubleshoot the website to fix the ‘access to this page has been denied’ error, you can try out the following quick solutions to get access to your WordPress page
1. Try in a different browser
Your browser’s settings and permissions often conflict with the website’s settings. This can often lead to issues accessing your WordPress website from the usual browser.
Issues can also arise if multiple tabs are open while logging in to your website.
If you encounter WordPress page access issues, try logging in to your website from a different browser.
2. Clear the cache & refresh the page
Your website cache stores the website or page data on a server for later use. Each time someone visits the site, the website accesses this cache to display the website content and offer faster loading times.
However, there might be times when the website displays old content stored on your server.
This can result in issues with access to the website. To fix this, go to your browser settings and clear cookies and cache.
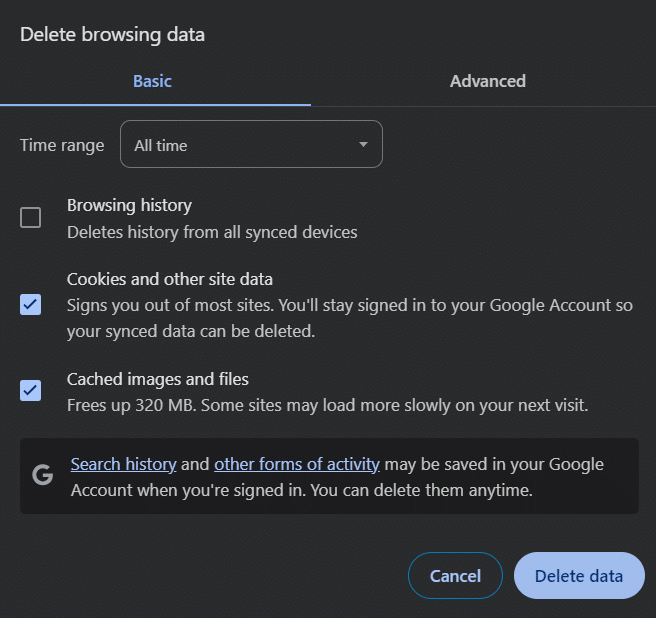
Next, hit the refresh button on your browser to refresh the page.
If you’re using a cache plugin for your WordPress website, it is a good idea to clear the website cache using the plugin as well.
Did you know Elementor page builder also accumulates cache? Here’s How to Clear Elementor Cache in 3 simple steps.
3. Restore backup
If you have recently created a backup of your website, try restoring the backup to bring your website back to the last working version quickly.
However, you should try this method only if there is a recent backup, as it will not affect your website data.
If the above methods fail to fix the ‘sorry, this site cannot be accessed from your current location’ error, try troubleshooting the website using the methods discussed below.
How to Fix WordPress “Sorry You Are Not Allowed To Access This Page” Error [Working Methods]
Encountering the ‘access to this page is denied’ error can be frustrating, disrupting your work and affecting the website experience.
But before you start troubleshooting the site to fix the issue, taking a fresh backup of your site is important.
With a fresh backup, you can easily experiment with different methods and quickly revert to the current website version if anything goes wrong. Additionally, it is a good practice to set up a staging site to identify the root cause of the issue and employ various methods to fix it.
This way, any changes you make here won’t affect or crash your website. You can then easily merge the staging site with the live website once you finish the changes.
1. Disable All Your Themes & Plugins
Corrupt or outdated plugins and themes can result in access issues for your WordPress website. Try disabling and enabling them individually to identify which of the plugins is causing the issue.
To do this, go to the Plugins section on the WordPress admin dashboard. Select All Plugins and click on Deactivate.
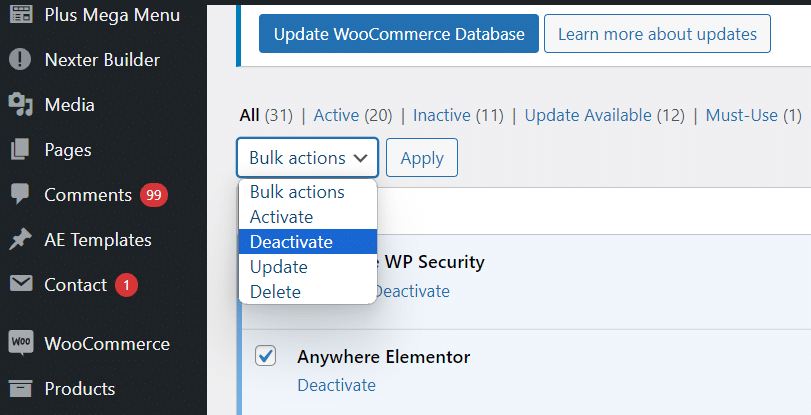
Now, visit your website in incognito mode and check the page you want to access. If the issue has been resolved, you can be sure that a plugin is causing it.
To identify which one, reactivate the plugins one by one and check your website after each.
When you find the plugin, update it to fix the issue, or deactivate and delete it if you don’t need it.
If none of the plugins are causing the error, your website theme could be the root cause.
To fix this, go to Appearance > Themes on your WordPress dashboard to switch to a default theme. Once you activate it, your current theme will automatically be deactivated.
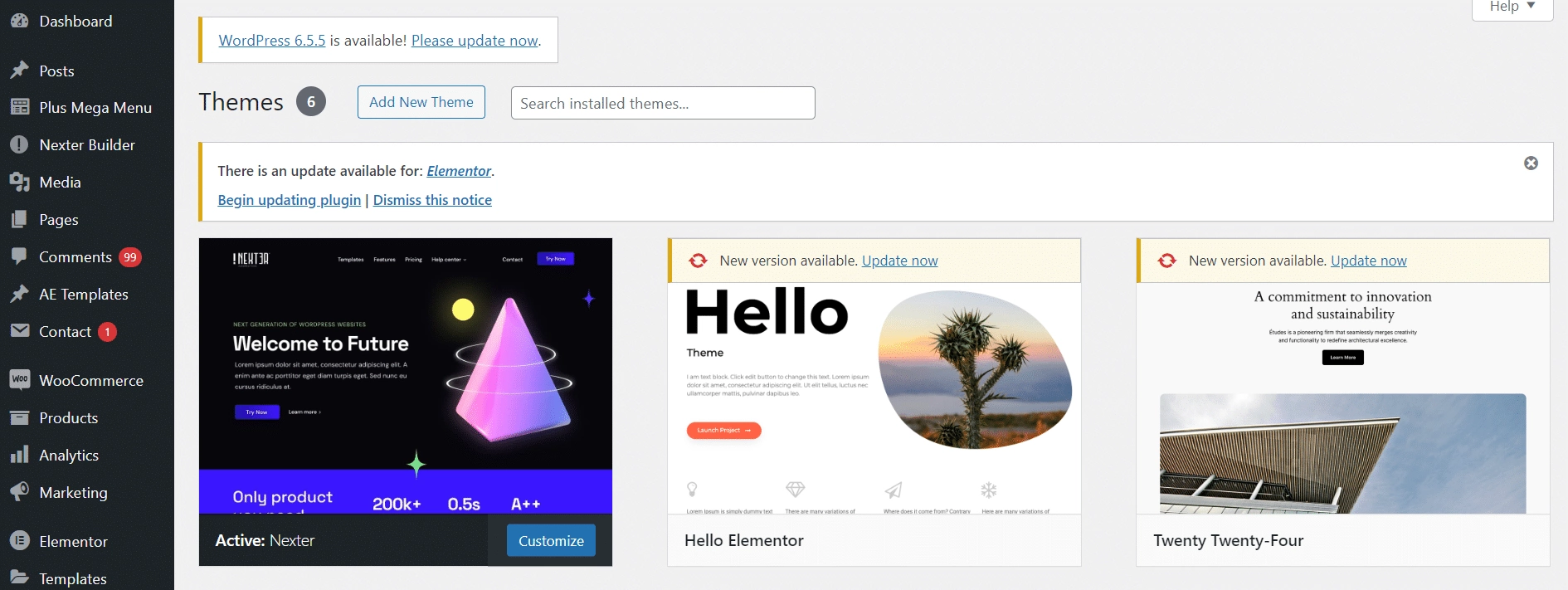
Now, visit your website again to see if the issue has been resolved. If it has, your theme was the issue, and you can contact the theme developer to report the issue.
Additionally, if you have installed multiple themes on your website, consider deleting the inactive ones, as they can cause incompatibility and security issues in your website.
2. Update to the Most Recent PHP Version Available
Operating your website on an outdated version of PHP can result in various incompatibility and functional issues, including access issues. If your website is not running on the latest PHP, WordPress might see this as a security threat and prevent you from accessing the site.
As a result, you must check and update the PHP version to improve your website’s security and functionality.
If you’re using an outdated PHP version, you should see a warning message like this-
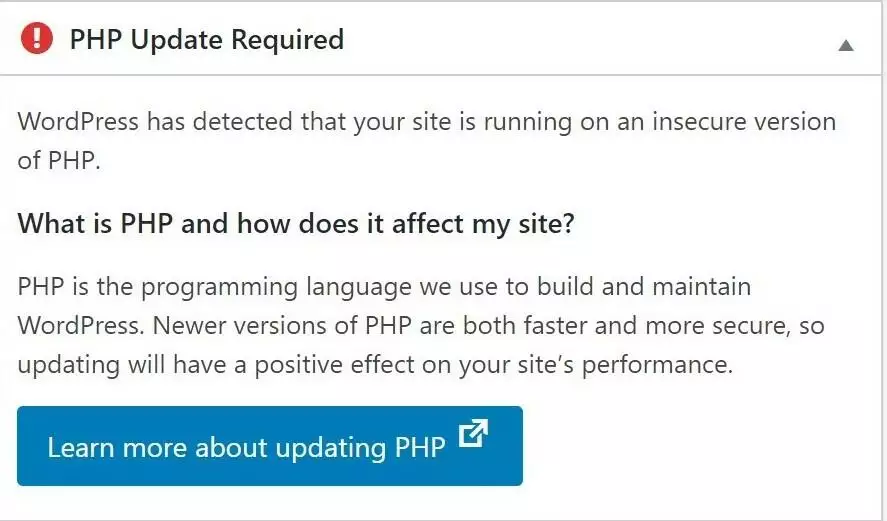
Or you can check the PHP version in your cPanel. For this, navigate to General Information in cPanel.
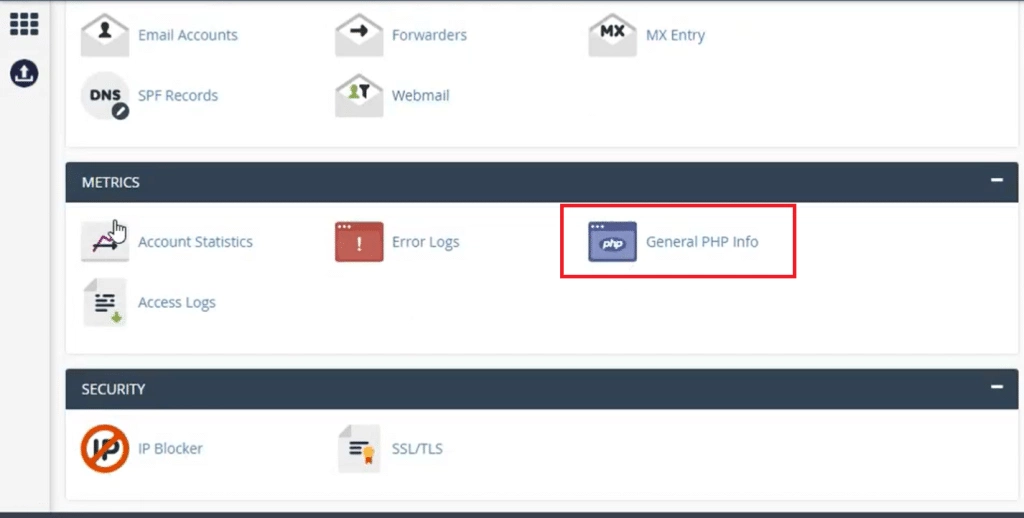
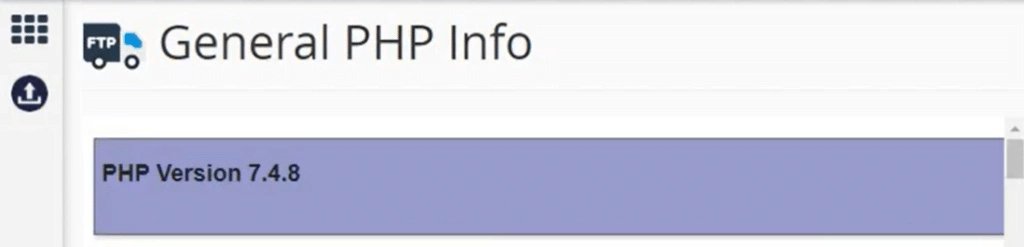
To update to the latest version in cPanel-
- Log in to your hosting account and navigate to the control panel.
- Scroll down to find your website settings and click on the Tools or Software section.
- Navigate to Select PHP version.
- Select the latest PHP version from the dropdown menu.
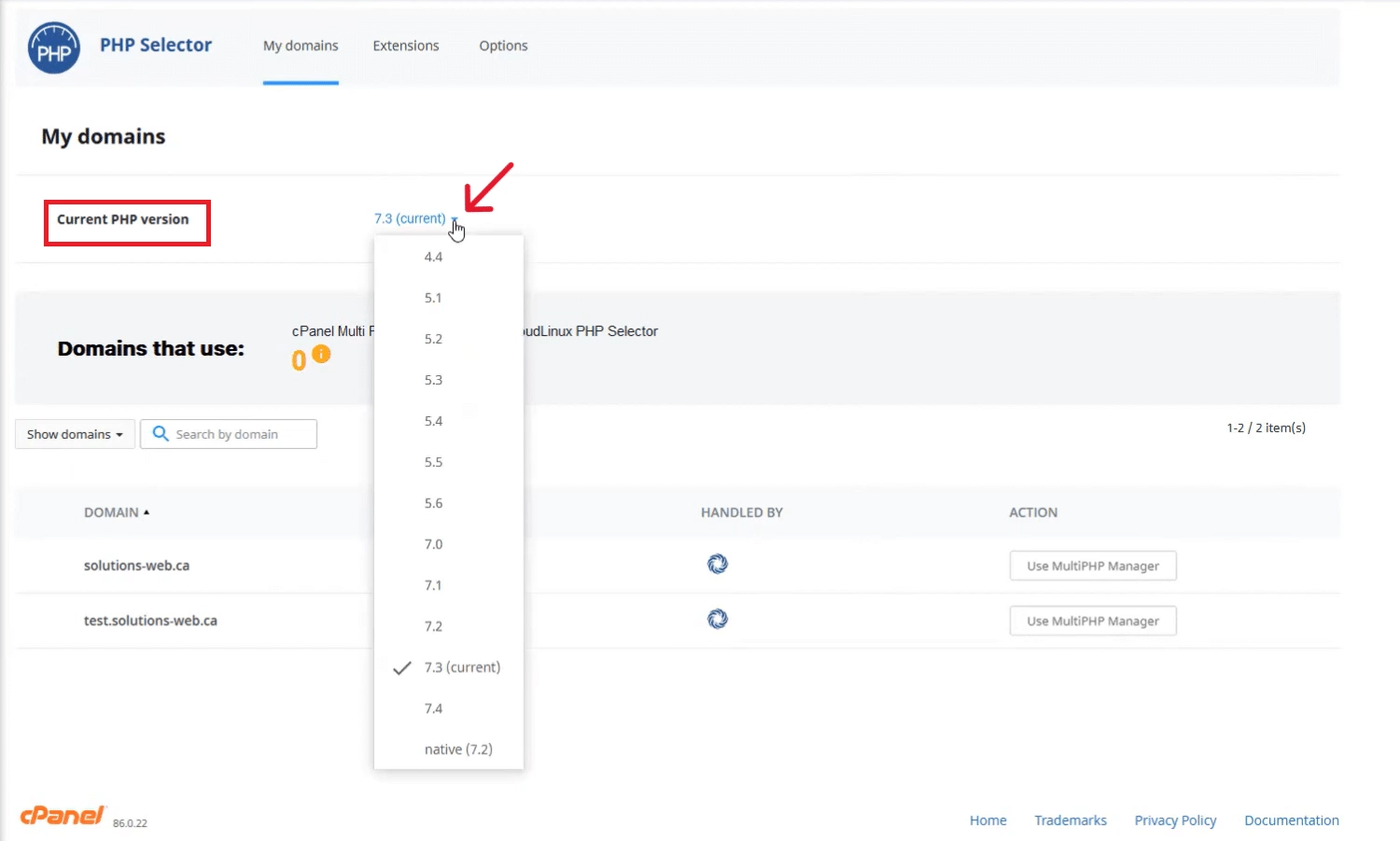
5. Save the changes.
Update your website to the latest PHP version for a fast-performing secure site. Learn How to Check & Update PHP in WordPress with the step-by-step guide.
3. Ensure You’re the Site Administrator
If you can easily log in to WordPress but are unable to access a particular website page, it might be due to a change in user roles.
It is a common issue with multisite installs, indicating that you’re no longer set as the Administrator.
To fix this, visit Users > All Users on your WordPress dashboard. Look at the Role column to see your user role.
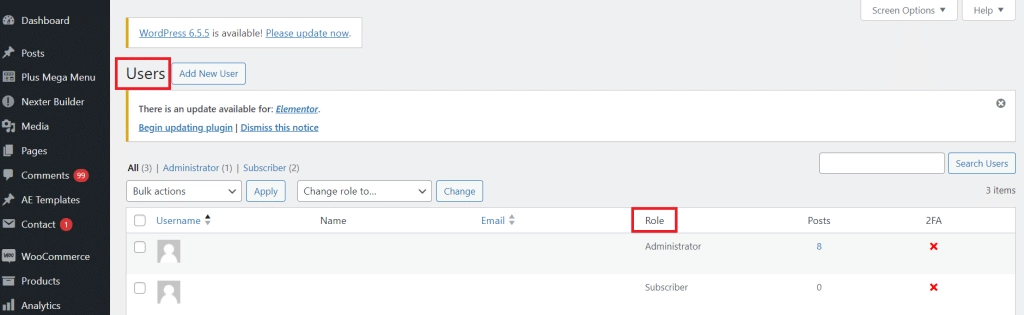
If you cannot access the Users page, it means you’re not an administrator and you can go to phpMyAdmin to fix this.
1. From your hosting dashboard, go to phpMyAdmin and access your website’s database.
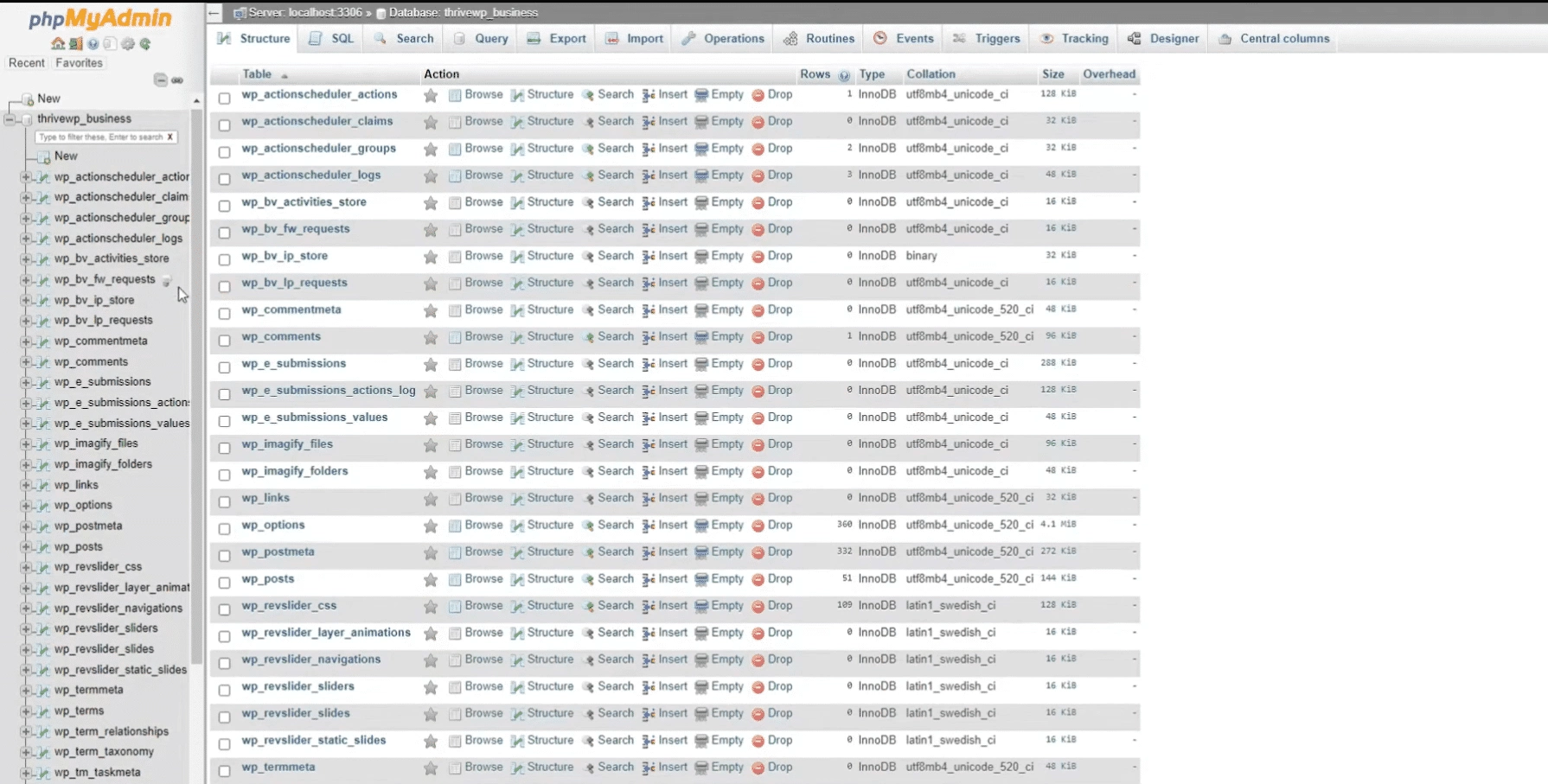
2. Navigate to the ‘wp_users’ table.
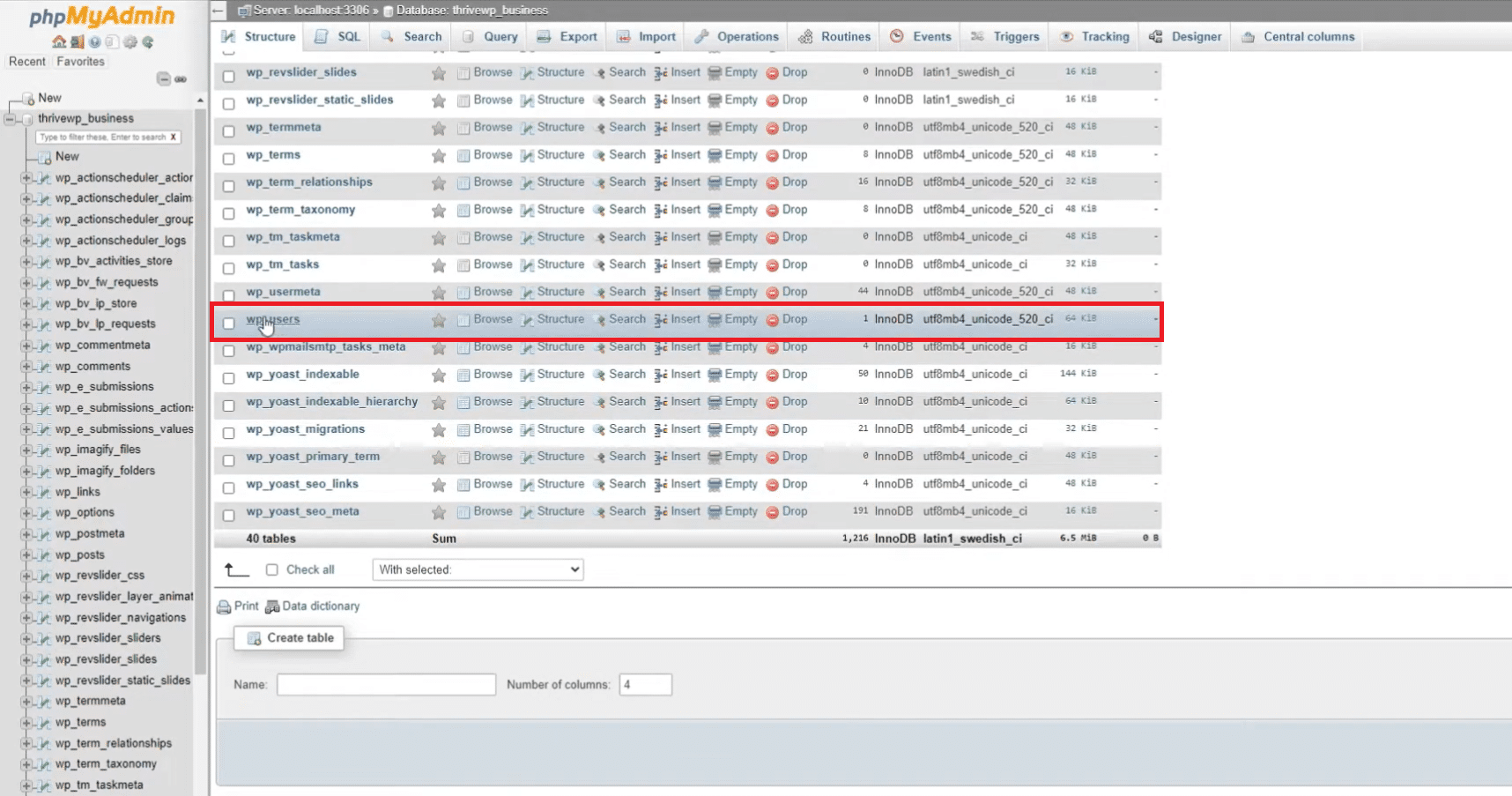
3. Locate and note your User ID.
4. Go to ‘wp_usermeta’ table and look in the ‘meta_key’ column for ‘wp_capabilities’
5. If the table value doesn’t mention anything as “Administrator”, you can use the edit link to change the access.
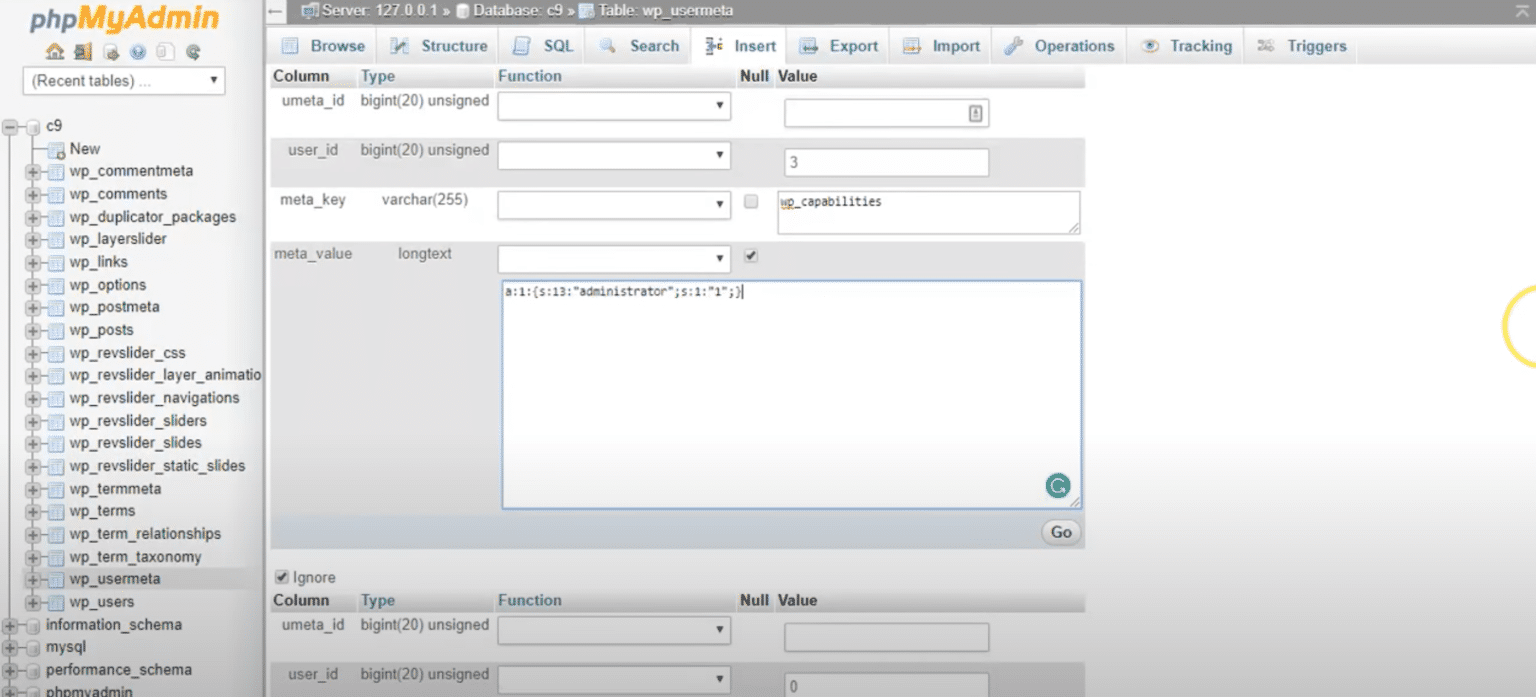
6. Alternatively, you can also set up an entirely new Administrator Account.
4. Make Sure Your Database Prefix is Correct
A discrepancy between the database prefix in your ‘wp-config.php’ file and the website database can also lead to access denied issues within your website.
Check and rectify your database prefix to ensure seamless website access and performance. To do this-
1. Access your ‘wp-config.php’ file via STFP
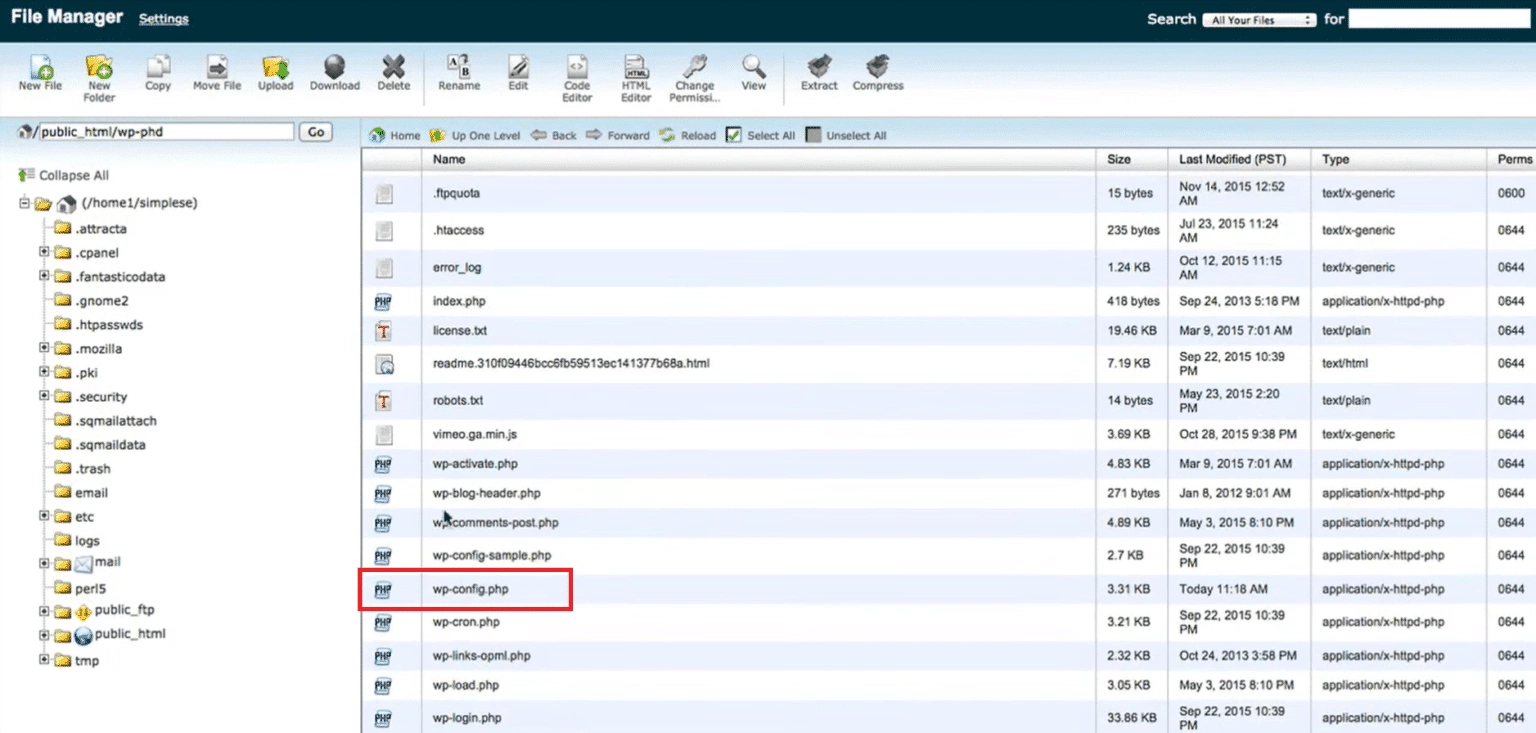
2. Find the ‘$ table_prefix’ line in the file and note the prefix.
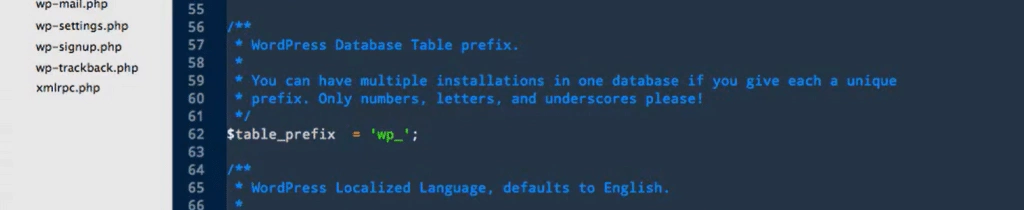
3. Now, login to phpMyAdmin and compare the prefixes in your database table.
4. If they don’t match, make changes in your ‘wp-config.php’ file to add the correct prefix.
Have you recently encountered a fatal error on your WordPress website that has affected its performance? Learn How to Fix WordPress Fatal Error and enhance the website experience.
What to do if you still can’t fix the error?
In most cases, following one of the methods mentioned in this article can quickly resolve the issue, and you’ll be able to access the website.
However, if the issue persists, here are a few suggestions that can help.
1. Contact your hosting provider
In some cases, the web hosting provider might have set certain permissions that could be overriding your website permissions.
Contact your hosting provider’s customer support to raise a query and resolve the issue.
2. Request help on the WordPress support forum
The WordPress support forum is an excellent place to connect with other WordPress users to learn, share issues, and help each other.
You can post specific issues on the WordPress forum; someone will help you.
You can also consider posting your query or searching through existing solutions on other popular forums like Reddit, StackOverflow, or Quora.
Are you dealing with downtime on your WordPress website? Explore the 8 Things to Check when WordPress Website is Down and learn how to fix them.
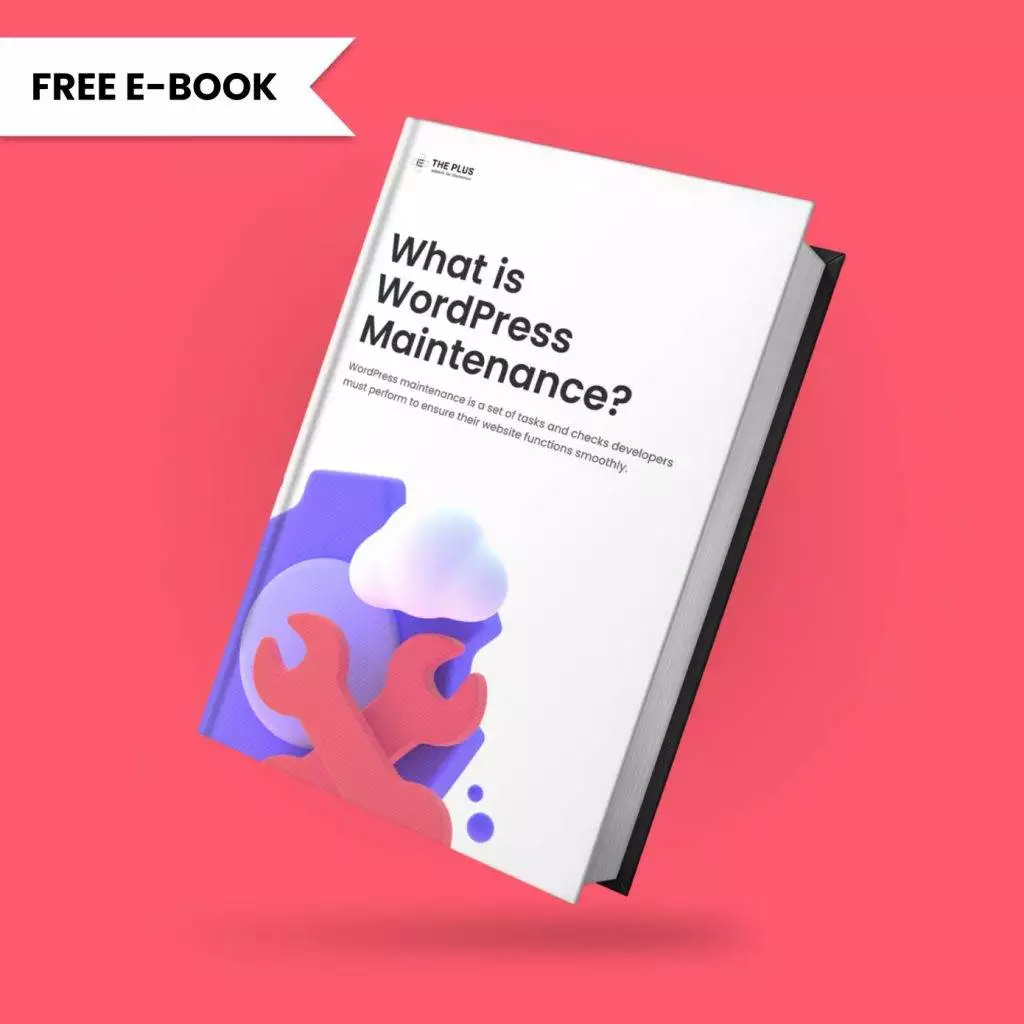
Do you Manage WordPress Websites? Download Our FREE E-Book of 20+ Checklist for WordPress Site Maintenance.
Wrapping Up
The ‘Sorry, you are not allowed access to this page’ can be troublesome and lock you out of your website due to permission or security errors.
While it is possible to fix the issue manually, it might require you to follow different methods, from deactivating themes and plugins to updating the PHP version and rectifying the database prefix, to identify and fix the root cause.
Once you fix access issues, use quality plugins to enhance your website’s functionality and prevent plugin issues from affecting your site again.
The Plus Addons for Elementor is a high-quality WordPress plugin that seamlessly works with your website to add unique features to your Elementor editor.
Check out the Complete List of 120+ Widgets and Extensions here. Start building your dream website without coding!
What’s more? The plugin is cleanly coded and highly optimized, ensuring you never run into any technical issues in WordPress ever again.
FAQs on “Sorry You Are Not Allowed to Access This Page” Error
Why can’t I access a page?
If you can log in to your WordPress but cannot access a particular page, it could be for several reasons: your user role does not grant you access, outdated themes, plugins, or WordPress core might be causing the issue, or there is a configuration issue.
How do I get rid of access denied on my website?
If you’re encountering the error ‘access to this page has been denied’, you must determine your user role in WordPress to know if you have access permission. Contact the website administrator to request access. Or, if you’re the Administrator, go to Users > All Users on the WP dashboard and update your user roles.
Why does a website say “not allowed”?
A WordPress website might show an error message “not allowed” due to security issues or if you don’t have access permission to the website.
How to fix you are not authorized to access this page issue?
To fix the ‘you are not authorized to access this page’ issue, check your user role in WordPress and modify it within the dashboard or the ‘wp-config.php’ file. Try deactivating all themes and plugins to determine if one is causing the issue and ensure that your website runs on the latest PHP version.
How do I restore permissions in WordPress?
To restore permissions in WordPress, contact the website administrator to modify the user roles and allow access to the site. Or, if you’re the Administrator, go to Users > All Users on your WP dashboard to check and modify user permissions.
How can I check if I have the correct WordPress role to resolve the error?
To check your access role, go to Users > All Users on your WordPress dashboard. Look at the Role column next to your username. If it doesn’t align with your access needs, modify the role or contact the website admin to do so.