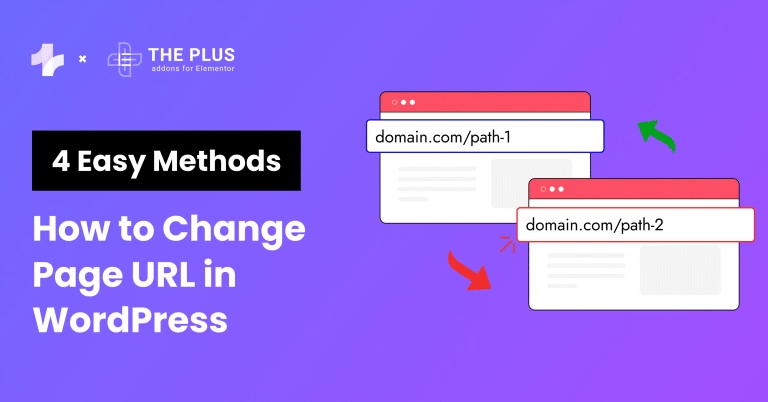Knowing how to change page URL in WordPress is essential for maintaining a well-organized and SEO-friendly website.
A website’s URL is the address that users and search engines use to find your content. Whether rebranding, fixing broken links, or improving your site’s structure, changing URLs can boost your site’s performance and user experience.
However, changing the website’s URL can be challenging. It can impact your SEO if not done correctly, lead to broken links, cause navigation issues for users, and result in traffic loss if not properly managed.
This makes following a systematic approach to update URLs effectively important.
In this blog, we’ll help you learn how to change WordPress URLs to ensure your site remains optimized and user-friendly.
Let’s dive in!
Why Should You Change Page URL in WordPress?
Changing page URLs in WordPress is a powerful strategy to enhance your website’s performance, user experience, and overall management.
Here are several compelling reasons why you would want to change your WordPress site URL:
1. Improve Search Engine Optimization
Optimizing your page URLs can boost your website’s search engine rankings. Search engines prioritize URLs that are concise, relevant, and include keywords.
For example, changing a vague URL like “yourwebsite.com/page1” to “yourwebsite.com/elementor-editor-tips” helps search engines understand the content better.
This improved clarity can lead to higher search rankings and more organic traffic.
2. Better User Experience
A user-friendly URL is easy to read, remember, and share. When users see a clear and descriptive URL, they can immediately understand what the page is about.
For instance, a URL like yourwebsite.com/contact-us is more intuitive than one filled with random numbers or characters.
Clear URLs help build trust and encourage users to engage with your site.
3. Content Organization and Management
Well-structured URLs reflect a logical hierarchy, which makes it easier for both users and search engines to navigate your site.
For instance, organizing your URLs to follow a pattern like yourwebsite.com/blog/category/post-title not only aids in content management but also helps visitors find related content more easily.
4. Rebranding
If you have rebranded your business, you may want to use WordPress to change page URL to reflect your new identity.
Consistent branding across your website, including your URLs, helps maintain a cohesive image and avoid confusion.
Changing URLs to match your new brand name or focus ensures that all elements of your site align with your current business strategy.
5. Site Migration
When migrating your site to a new domain or platform, updating your URLs is essential to maintain SEO value and user access.
Proper URL updates and redirects ensure that your content remains accessible and that search engines can continue to index your site without issues.
This process prevents a loss of traffic and helps retain your site’s search rankings.
6. Fix Broken Links
Changing page URLs can also help fix broken links. Over time, links may become outdated due to changes in content or structure.
By updating these URLs and setting up proper redirects, you can ensure that visitors are not met with 404 errors.
Protect your website from security threats. Learn about 5 tools to scan your website for vulnerabilities.
How to Change Page URL in WordPress [Step-by-Step Methods]
Here’s how to change the URL of a page in WordPress:
Method 1: Change WordPress Page URL from Admin Dashboard
You can easily edit the WordPress page URL directly from the admin dashboard.
There are two primary ways to do this: changing the URL of your entire domain and changing the URL of specific posts or pages.
1. Change Your Domain URL
To edit the URL of your domain, log in to your WordPress dashboard. Navigate to Settings > General.
Locate the WordPress Address (URL) and Site Address (URL) fields.
![Change Your Domain URL | The Plus Addons for Elementor Change your domain url how to change page url in wordpress [4 easy methods] from the plus addons for elementor](https://theplusaddons.com/wp-content/uploads/2024/06/Change-Your-Domain-URL.webp)
These two fields usually contain the same URL. Enter your new domain URL in both fields if you want to change the entire domain URL.
In some cases, you might want these URLs to differ, such as when your WordPress directory is separate from your home page URL. Enter the desired URLs accordingly.
Click “Save Changes” to apply the new settings.
2. Change the URLs of Specific Posts or Pages
Two popular editors used by WordPress users are Classic Editor and the new Gutenberg Editor. Let’s check how to change URLs in each of them:
- Using Classic Editor
To change the URL of a particular page or post, go to Pages > All Pages in your WordPress dashboard.
This will list all the pages on your site. Click “Edit” on the page you want to modify.
![LWTTtIdRVqKDmmGNsZXw | The Plus Addons for Elementor Lwtttidrvqkdmmgnszxw how to change page url in wordpress [4 easy methods] from the plus addons for elementor](https://cdn.filestackcontent.com/LWTTtIdRVqKDmmGNsZXw)
Next, you’ll see the permalink option just below the title of the page. Click Edit.
![upr67NTgQFO9ekOnuB1N | The Plus Addons for Elementor Upr67ntgqfo9ekonub1n how to change page url in wordpress [4 easy methods] from the plus addons for elementor](https://cdn.filestackcontent.com/upr67NTgQFO9ekOnuB1N)
Then, it will allow you to change the path on your link. Once you enter the new URL here, click on OK and Update the page to change the URL.
![8MAqu6USFSCltOH4vmvg | The Plus Addons for Elementor 8maqu6usfscltoh4vmvg how to change page url in wordpress [4 easy methods] from the plus addons for elementor](https://cdn.filestackcontent.com/8MAqu6USFSCltOH4vmvg)
- Using Gutenberg Editor
Navigate to Pages > All Pages in your WordPress dashboard and click “Edit” on the page you wish to change the URL for.
Now in Gutenberg Editor use the sidebar menu and click Link to customize the last part of the page’s URL.
![| The Plus Addons for Elementor How to change page url in wordpress [4 easy methods] from the plus addons for elementor](https://cdn.filestackcontent.com/ca1exRVQQCbjvOfQu7Aw)
Method 2: Change URL in WordPress from Database
If you prefer not to edit your website’s core files, you can change the URL directly through the WordPress database using phpMyAdmin.
Here’s how:
Step 1: Log in to your cPanel account. Navigate to the database and click phpMyAdmin. Find and select your WordPress database.
Once in phpMyAdmin, locate the wp_options table within your database.
![Wpcf options | The Plus Addons for Elementor Wpcf options how to change page url in wordpress [4 easy methods] from the plus addons for elementor](https://theplusaddons.com/wp-content/uploads/2024/06/Wpcf_options.webp)
Step 2: Open the wp_options table. Look for the siteurl and home rows in the option_name column.
To update the URLs, double-click on the option_value field for siteurl and enter your new URL. Repeat the same process for the home option.
![Enter your new URL | The Plus Addons for Elementor Enter your new url how to change page url in wordpress [4 easy methods] from the plus addons for elementor](https://theplusaddons.com/wp-content/uploads/2024/06/Enter-your-new-URL.webp)
Changes will save automatically. Reload your website to see the updated URL.
Method 3: Change the WordPress URL from wp-config.php File
If you can’t access all options in your WordPress admin dashboard, you can change your site’s URL using the wp-config.php file. Here’s how:
Step 1: Connect to your website through FTP using a client like FileZilla or Cyberduck. Your web hosting service will provide the necessary credentials.
Locate the wp-config file in the root folder of your WordPress installation.
![Change the WordPress URL from wp config | The Plus Addons for Elementor Change the wordpress url from wp config how to change page url in wordpress [4 easy methods] from the plus addons for elementor](https://theplusaddons.com/wp-content/uploads/2024/06/Change-the-WordPress-URL-from-wp-config.webp)
Step 2: Open the wp-config.php file and add these lines of code above the code line, ‘That’s all, stop editing! Happy publishing.’:
define( 'WP_HOME', 'http://yournewsiteurl.com' );
define( 'WP_SITEURL', 'http://yournewsiteurl.com' );![Wp config php file | The Plus Addons for Elementor Wp config php file how to change page url in wordpress [4 easy methods] from the plus addons for elementor](https://theplusaddons.com/wp-content/uploads/2024/06/Wp-config-php-file.webp)
Replace “yournewsiteurl.com” with your actual new site URL. Save and close the file after making the changes.
Reload your website to verify that the new URL has been applied.
This method using the configuration file directly updates your site’s configuration, ensuring that the new URL is set even if you cannot access the admin dashboard.
Method 4: Change WordPress Page URL with WP-CLI
Using WP-CLI commands is an efficient way to change the page URL in WordPress, especially for developers or those comfortable with the command line.
This method requires SSH access to your server and some familiarity with WP-CLI.
Here’s how to update your WordPress URL using WP-CLI:
Step 1: Ensure you have SSH access to your server. Your web hosting provider can provide the necessary credentials. Access your WordPress installation through the terminal using SSH.
Step 2: Run the following WP-CLI commands to update your site URL:
wp option update home ‘http://yournewsiteurl.com’
wp option update siteurl ‘http://yournewsiteurl.com’
Replace “yournewsiteurl.com” with your actual new URL.
These commands directly update the home and siteurl options in your WordPress database, reflecting the new URL across your site.
This method is powerful but should be used with caution. If you’re not comfortable with command-line interfaces, consider using another method or consulting a developer.
Want to build an efficient website with the latest version of PHP? Learn how to check and update PHP in WordPress.
How to Prevent SEO and Traffic Errors for New URLs?
Changing your page URLs in WordPress can improve your site’s SEO and user experience, but it also comes with potential risks.
You might lose traffic or damage your SEO if it is not handled properly. Here’s how to prevent SEO and traffic errors when updating your URLs:
1. Set Up 301 Redirects
301 redirects are essential when you change a URL. A 301 redirect tells search engines that a page has permanently moved to a new URL.
This helps transfer the SEO value from the old URL to the new one, preserving your search rankings.
To set up a 301 redirect, you can use an SEO plugin on WordPress.
2. Update Your Sitemap
After changing your URLs, update your XML sitemap. This ensures that search engines can crawl and index your new URLs correctly.
Most SEO plugins automatically update your sitemap. If you’re not using a plugin, manually update your sitemap and resubmit it to search engines through tools like Google Search Console.
3. Notify Search Engines
Use Google Search Console and Bing Webmaster Tools to notify search engines about your URL changes.
This helps them index your new URLs faster. In Google Search Console, go to the “URL Inspection” tool, enter your new URL, and request indexing.
This allows search engines to recognize and update their records with your new URLs.
4. Update Internal Links
Review and update all internal links on your site to reflect the new URLs. This includes links within your content, navigation menus, and widgets.
Keeping your internal links up-to-date helps users navigate your site without encountering broken links and ensures that search engines can effectively crawl your site.
5. Monitor Traffic and Performance
Use tools like Google Analytics to track and monitor your site’s traffic and performance after changing URLs.
Look for any drops in traffic or increases in 404 errors. Monitoring helps you identify and address any issues that arise from the URL changes.
Extra Security: How to Change WordPress Admin Login Page URL?
One significant step to enhance security is changing your WordPress admin login URL. By default, the URL is wp-admin, a common target for hackers.
This makes your site vulnerable to brute-force attacks. Changing this URL can make it considerably harder for unauthorized users to access your site.
Using the Nexter Extension plugin simplifies this process.
Here’s a step-by-step guide to changing your WordPress admin login URL with the Nexter Extension plugin.
Step 1: Install and Activate the Nexter Extension Plugin
Log in to your WordPress dashboard. Navigate to Plugins > Add New. Search for “Nexter Extension” and click “Install Now.” Then, Activate the plugin.
![Install and Activate the Nexter Extension Plugin | The Plus Addons for Elementor Install and activate the nexter extension plugin how to change page url in wordpress [4 easy methods] from the plus addons for elementor](https://theplusaddons.com/wp-content/uploads/2024/06/Install-and-Activate-the-Nexter-Extension-Plugin.webp)
Step 2: Access Nexter Settings
Go to Appearance > Nexter Settings > Security. Click on “Settings” next to the “Custom Login URL” option.
![Access Nexter Settings | The Plus Addons for Elementor Access nexter settings how to change page url in wordpress [4 easy methods] from the plus addons for elementor](https://theplusaddons.com/wp-content/uploads/2024/06/Access-Nexter-Settings.webp)
Step 3: Configure the Custom Login URL
In the Custom Login URL settings, you will see a popup with two fields: “Change WP Admin Login Path” and “Login URL Behaviour.”
In the “Change WP Admin Login Path” field, enter your desired custom login URL. For instance, you can use “secure-login-path”.
This will change your login URL from https://yoursite.com/wp-admin to https://yoursite.com/secure-login-path.
![Configure the Custom Login URL | The Plus Addons for Elementor Configure the custom login url how to change page url in wordpress [4 easy methods] from the plus addons for elementor](https://theplusaddons.com/wp-content/uploads/2024/06/Configure-the-Custom-Login-URL.webp)
Step 4: Set the Login URL Behaviour
Before saving, configure the Login URL Behaviour. This determines what happens when someone tries to access the old wp-admin URL.
You have three options:
1. Message (default): Add a custom message that appears when the old URL is accessed.
2. Home Page: Redirect the user to your site’s home page.
3. 404 Page Template: Redirect the user to a 404 error page.
![Custom Login URL | The Plus Addons for Elementor Custom login url how to change page url in wordpress [4 easy methods] from the plus addons for elementor](https://theplusaddons.com/wp-content/uploads/2024/06/Custom-Login-URL.webp)
Step 5: Save the Changes
Choose your preferred Login URL Behaviour. Click the “Save” button to apply the changes. Now, your WordPress admin URL has changed.
You’ll need to use the new URL (https://yoursite.com/secure-login-path) to log in to your WordPress dashboard.
Want to boost your productivity when using WordPress? Use these 50+ Best WordPress Keyboard Shortcuts to perform web development tasks with ease!
![20 Checklist for WordPress Site Maintenance | The Plus Addons for Elementor 20 checklist for wordpress site maintenance how to change page url in wordpress [4 easy methods] from the plus addons for elementor](https://theplusaddons.com/wp-content/uploads/2023/05/20-Checklist-for-WordPress-Site-Maintenance-1024x1024.webp)
Do you Manage WordPress Websites? Download Our FREE E-Book of 20+ Checklist for WordPress Site Maintenance.
Wrapping Up
Learning how to edit WordPress URLs helps you optimize your site’s performance. The four most effective methods include changing URLs from the admin dashboard, database, wp-config.php file, and WP-CLI.
These steps help you maintain an organized, SEO-friendly site that gives your users a seamless experience.
To further enhance your WordPress website experience, consider using The Plus Addons for Elementor. This plugin offers over 120 Elementor widgets, boosting your site’s functionality and customization options.
Check out the Complete List of 120+ Widgets and Extensions here. Start building your dream website without coding!
With these widgets and tools, you can easily manage your content and design, guaranteeing your website’s visitors engage with and stay on it for longer.
FAQs on Changing WordPress Page URL
What is the difference between WordPress address and website address?
The WordPress address (URL) directs to your site’s core files where WordPress is installed, while the website address (URL) is the URL visitors use to reach your site. They can be different. Updating the WordPress site address change settings in your admin dashboard allows you to manage these addresses separately.
What should I do with external links pointing to my old URL?
When implementing a WordPress URL update, you should update all external links pointing to the old URL. Set up 301 redirects to guide traffic from the old URL to the new one. This ensures you don’t lose visitors and maintains your site’s SEO.
Will changing my WordPress URL affect my SEO?
Changing your WordPress URL can affect your SEO. To minimize the impact, use 301 redirects to transfer SEO value from the old URL to the new one. Update your sitemap to inform search engines of the change. Regularly monitoring your website traffic ensures a smooth transition when you change the page URL in WordPress.
Can I change my WordPress URL directly from the admin dashboard?
Yes, you can change your WordPress URL directly from the admin dashboard. Navigate to Settings > General, and update the WordPress Address (URL) and Site Address (URL) fields. This method allows you to edit your WordPress URL without needing technical knowledge or any coding experience.
What happens to the old URL after I change to a new one?
After changing to a new URL, the old URL becomes inactive unless you set up a 301 redirect. This redirect ensures visitors and search engines are automatically directed to the new URL, preserving traffic and SEO. Proper management of WordPress page URLs ensures continuity and user experience.
How long does it take for the new URL to reflect on the internet?
The WordPress URL update process typically takes a few hours to a couple of days to reflect on the internet due to DNS propagation. This timeframe can vary based on your hosting provider and internet service provider. Clear your browser cache and update your site’s sitemap to expedite the process.
Is it possible to recover my WordPress site after accidentally changing the URL settings?
Yes, you can recover your WordPress site after accidentally changing the URL settings. Access your site’s database using phpMyAdmin or another database management tool, and update the siteurl and home fields in the wp_options table. Alternatively, you can edit the wp-config.php file to define the correct URLs, which will override the settings in the dashboard.