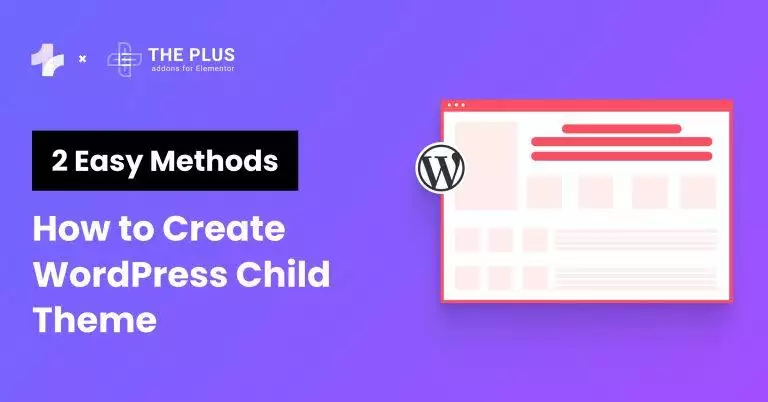Are you looking to create a child theme for your site? Here’s your comprehensive guide on how to create WordPress child theme.
Themes are a vital part of WordPress’s web design process. They provide a foundation for your website that can be customized to suit your specific needs.
However, one of the biggest challenges with WordPress themes is their editability.
While you can edit a theme’s CSS stylesheets to personalize the design and add any functionality you desire, all these changes are lost when you update the theme to a newer version.
This is where WordPress child themes become so critical.
A child theme in WordPress allows you to modify an existing theme without altering the original (parent) theme files. It inherits all the functionalities of the parent theme, providing a safe environment to make customizations that are retained even after updates.
In this guide, we’ll explain how to use a child theme in WordPress, ensuring your customizations are secure and your website remains up-to-date.
What is Child Theme in WordPress?
A child theme in WordPress is a theme that inherits the functionality and styling of another theme, called the parent theme. Child themes are a safe way to modify a WordPress theme without directly editing the parent theme files.
When you create a child theme, it stores the theme files in a separate folder outside of the parent theme folder in the WordPress root directory.
So, when you edit the child theme, changes are only made to these files, not the parent theme files. This ensures your customizations are not lost when you update the parent theme.
Why Do You Need a Child Theme in WordPress?
- Safe Updates Without Losing Customizations: When the parent theme releases an update (which it should, to improve features and security), updating it directly would overwrite all your custom changes. So, with the child theme, your customizations are stored separately. So, when you update the parent theme, your changes remain intact because they’re part of the child theme.
- Easy to Experiment and Customize: A child theme lets you experiment without the fear of breaking your site, which means you can try new design elements and play around with your site’s layout and if something doesn’t work as expected, you can easily revert to the parent theme without losing your original setup.
- Organized and Manageable Code: Keeping your custom code in a child theme keeps things organized. It’s easier to manage and troubleshoot because your modifications are in one place. Using child themes encourages following WordPress best practices, making your site more maintainable in the long run.
- Learning and Development: If you’re learning how to code or customize WordPress, a child theme provides a safe environment to practice without the risk of damaging your main site, and it is also a great way to understand how themes work and how you can extend their functionality.
This is also beneficial from a branding perspective, especially if you own multiple sites. You can reuse the child theme’s custom style across your various sites to ensure consistency in design elements and visual outlook.
Are you looking for a theme for your website? Check out this list of the 20 best WordPress themes.
What is the Difference Between Parent and Child WordPress Themes?
| Point of Difference | Parent WordPress Theme | Child WordPress Theme |
|---|---|---|
| Dependency | Independent and does not rely on any other theme to function. It contains all the necessary components to work on its own. | Dependent on the parent theme to function. It requires the parent theme to be installed and activated to inherit its features and functionalities. |
| Functionality | Provides the core design, layout, and features. It includes all the templates, CSS, JavaScript, and other files needed to create a complete website. | Adds or overrides specific functionality or styling from the parent theme. It usually includes only the files that need to be changed or added. |
| Updates | The theme developer can update it. Updates may include new features, security patches, and bug fixes. | Not affected by updates to the parent theme. Customizations in the child theme remain intact, making it safe to update the parent theme without losing changes. |
| Customization | Customizations made directly to the parent theme files—including changes to CSS, PHP, and other template files—can be lost during updates. | Customizations are preserved across parent theme updates. Changes are made in the child theme’s files, keeping the parent theme’s files untouched. |
| Usage | It is suitable for users who want to use the theme as is or for developers who wish to create a new theme from scratch. | It is ideal for users who want to customize an existing theme without the risk of losing changes upon updates or for developers who want to extend or modify the functionality and design of a parent theme. |
Templates are essential when designing web pages in WordPress. Here’s your guide to using Elementor templates like a pro.
What to do Before Creating a WordPress Child Theme?
Before creating a WordPress child theme, it’s important to back up your website, just in case something goes wrong. You should also note the theme you’re using as the parent theme.
Make a list of any customizations you’ve already done so you can replicate or adjust them in your new child theme.
It’s also a good idea to check for any updates to the parent theme beforehand, so you start with the latest version. Lastly, make sure you’re comfortable working with basic files like CSS and PHP because you’ll need to modify them.
How to Create a WordPress Child Theme [Step-by-Step Methods]
When it comes to creating a child theme in WordPress, you have two options: Either create a child theme manually or use a plugin.
Let’s walk you through both these methods:
1. How to Create Child Theme in WordPress Without Plugin?
Here’s a step-by-step explanation of how to create a child theme in WordPress manually without using any plugins:
Step 1. Create a Child Theme Folder in Your Site’s Root Directory
Use an FTP client or your hosting provider’s control panel to access your WordPress site’s root directory. In the directory, navigate to the /public_html/wp-content/themes folder.
Look for the + Folder option in the menu bar and click it to create a new folder.
Now, name this folder. We’re using Nexter as the parent theme, whose folder in the root directory is named nexter.
Therefore, we’ve named our child theme folder nexter-child. This makes it easier for us to recognize the child theme and differentiate it from the original theme.
![oRNil8QBTFGhgguXSydT | The Plus Addons for Elementor Ornil8qbtfghgguxsydt how to create a wordpress child theme [with & without plugin] from the plus addons for elementor](https://cdn.filestackcontent.com/oRNil8QBTFGhgguXSydT)
Finally, click the Create New Folder button, and a child theme folder will be created in your WordPress installation.
Step 2: Create a CSS Stylesheet File for the Child Theme
The next step is to create WordPress child theme CSS, a file that will store the CSS stylesheet for our child theme. You can click the + File icon in the menu to create a new file in your hosting control panel.
Make sure to create this file in the child theme folder.
Now, name the file as style.css. Finally, click Create New File to finish the process. This file will contain all the necessary information about your child’s theme and act as its primary stylesheet.
If you’re using an FTP client, use the Notepad app on your computer to create the CSS file. You can then upload it to the child theme folder in your WordPress installation.
Step 3. Edit the CSS Stylesheet File
Right-click on the newly created CSS file and select the Edit option from the context menu. The file will open as a blank file in a new tab.
Copy the text written below and paste it into your CSS file:
Theme Name: Nexter Child Theme
Theme URI: https://nexterwp.com
Description: This is a Child Theme for Nexter
Author: POSIMYTH
Author URI: https://posimyth.com
Template: nexter
Version: 1.0.0
License: GNU General Public License v2 or later
License URI: http://www.gnu.org/licenses/gpl-2.0.html
Tags: responsive-layout, two-column, responsive-layout
Text Domain: nexter-child-themeNext, click the Save Changes button at the top right corner to save the file.
Step 4. Create Functions File for the Child Theme
Now, we need to create a PHP file named functions.php in the child theme folder.
This file stores the wp_enqueue script, which is needed to ensure that the child theme can inherit the parent theme’s properties without any issues.
So, create functions.php file and add the following code within it:
add_action( 'wp_enqueue_scripts', 'enqueue_parent_styles' );
function enqueue_parent_styles() {
wp_enqueue_style( 'parent-style', get_template_directory_uri().'/style.css' );
}Once done, save the file and move on to the final step.
Step 5. Activate the Child Theme
Now that your theme is ready, you may wonder how to use the child theme in WordPress. To use the child theme, you must activate it in WordPress.
First, log in to your WordPress admin panel. Then, head over to Appearance > Theme.
Look for your child theme and click the Activate button to use it on your website.
![jENBPfKDQsmmDdbEmUzb | The Plus Addons for Elementor Jenbpfkdqsmmddbemuzb how to create a wordpress child theme [with & without plugin] from the plus addons for elementor](https://cdn.filestackcontent.com/jENBPfKDQsmmDdbEmUzb)
That’s all on how to create custom theme in WordPress without plugin. Next, let’s discuss how to do the same more easily with a plugin.
2. How to Create Child Theme in WordPress Using Plugin?
If you don’t want to go through the hassles of manually creating files in your site’s installation folder, you can use a child theme plugin to ease down the process.
Here, we’ll showcase how to use the free Child Theme Configurator plugin to create a child theme in WordPress.
Step 1. Install Child Theme Configurator Plugin
To install the plugin, log into your WordPress admin panel and navigate to Plugins > Add New Plugin.
Search for the Child Theme Configurator plugin, click Install Now, and then Activate. Now, the plugin is ready for use.
![Add New plugin | The Plus Addons for Elementor Add new plugin how to create a wordpress child theme [with & without plugin] from the plus addons for elementor](https://theplusaddons.com/wp-content/uploads/2024/06/Add-New-plugin.png)
Step 2. Create a Child Theme
Once you have installed and activated the plugin, go to Tools > Child Themes from the WordPress Dashboard.
On the next page, under the Parent/ Child tab, you have to select Nexter as the parent theme from the Select a Parent Theme dropdown menu.
Next, click on the Analyze button. It will analyze whether the theme is suitable for a child theme or not.
If your theme is suitable for acting as a parent theme, then you shouldn’t see any issues.
![8fKgy1YaSYm23IS8az4a | The Plus Addons for Elementor 8fkgy1yasym23is8az4a how to create a wordpress child theme [with & without plugin] from the plus addons for elementor](https://cdn.filestackcontent.com/8fKgy1YaSYm23IS8az4a)
In the Name the new theme directory: field, add the child theme folder name. Then, keep the default option in the Select where to save new styles: field, as that is where the style will be saved.
![Create a new child theme | The Plus Addons for Elementor Create a new child theme how to create a wordpress child theme [with & without plugin] from the plus addons for elementor](https://theplusaddons.com/wp-content/uploads/2024/06/Create-a-new-child-theme.png)
Then again, keep the default option selected in the Select Parent Theme stylesheet handling: field to show how the stylesheet will be accessed.
![Select Parent Theme stylesheet handling | The Plus Addons for Elementor Select parent theme stylesheet handling how to create a wordpress child theme [with & without plugin] from the plus addons for elementor](https://theplusaddons.com/wp-content/uploads/2024/06/Select-Parent-Theme-stylesheet-handling.png)
In the next field, you can configure the child theme details by clicking the Click to Edit Child Theme Attributes button.
The fields will be filled by default, but you can edit the details as needed.
![Click to edit child theme attributes | The Plus Addons for Elementor Click to edit child theme attributes how to create a wordpress child theme [with & without plugin] from the plus addons for elementor](https://theplusaddons.com/wp-content/uploads/2024/06/Click-to-edit-child-theme-attributes.png)
If you want to copy the parent theme’s customizer settings, such as menus, widgets, etc., to the child theme, check the checkbox at point 8.
Step 3. Preview and Activate Your Child Theme
Your child theme is now almost ready. Just click on the Create New Child Theme button, and your Nexter child theme will be created.
![Preview and activate your child theme | The Plus Addons for Elementor Preview and activate your child theme how to create a wordpress child theme [with & without plugin] from the plus addons for elementor](https://theplusaddons.com/wp-content/uploads/2024/06/Preview-and-activate-your-child-theme.png)
Finally, preview the theme, and if everything looks good, click the Activate & Publish button to apply it to your website.
![| The Plus Addons for Elementor How to create a wordpress child theme [with & without plugin] from the plus addons for elementor](https://cdn.filestackcontent.com/vuosjxsyQ0WcvgHPLQeH)
How To Customize Your WordPress Child Theme?
Now that you know how to create a child theme in WordPress, you’d definitely want to customize its look and feel. The good news is that you can customize your themes in any way you like.
You can either use WordPress classic editor to edit child themes or use everyone’s favorite Elementor page builder.
We prefer the Elementor page builder to customize a WordPress theme because it’s easy to use and quite beginner-friendly. It comes with a drag-and-drop builder and various widgets and templates that make web design not only fun but convenient.
However, if you truly want to leverage the full potential of Elementor to design child themes, you must install The Plus Addons for Elementor. This plugin adds more than 120 Elementor widgets to your site, along with a header builder, blog builder, mega menu builder, WooCommerce builder, and more.
Check out the Complete List of 120+ Widgets and Extensions here. Start building your dream website without coding!
![20 Checklist for WordPress Site Maintenance | The Plus Addons for Elementor 20 checklist for wordpress site maintenance how to create a wordpress child theme [with & without plugin] from the plus addons for elementor](https://theplusaddons.com/wp-content/uploads/2023/05/20-Checklist-for-WordPress-Site-Maintenance-1024x1024.webp)
Do you Manage WordPress Websites? Download Our FREE E-Book of 20+ Checklist for WordPress Site Maintenance.
Wrapping Up
That wraps this guide on how to create a WordPress child theme. Using a child theme is perfect if you don’t want to go through the hassles of modifying the parent theme.
It inherits the properties and functionalities of the parent theme, so you don’t need to start from scratch.
Moreover, any updates installed to the parent theme do not affect the customizations you’ve made in your child theme. Similarly, you can modify the child theme to add new functionalities without affecting the parent theme.
Recommended Read: Unable to edit your WordPress theme? Check out the 13 ways you can fix the issue.
FAQs on Creating Child Themes in WordPress
What is a child theme and parent theme in WordPress?
A parent theme in WordPress is the main theme that controls your site’s design and functionality. A child theme inherits these features but allows you to customize safely. This way, you can update the parent theme without losing your custom changes in the child theme.
Is coding knowledge required to create a WordPress child theme?
Yes, basic coding knowledge is required to create a WordPress child theme. You must understand HTML, CSS, and PHP to set up the child theme directory, customize styles, and modify template files. However, extensive coding expertise is not necessary for basic customizations. Moreover, you can always use Elementor page builder to design child themes using templates and widgets.
Can a child theme exist without a parent theme?
No, a child theme cannot exist without a parent theme. It relies on the parent theme for its core functionality and styles. The child theme inherits and extends the parent theme, so the parent theme must be installed and active for the child theme to work.
What are the disadvantages of using a child theme?
The biggest disadvantage of using a child theme is that it’s dependent on a parent theme. So, if the parent theme is inactive, you can’t use its child theme. Moreover, if the parent theme is poorly coded, your child theme may not function properly.
What are the minimum requirements for creating a child theme?
To create a child theme, you require three things. First, you must create a new directory in the wp-content/themes folder to store child theme files. Second, you must add a style.css file specifying the parent theme’s name. Lastly, you must also include a functions.php file to enqueue the parent and child theme stylesheets.
Why is my WordPress child theme not working?
Your WordPress child theme might not be working due to several issues, including poorly coded parent themes, misplaced child theme files, a missing or incorrect style.css file, and issues with the functions.php file.
Can I create multiple child themes for one parent theme?
Yes, you can create multiple child themes for one parent theme. Each child theme should have its own directory within the wp-content/themes folder, a unique style.css file with the appropriate parent theme specified, and a functions.php file to enqueue the styles. This allows for various customizations based on the same parent theme.
Does updating my parent theme affect the child theme?
No, updating your parent theme does not affect the child theme’s files or customizations.
Is it possible to create a grandchild theme in WordPress?
No, WordPress does not support grandchild themes. There’s no way to create a child theme for a child theme. Instead, you can try to create a modified version of an existing child theme, which will inherit the functionalities of the same parent theme.