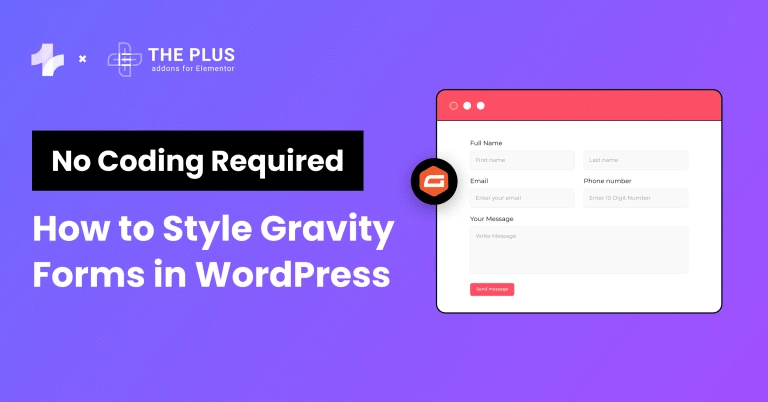Building custom forms using the Gravity Forms plugin is pretty straightforward, but if you’re looking to style gravity forms, you might find the plugin offers limited customizations.
Gravity Forms is one of the most popular contact form plugins on WordPress which allows you to create professional contact forms for your website. While the default styles in the plugin seamlessly blend with your chosen WordPress theme, sometimes it’s not enough.
What happens when you want to tailor the form to align with your website aesthetics? Or when you want custom-designed buttons that make the form more interactive?
This is where you can use third-party plugins within your Elementor page builder to design and modify your contact forms without coding.
Let’s understand how you can go about it.
Why Should You Style Gravity Forms?
With the introduction of new features to custom style your contact forms, such as using the Gravity Forms Orbital form theme, Gravity Forms does a great job adapting to your current WordPress themes.
This means your forms can easily blend with your theme and website style.
However, you may want to level up the design to better fit with your branding and enhance the user experience.
This is where you should consider gravity form styling in Elementor-
1. Offer a better user experience
A professional-looking, visually appealing, and easy-to-navigate contact form can improve the user experience by being intuitive.
Specific design changes can elevate the website experience, such as using color contrast to make the form pop out, adding animated elements, or creating a responsive design.
2. Ensure brand alignment
A well-designed form consistent with the branding elements gives your website a cohesive look.
It not only looks professional but also reinforces the brand identity with the users and makes your website memorable.
3. Boost conversions
Simple yet attractive contact form designs that are easy to understand can also significantly encourage the readers to complete the form, boosting the conversion rate.
Creating short forms with limited fields can encourage visitors to complete the form, and optimizing CTAs can be great for visibility.
Given how Gravity Forms can be pretty limited in styling and customization, you can use the Gravity Forms Styler widget from The Plus Addons for Elementor to design the form without coding.
![Style Gravity Forms | The Plus Addons for Elementor Style gravity forms how to style gravity forms [without coding] from the plus addons for elementor](https://theplusaddons.com/wp-content/uploads/2024/07/Style-Gravity-Forms.png)
Based on the “Design the way you want” philosophy, the free widget gives you access to many customization options and allows unlimited form creation with a fast setup.
Enhance the design and functionality of your WordPress website in Elementor. Check out the Best Free Elementor Addons for your website.
How to Style Gravity Forms? [Step-by-Step]
Now, let’s understand the step-by-step process to style and customize Gravity forms in Elementor using the Gravity Forms Styler widget from The Plus Addons for Elementor.
But first, let’s see the required WordPress plugins you need to install and activate-
Pre-requisites
- Elementor free page builder plugin
- Gravity forms plugin
- The Plus Addons for Elementor
- Gravity Forms Styler widget must be enabled
Step 1: Create a contact form using the Gravity Forms plugin
The first step is to create a new contact form if you haven’t already created one.
To do this, go to Forms > Add New and add different form fields based on the information you want to collect.
Click on Update.
![Create a contact form using the Gravity Forms plugin | The Plus Addons for Elementor Create a contact form using the gravity forms plugin how to style gravity forms [without coding] from the plus addons for elementor](https://theplusaddons.com/wp-content/uploads/2024/07/Create-a-contact-form-using-the-Gravity-Forms-plugin.webp)
Step 2: Activate and use the Gravity Form Styler widget
Now, activate the Gravity Forms Styler widget in Elementor. Go to Plus Settings > Plus Widgets. Search for the widget, turn on the toggle, and click Save.
![Activate and use the Gravity Form Styler widget | The Plus Addons for Elementor Activate and use the gravity form styler widget how to style gravity forms [without coding] from the plus addons for elementor](https://theplusaddons.com/wp-content/uploads/2024/07/Activate-and-use-the-Gravity-Form-Styler-widget.webp)
Go to Pages on your WordPress dashboard and click Edit with Elementor for the page where you want to add the contact form.
Drag and drop the Gravity Forms Styler widget.
![Drag and drop the Gravity Forms Styler widget | The Plus Addons for Elementor Drag and drop the gravity forms styler widget how to style gravity forms [without coding] from the plus addons for elementor](https://theplusaddons.com/wp-content/uploads/2024/07/Drag-and-drop-the-Gravity-Forms-Styler-widget-1024x253.webp)
In the editor on the left, go to Gravity Form > Select Form and select your contact form from the dropdown menu.
![Select your contact form | The Plus Addons for Elementor Select your contact form how to style gravity forms [without coding] from the plus addons for elementor](https://theplusaddons.com/wp-content/uploads/2024/07/Select-your-contact-form-395x1024.webp)
You can now start customizing and styling the Gravity form in Elementor.
Looking to make your Contact Form 7 more visually attractive? Learn How to Style Contact Form 7 in WordPress without CSS Coding.
Step 3: Style various elements of the contact form in Elementor
With The Plus Addons for Elementor, you can quickly stylize the various aspects of your Elementor Gravity form, including the input fields, submit button, text area, check box, and more.
Here, you have the option to display or hide the form title and even customize it to fit your website design.
Customizations in the Style Tab of Gravity Form Styler Widget
1. Style the Input tab and Text area
First up in Gravity Forms styling, within the Style tab of the editor, you can customize the input fields such as name, contact, email, and so on within your contact form.
This includes customizing the typography, background color, margins, box shadow, and border.
![Style the Input tab and Text area | The Plus Addons for Elementor Style the input tab and text area how to style gravity forms [without coding] from the plus addons for elementor](https://theplusaddons.com/wp-content/uploads/2024/07/Style-the-Input-tab-and-Text-area.webp)
In addition to the input fields, you can also stylize the text area similarly to maintain a consistent and cohesive style in the form.
![Textarea field styling | The Plus Addons for Elementor Textarea field styling how to style gravity forms [without coding] from the plus addons for elementor](https://theplusaddons.com/wp-content/uploads/2024/07/Textarea-field-styling.webp)
2. Style the Submit button
With Gravity Forms, you can easily create multi-step forms to collect detailed information from your website visitors. Here, you can customize the “Next”, “Previous”, and “Submit” buttons on the form using the Gravity Forms Styler widget.
It gives you various options to modify the text, background, colors, margins, and more for the form buttons.
![Style the Submit button | The Plus Addons for Elementor Style the submit button how to style gravity forms [without coding] from the plus addons for elementor](https://theplusaddons.com/wp-content/uploads/2024/07/Style-the-Submit-button.webp)
3. Style the Radio button or CheckBox
Next, if you have added checkbox or radio buttons within the forms, the widget allows you to ditch the default style of Gravity Forms and tweak them.
In the Checkbox/Radio Field section, you can customize typography, text color, checked/unchecked color, box border, and more to make these elements visually attractive.
![Style the Radio button or | The Plus Addons for Elementor Style the radio button or how to style gravity forms [without coding] from the plus addons for elementor](https://theplusaddons.com/wp-content/uploads/2024/07/Style-the-Radio-button-or-CheckBox.webp)
4. Style the File Upload button
Styling the file upload button can often be an extensive task, even with custom CSS for Gravity Forms.
But The Plus Addons for Elementor makes this easier with its default option to stylize the file upload button.
In the File/Upload File section, you can change the padding, margins, or background for the file upload field and button, along with typography and colors.
![Style the File Upload button | The Plus Addons for Elementor Style the file upload button how to style gravity forms [without coding] from the plus addons for elementor](https://theplusaddons.com/wp-content/uploads/2024/07/Style-the-File-Upload-button.webp)
What’s more, you even have the option to enable multi-file upload style for the multi-file upload option in your form.
Further, you can also customize the response messages for the form and add on-scroll animations to make your contact forms more interactive.
![Response Message | The Plus Addons for Elementor Response message how to style gravity forms [without coding] from the plus addons for elementor](https://theplusaddons.com/wp-content/uploads/2024/07/Response-Message.webp)
Dealing with unauthorized access to your website? Prevent bots from entering and accessing your website with Google reCAPTCHA verification. Know How to Add reCAPTCHA in the Login Form Using Elementor.
![20 Checklist for WordPress Site Maintenance | The Plus Addons for Elementor 20 checklist for wordpress site maintenance how to style gravity forms [without coding] from the plus addons for elementor](https://theplusaddons.com/wp-content/uploads/2023/05/20-Checklist-for-WordPress-Site-Maintenance-1024x1024.webp)
Do you Manage WordPress Websites? Download Our FREE E-Book of 20+ Checklist for WordPress Site Maintenance.
Wrapping Up
Customizing Gravity form styles is an excellent way to improve user experience, make your website visually attractive, and boost conversion rates.
However, the Gravity Forms plugin does not offer unique customizations for different elements and only lets you style the contact forms based on your default form theme.
Fortunately, The Plus Addons for Elementor offers an impressive solution to style Gravity forms the way you want to.
With its Gravity Form Styler widget, you can unlock unlimited customizations for various form elements, from text input fields to submit buttons, checkboxes, or file upload buttons.
But there’s more. The Plus Addons for Elementor further makes it easy to customize your WordPress website design with more than 120 unique Addons.
Check out the Complete List of 120+ Widgets and Extensions here. Start building your dream website without coding!
Whether you want to tailor the website layout, add interactive animations and designs, or create stunning forms and galleries, The Plus Addons has a widget for everything!
FAQs on Styling Gravity Forms
Is there a free version of Gravity Forms?
No, Gravity Forms only comes in a premium version that you can purchase to unlock advanced features to enhance your contact forms. Moreover, you can also sign up for a free demo to try out the tool before purchasing the premium version.
How to customize Gravity Forms?
You can easily customize your contact forms without Gravity Forms CSS styling using the Gravity Forms Styler widget from The Plus Addons for Elementor. The widget lets you customize every aspect of the form, from input areas to submit button styles.
How do I remove styling in Gravity Forms?
If you’ve styled the Gravity form using custom CSS code, you can simply turn off CSS to remove styling. To do this, go to Forms > Settings, navigate to Output CSS, and set the radio button to No. The plugin will not output any CSS, and this will remove CSS styling.
Can I Use Gravity Forms With Elementor?
Yes, Gravity Forms is fully compatible with the Elementor page builder.
How do I protect my Gravity Forms from spam?
To protect your Gravity Forms from spam, consider using an anti-spam plugin in WordPress to prevent unauthorized access or bot entries in the form. You can also use Google reCAPTCHA verification to prevent bots from submitting the contact forms.
How to use Gravity Forms in Elementor?
Given you’ve already created the contact form using the Gravity Forms plugin, open the page you want to edit in your Elementor editor and drag and drop the Gravity Forms Styler widget from The Plus Addons for Elementor. From the dropdown list in the left panel, select the contact form you want to customize.