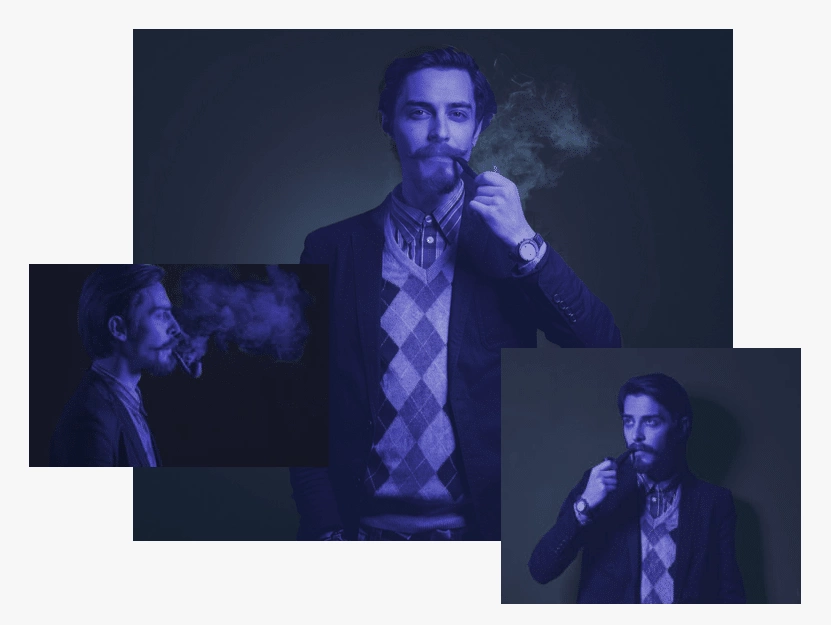Are you looking to create an image cascading effect in Elementor? In the image cascading effect multiple images overlap each other, creating a visually striking and dynamic effect.
With the Image Cascading widget from The Plus Addons for Elementor, you can easily create a beautiful image cascading effect in Elementor.
To check the complete feature overview documentation of The Plus Addons for Elementor Cascading Image widget, click here.
Requirement – This widget is a part of The Plus Addons for Elementor, make sure its installed & activated to enjoy all its powers.
To do this add the Image Cascading widget to the page and follow the steps.
1. Open the first repeater item under the Add Multiple Cascading Sections in the Image Cascading tab.
2. Select Image from the Layer Type dropdown.
3. Then add your image from the Image Select section.
4. After that position the image from the Layer Position section using the Left (Auto / %), Right (Auto / %), Top (Auto / %), and Bottom (Auto / %) toggles and set the width from the Width section.
Note: Adjust the position and width of the content for tablet and mobile as per your requirements to make it responsive.
5. Click on the + Add Item button to add the 2nd repeater item.
6. Repeat the steps 2 and 3 to add the 2nd image.
7. Then position the image from the Layer Position section as per your requirements so it overlaps the first image.
You can click on the + Add Item button to add more images and repeat the process to create the image cascading effect.