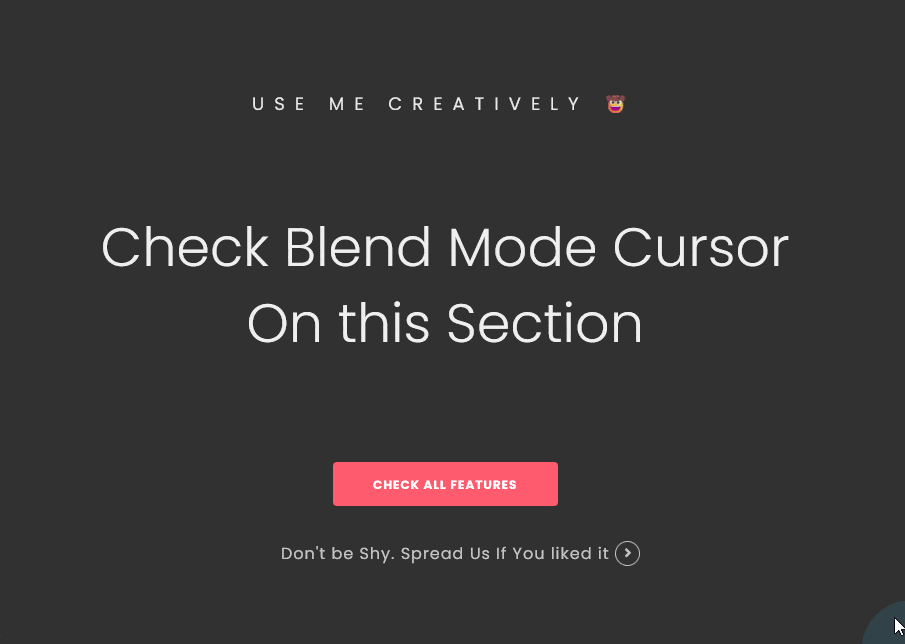Do you want to add a blend cursor in Elementor? A blend circle cursor blends with your content, adding a unique and creative touch to your website.
With the Mouse Cursor widget from The Plus Addons for Elementor, you can easily add a blend cursor in Elementor.
To check the complete feature overview documentation of The Plus Addons for Elementor Mouse Cursor widget, click here.
Requirement – This widget is a part of The Plus Addons for Elementor, make sure its installed & activated to enjoy all its powers.
To do this, add the Mouse Cursor widget from The Plus Addons for Elementor to the page and follow the steps –
1. Select the appropriate cursor area from the Cursor Area dropdown.
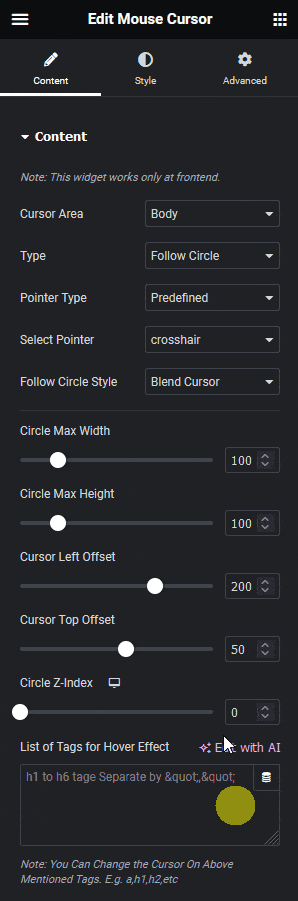
2. Then select Follow Circle from the Cursor Type dropdown.
3. From the Pointer Type dropdown, select Predefined.
4. Then, from the Select Pointer dropdown, you have to select a cursor icon.
5. After that, select Blend Cursor from the Follow Circle Style dropdown.
From the Circle Max Width and Circle Max Height sections, you can manage the width and height of the circle.
You can manage the circle’s left and top distance from the mouse cursor from the Cursor Left Offset and Cursor Top Offset sections.
From the Circle Z-Index section, you can maintain the z-index of the circle, if the circle doesn’t show over any element.
Then, in the List of Tags for Hover Effect section, you can add tags where you want to show the cursor hover effect.
Note: You can add multiple tags separated by a comma (,) and you have to add transform CSS for the hover effect in the Style tab.
6. Then go to the Style tab, from the Mix Blend Mode dropdown, you have to select a blend mode.
From the Normal and Hover tabs, you can style the cursor circle for normal and hover states.
Based on the selected blend mode, you’ll see the circle cursor blending with your content.