Copying content from one domain and pasting it into another can be a tedious and frustrating task, especially when dealing with large websites. Cross-domain copy and paste offer a simple and elegant solution to this problem.
When you are building an Elementor website using The Plus Addons for Elementor you can easily copy-paste content across domains.
Required Setup
- Elementor FREE Plugin installed & activated.
- You need to have The Plus Addons for Elementor plugin installed and activated.
- Make sure the Cross Domain Copy Paste extension is activated. To verify this, visit The Plus Addons → Extensions → and search for Cross Domain Copy Paste and activate.
Learn via Video Tutorial:
What is Cross Domain Copy Paste?
Cross-domain copy and paste is a technique that allows users to copy content from one domain and paste it into another. It enables developers to create a seamless experience for users by eliminating the need for them to manually copy and paste content between different domains.
Key Features
- Internal cross browser copy paste – You can easily copy and paste sections, columns, and widgets from one domain backend to another domain.
- Cross domain copy paste – You can easily copy and paste content from The Plus Addons for Elementor website frontend to your website’s Elementor editor.
How to Activate the Cross Domain Copy Paste Extension?
Go to
- The Plus Addons → Extensions
- Search the extension name and turn on the toggle.
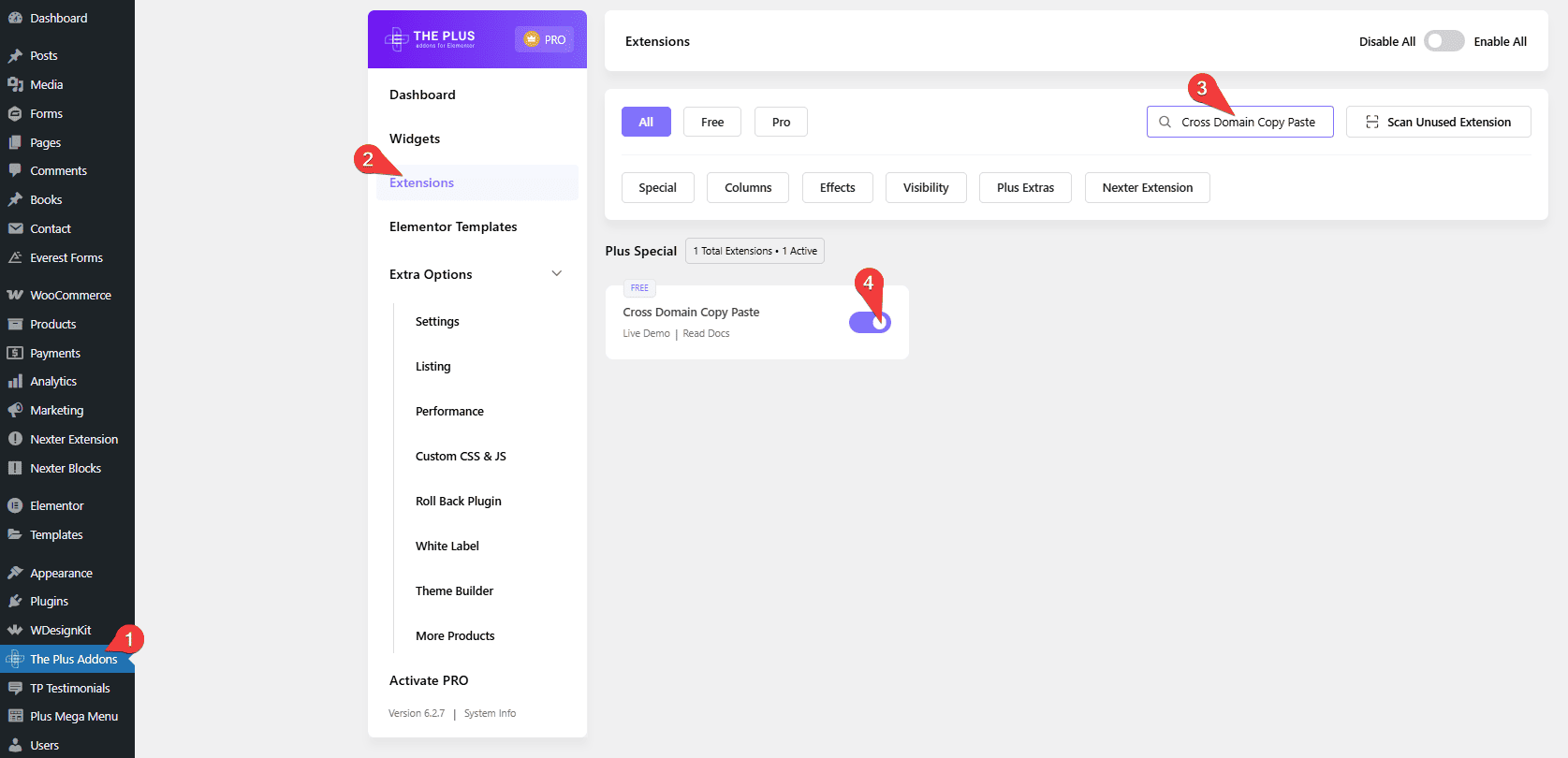
Note: Use a Chromium Based Browser for ease of use eg. Edge, Chrome, Brave.
Note: Currently, it does not work on Firefox, we’re working on compatibility.
How to Copy a Website From our Live Website to Your Website?
With The Plus Addons for Elementor Cross Domain Copy Paste extension, you can directly copy the design from The Plus Addons for Elementor website to your Elementor editor page. This is a powerful option, so you can easily copy from hundreds of ready-made templates to make it your own.
When you are copying from The Plus Addons for Elementor website, you can only copy sections.
To do this, go to the section of The Plus Addons for Elementor website that you want to copy. When you mouse hover over the section, you’ll see a Copy button; click on it to copy and wait a bit until it says Copied.
Now go back to your site’s Elementor editor, add a section, then press the right mouse click, and from the dropdown, click Plus Paste.
This will add the content to your page. It’s that simple.
How to Copy Designs which has Elementor Templates?
With The Plus Addons for Elementor Cross Domain Copy Paste extension, you can even copy designs from The Plus Addons for Elementor website, which contains Elementor templates.
But when you copy a design with Elementor templates, the templates won’t be copied with the section; you have to copy individual templates and save them manually on your site.
Then you have to assign the templates to the widgets manually.
To do this, go to the section of The Plus Addons for Elementor website that you want to copy. The section with an Elementor template will show multiple copy buttons, one for the section and another for the individual Elementor templates.
When you mouse hover over the section, it will highlight the area, indicating which section will be copied.
Following the process mentioned previously, first, copy and paste the section on your site.
Then from the Dashboard, go to Templates > Add New.
Select the template type as Section and give it a name, then click on Create Template.
Now go back to The Plus Addons for Elementor website, hover over the template section, click on the Copy button, and wait a bit until it says Copied.
Then in your Elementor template, add a section, then press the right mouse click, and from the dropdown, click Plus Paste and publish the template.
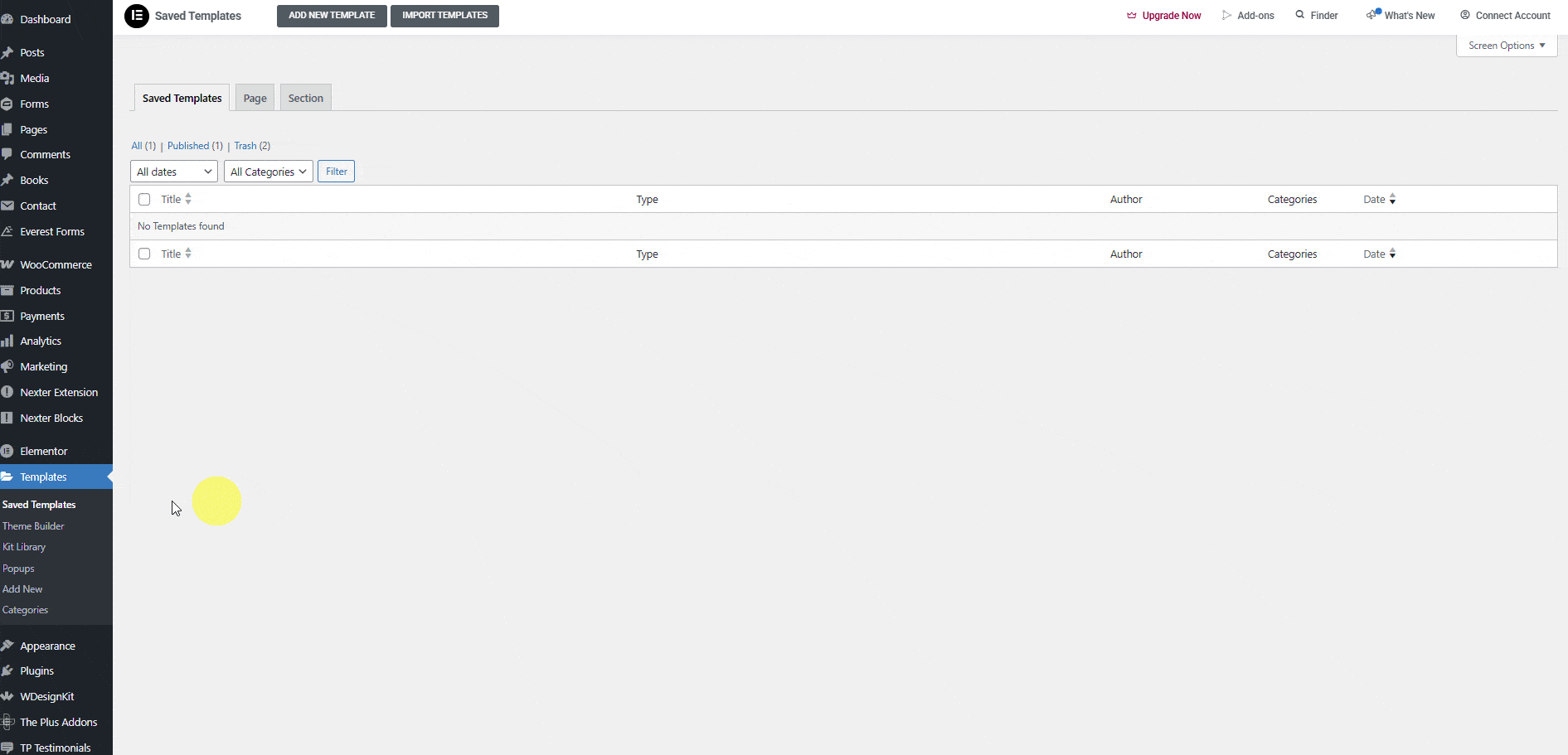
Now, go back to your main design section and select the widget that requires the Elementor template. From the widget section, assign the template.
This is how you can copy the design from The Plus Addons for Elementor website, which contains Elementor templates.
How to Copy Sections from Your One Website to Other?
If you want to copy the content of the Elementor editor from one domain to another domain, you can easily do that with The Plus Addons for Elementor Cross Domain Copy Paste feature.
When you are copying from the Elementor editor, you can copy and paste a section, column or widget.
Let’s say you want to copy content from domain1.com to domain2.com.
To do this, go to domain1.com from where you want to copy the content, then open the page or post in the Elementor editor.
Whichever you want to copy a section, column, or widget, go there and press the right mouse click, then from the dropdown, click on Plus Copy.
This will copy the content.
Now simply go to domain2.com Elementor editor, first add a section, then press the mouse right click, and from the dropdown, click Plus Paste.
This will add the content to your page.
Fixing Common Issues:
When you are using The Plus Addons for Elementor Cross Domain Copy Paste feature, you might come across some common issues like browser cross-origin restrictions or content display issues.
We have covered all the common issues below.
How to fix Cross Domain Copy for Safari Browser?
The Safari browser has cross-origin restrictions, so the Cross Domain Copy Paste feature might not work. You have to disable the cross-origin restrictions first.
To disable cross-origin restrictions in the Safari browser, go to Tabs > Preferences > Advanced.
Then check the Show Develop menu in menu bar option.
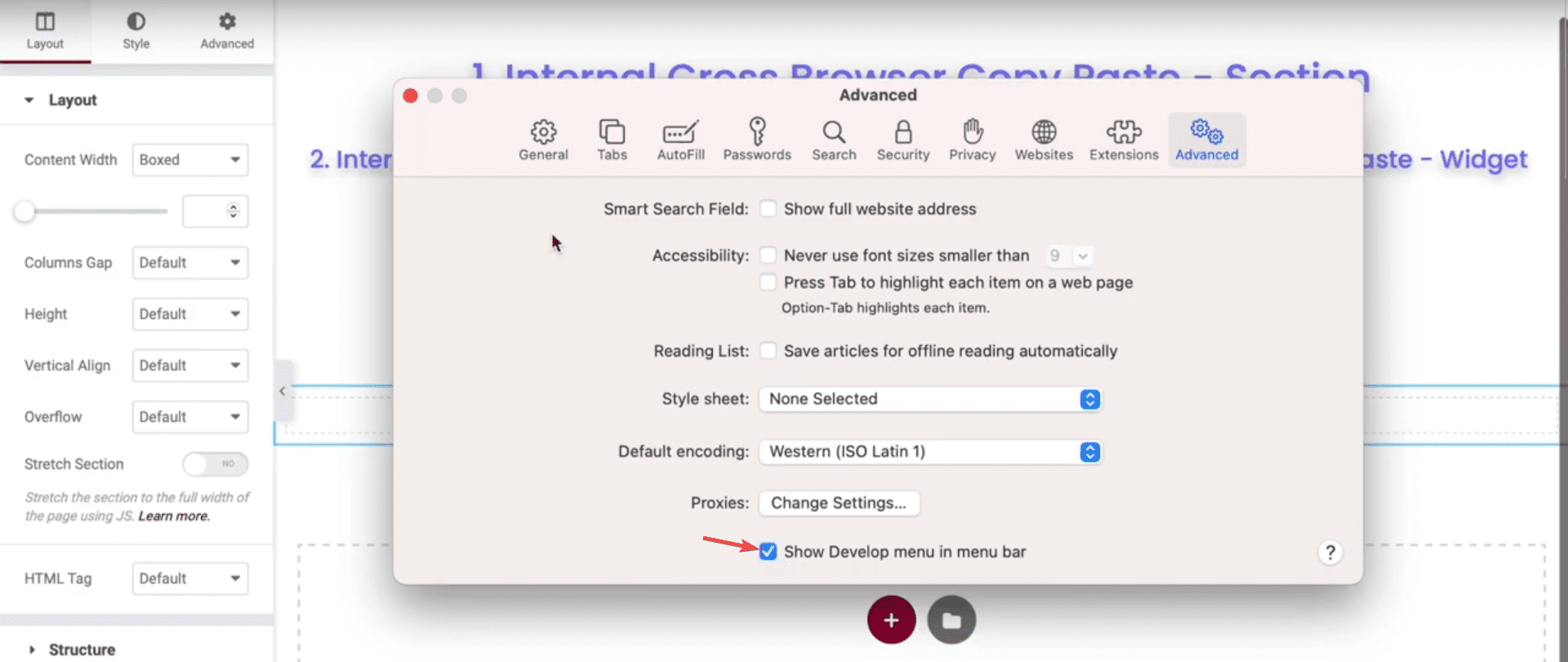
This will add the Developers option in the menu, click on it.
From the dropdown, check the Disable Cross-Origin Restrictions option.
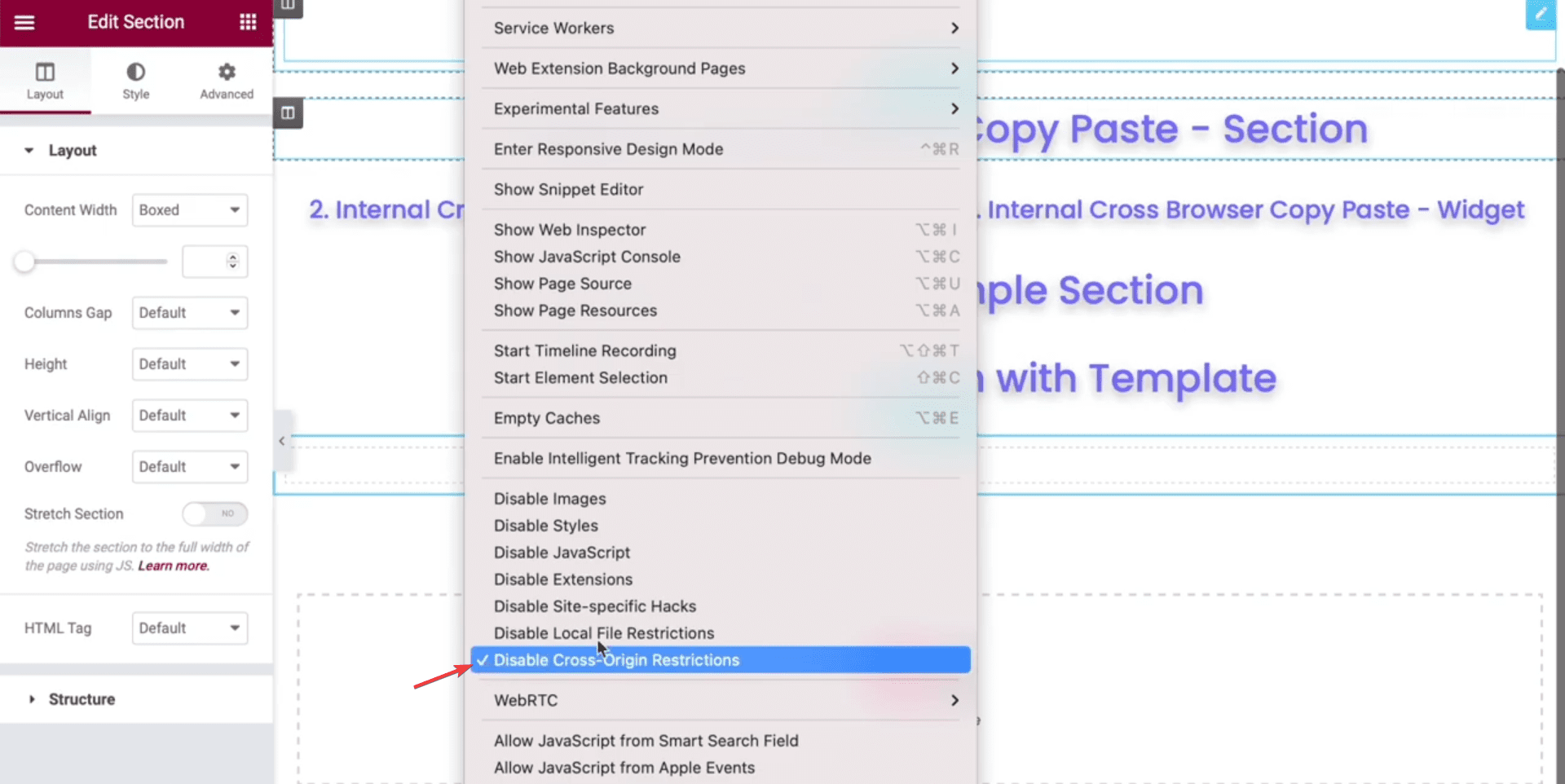
This will disable cross-origin restrictions, and now you can easily use the Cross Domain Copy Paste feature on Safari browser.
How to Fix Unable to see content after Copy?
1. Make sure all widgets are active
Ensure the Widgets you’re trying to copy are turned on, as our design has used multiple widgets; we recommend keeping all widgets on during cross domain copy paste.
Go to
- The Plus Addons → Widgets
- Select All by clicking the All button, then switch on the Enable All toggle from the Widgets side panel.
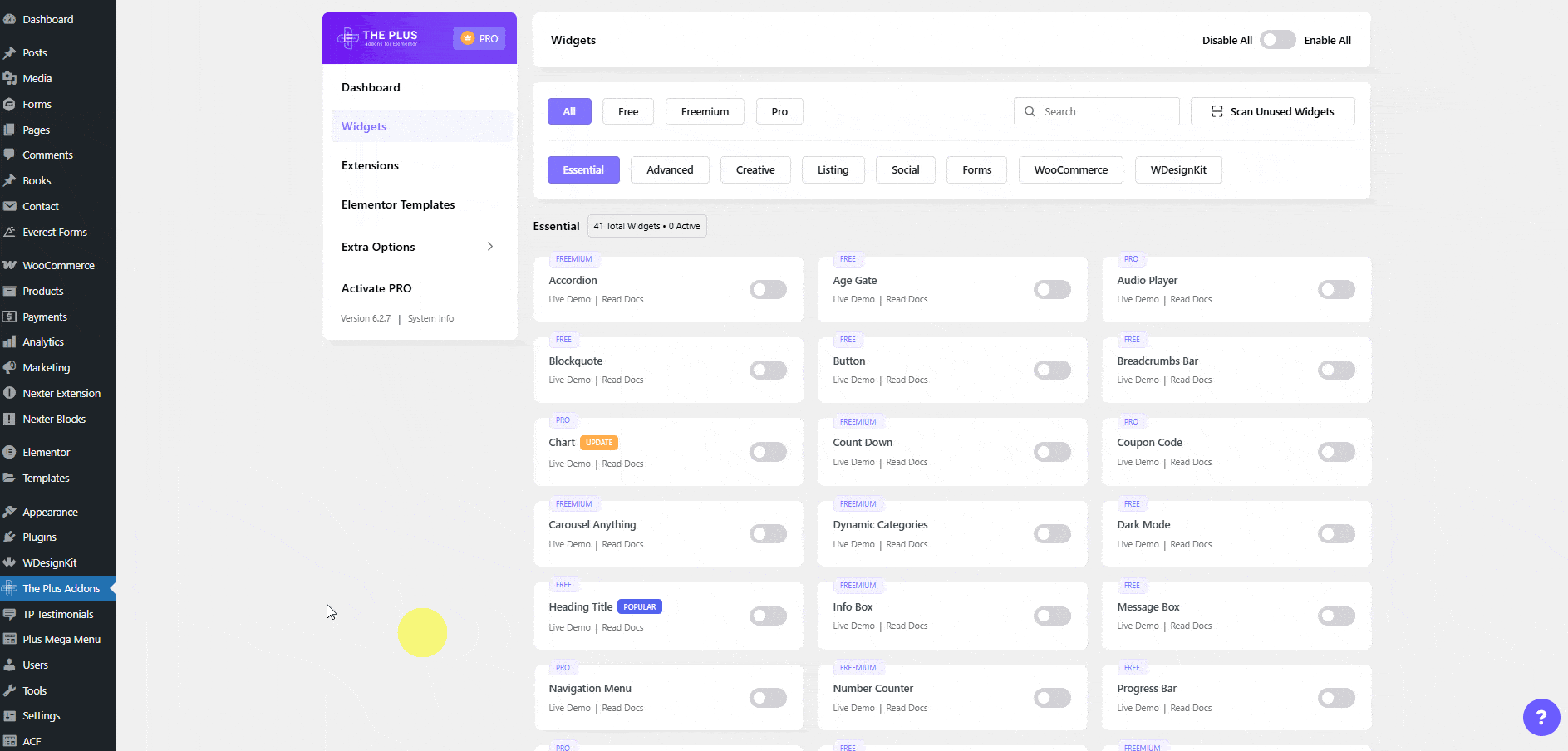
2. 3rd Party Cross Domain Copy Plugin
Please ensure that there are no active third-party Cross Domain Copy plugins. To prevent any potential issues, it is recommended to disable any such plugins.
3. Design at the Bottom of the Page
Make Sure to check the bottom of the page, as pasted content might be placed below.
4. Elementor Flexbox Container is Disabled
Make sure to enable the Elementor Flexbox Container on your website. If it is disabled and you are copying a layout created using the Elementor Flexbox Container, it won’t show on your website.
To do this, go to Elementor > Settings > Features and scroll down to Container and select Active, then click on the Save Changes button.
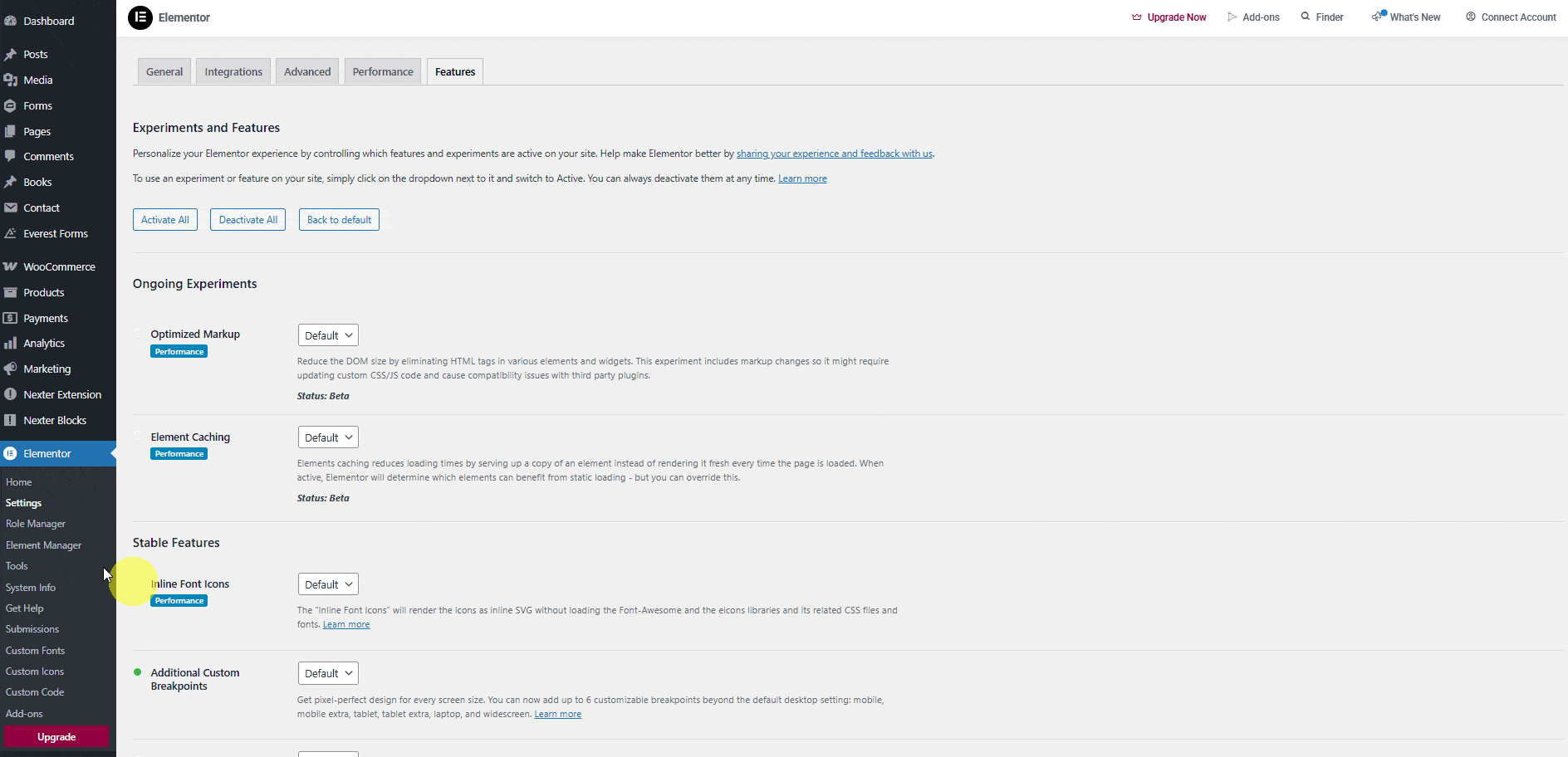
5. Missing Widget or Elementor Template
If you see some part of the design missing, then it must be either a missing widget or an Elementor Template. You will see a different Copy Button for different shades to copy the template. Please check How to Copy Elementor Template on this page above.
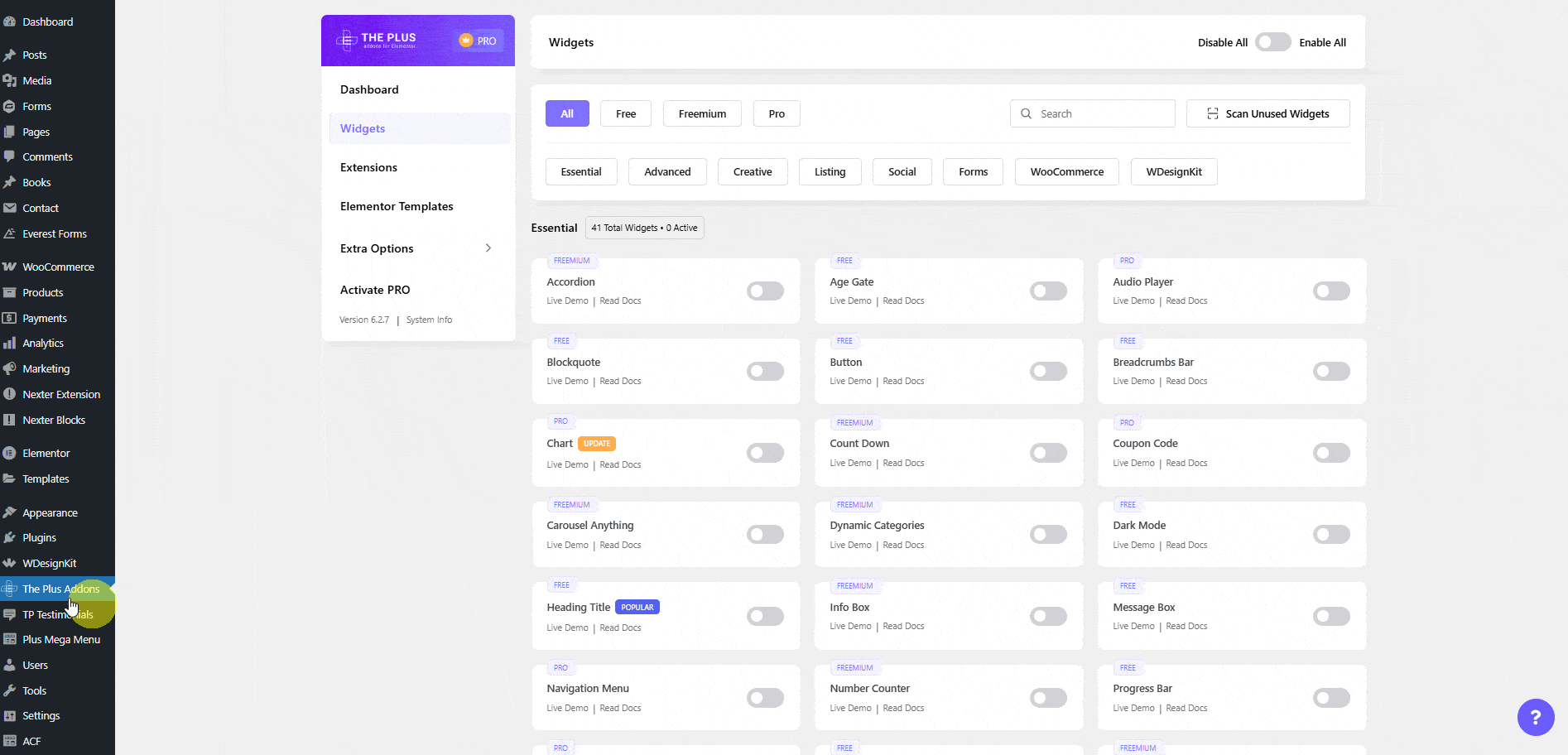
6. No Multiple Browsers or Incognito Windows
You’re performing this in the same browser tabs, not different browsers or private/incognito windows.
7. Clear Browser Cache and Cookies
In some cases, we found clearing Browser Cache & Cookies solves this issue.
8. Disable Browser Extension or Add-ons
Sometimes we find some browser extensions to conflict while copying content, try temporarily disabling them and copy again.
chrome://extensions/
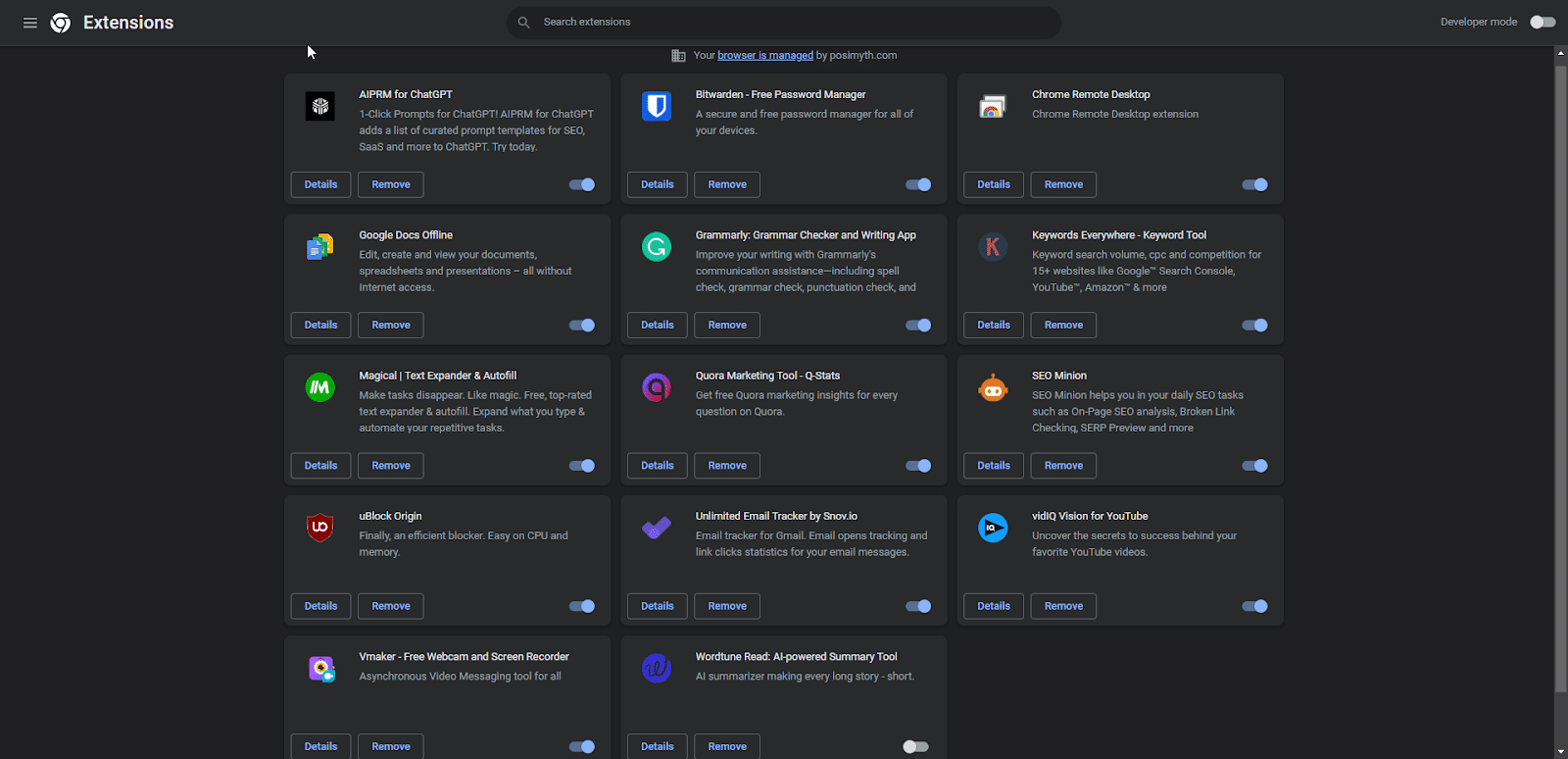
9. Still Not Working
If you’re still facing issues, share the details on our live chat or raise a ticket at the help desk. We will check this for you.































