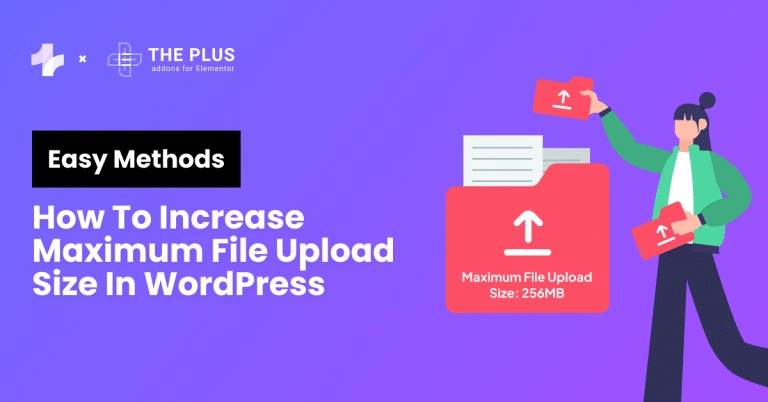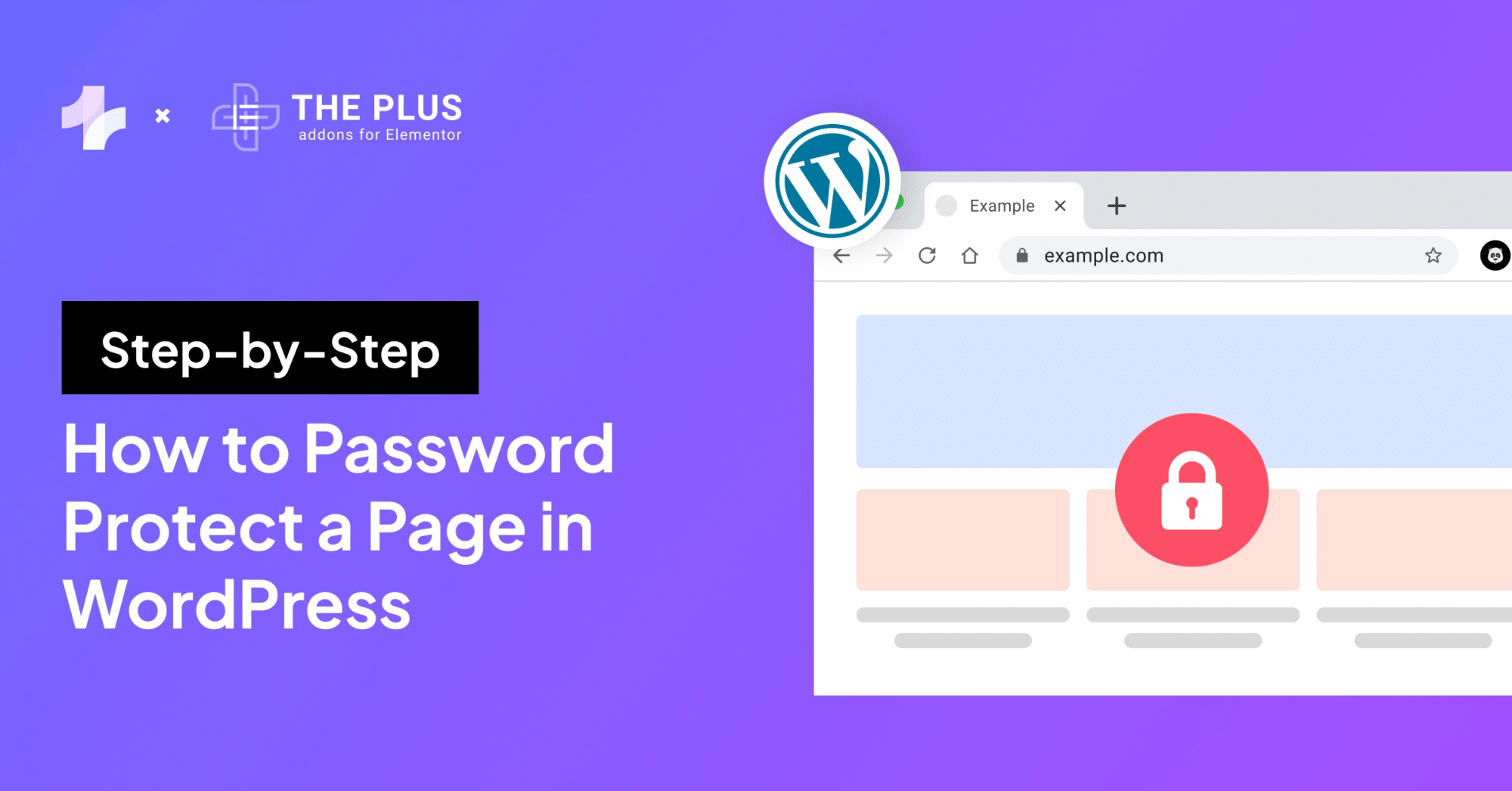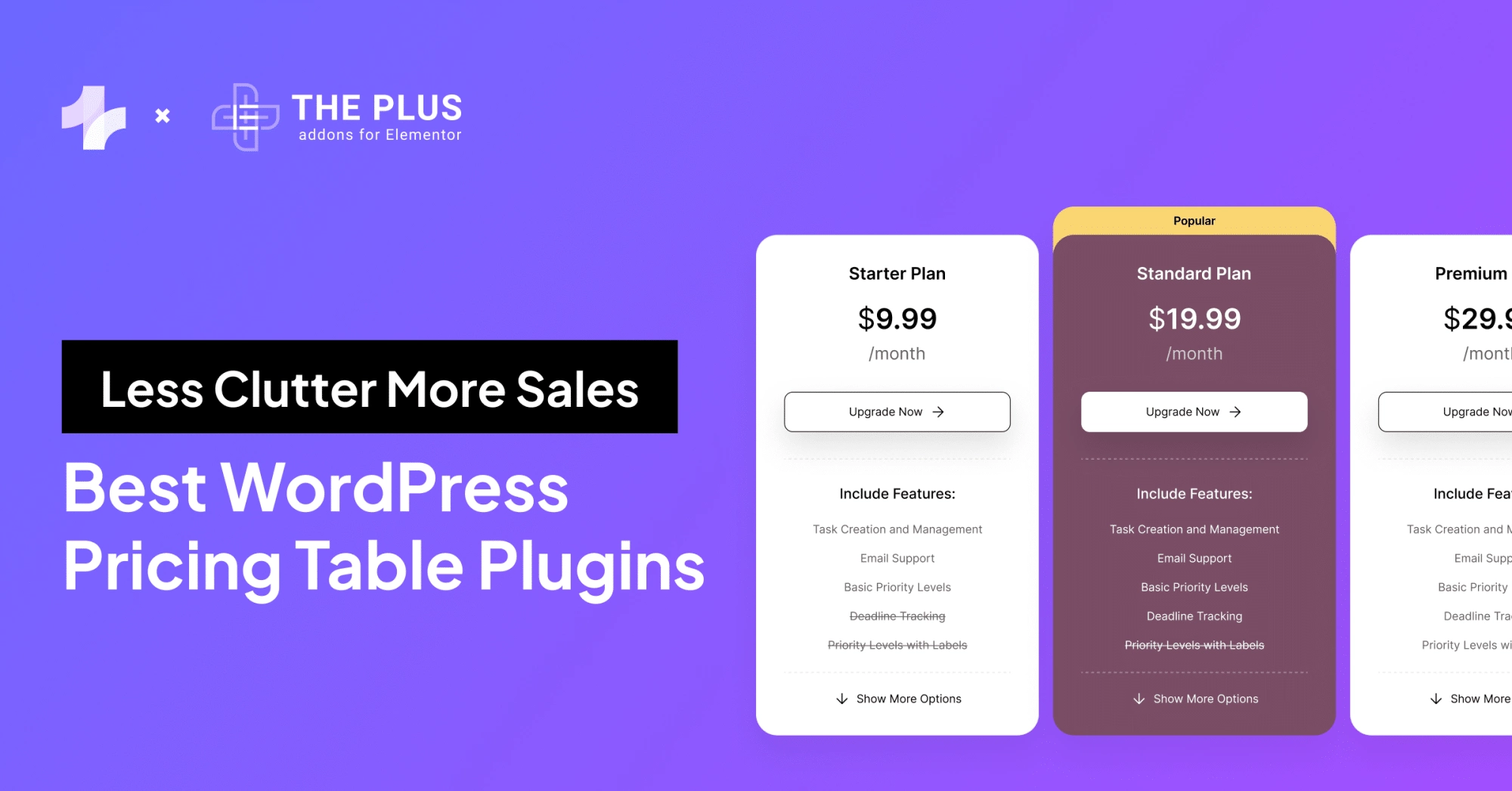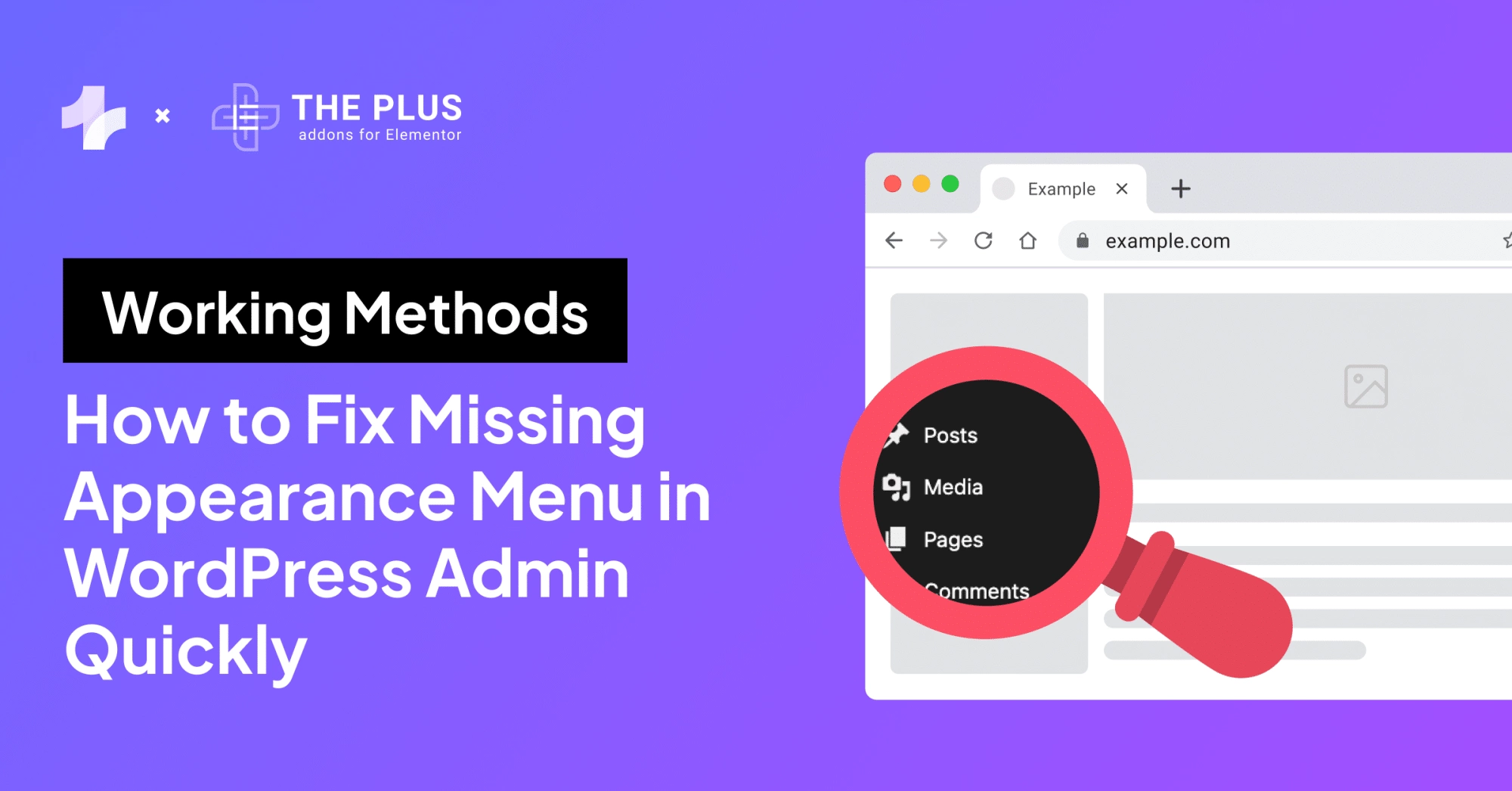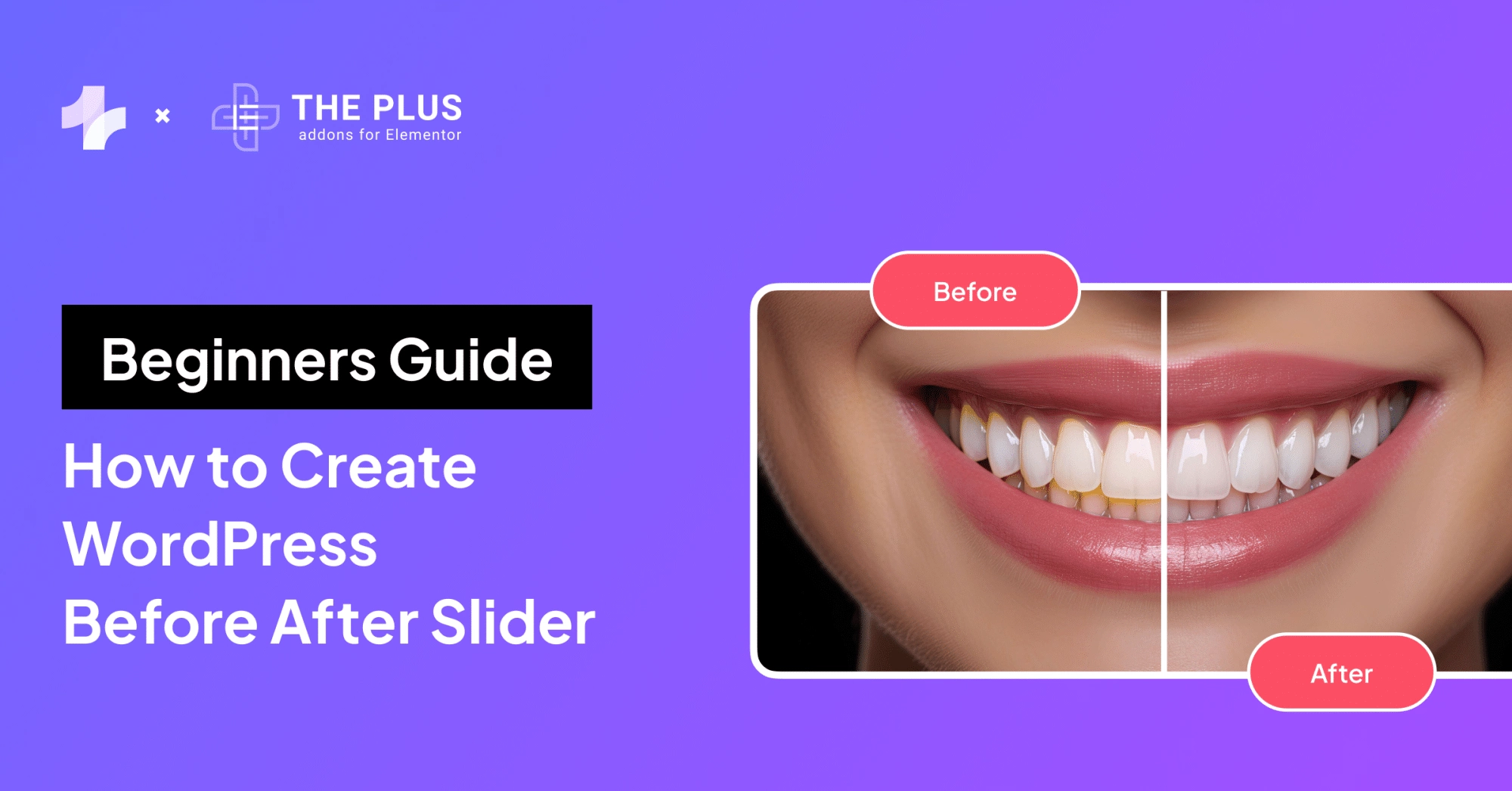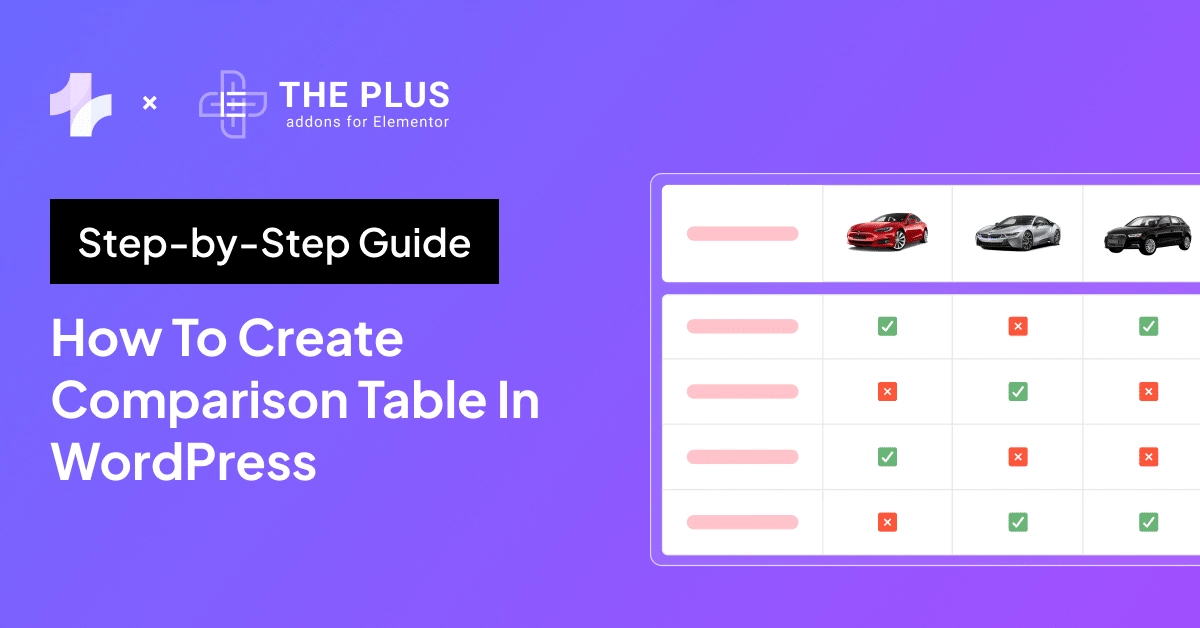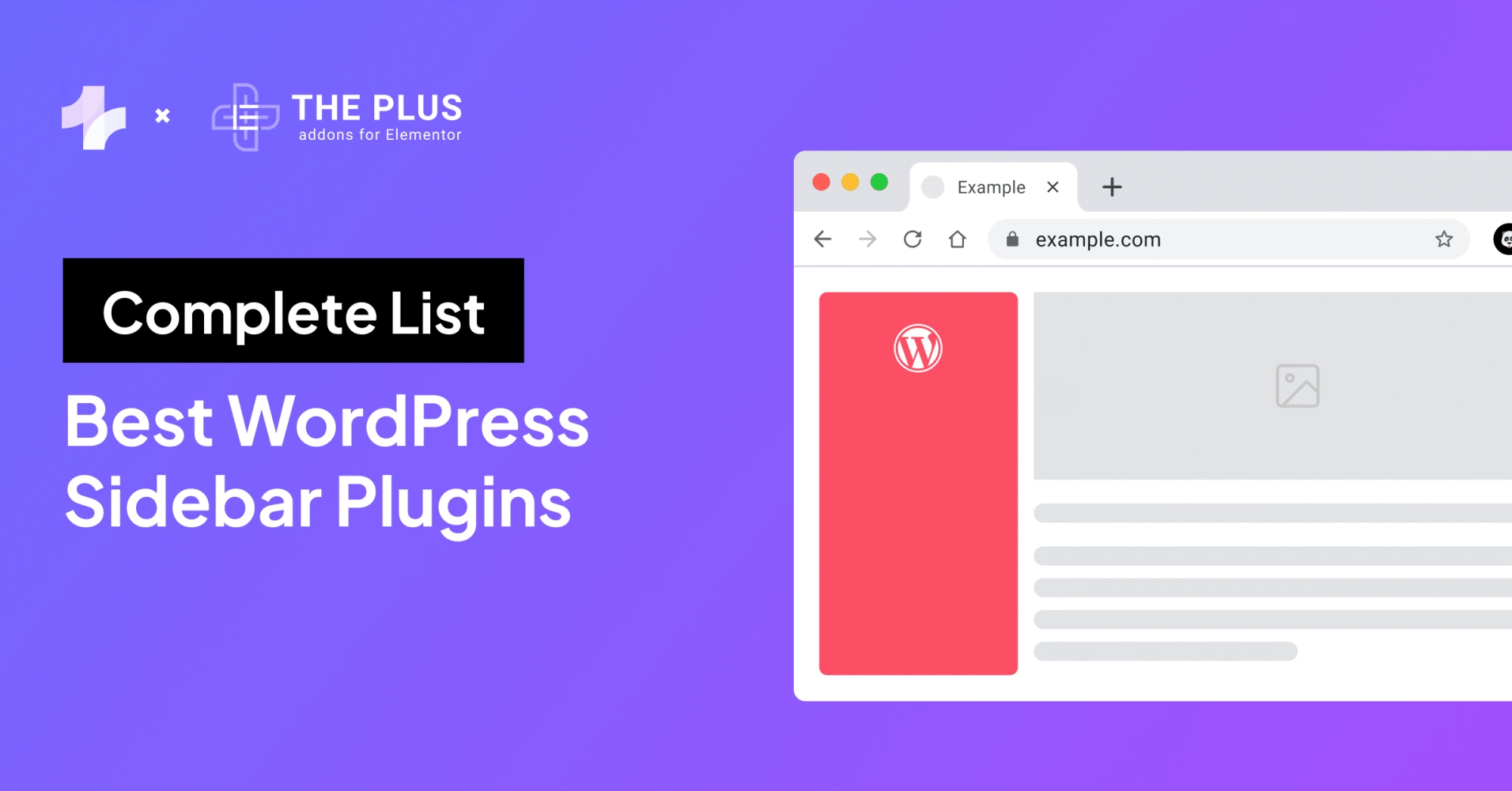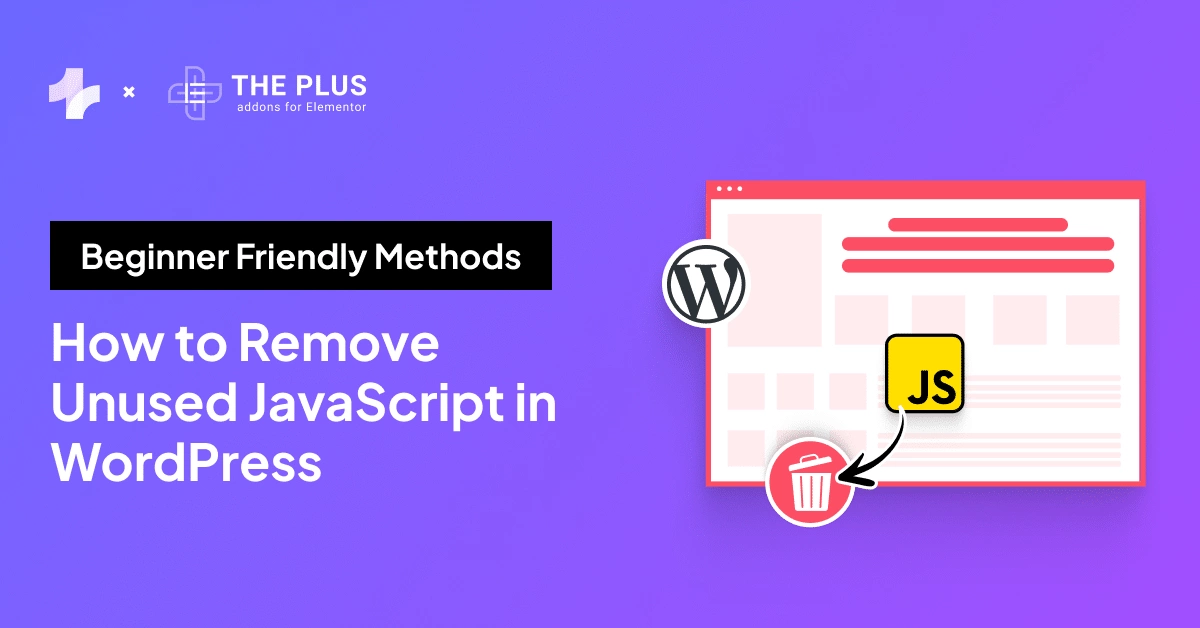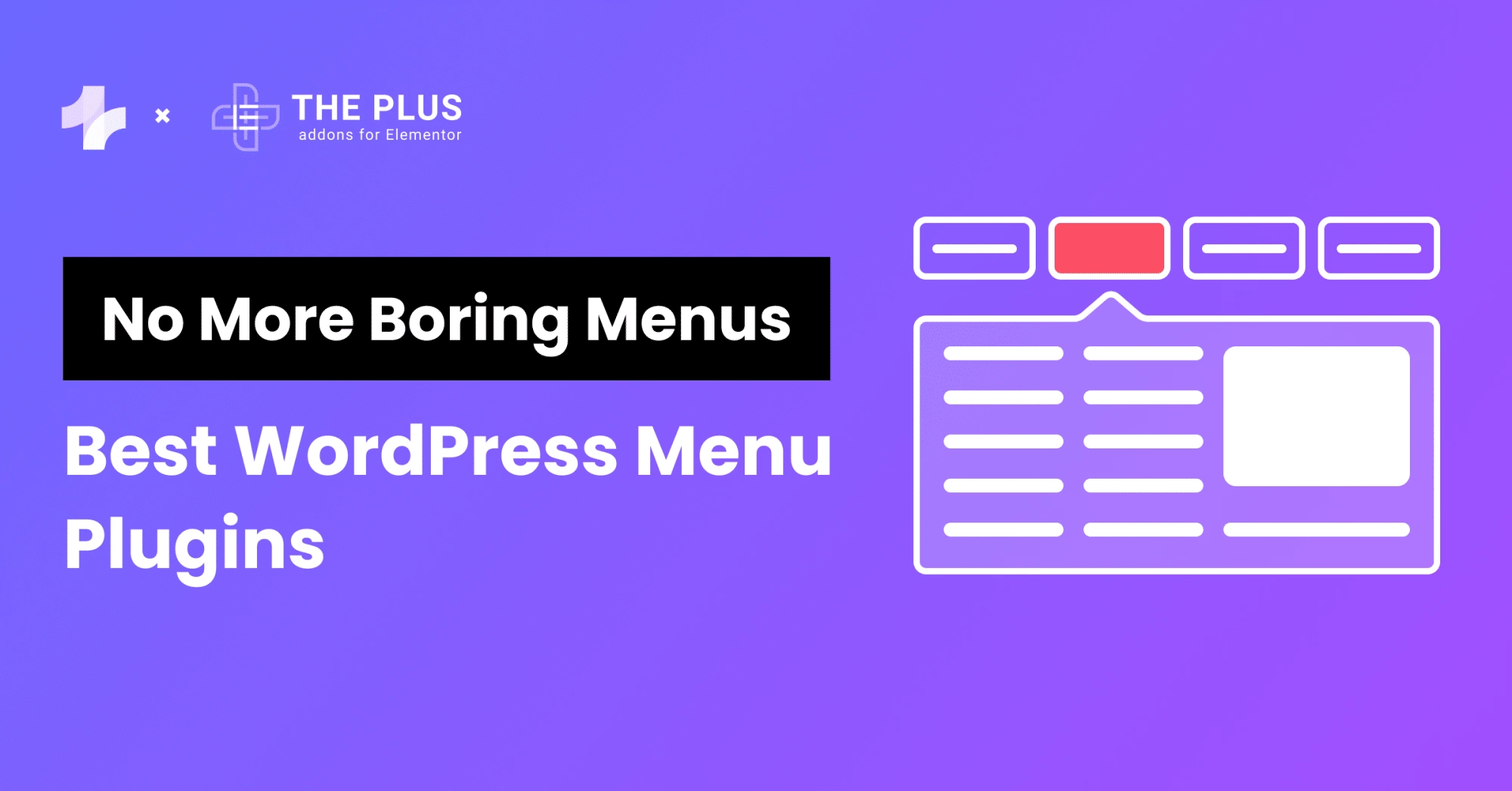The file exceeds the maximum upload size for this website. If you’ve come across this warning while uploading files on WordPress, you’re probably looking for ways to increase the maximum file upload size in WordPress.
A low file upload size limit can prevent you from uploading large media files, themes, or plugins, which can be a significant challenge if you have a media-heavy website.
As a result, you’ll need to learn ways to increase upload size in WordPress and server, depending on your website needs.
In this article, we’ll explore how to increase the maximum file upload size in WordPress in 5 easy ways.
What is the Maximum Upload Size for WordPress?
By default, your hosting server sets the maximum file upload size in WordPress. Uploading large media files takes up a lot of the server’s resources.
![cI6OsgNTlymn7ihrrlfr | The Plus Addons for Elementor Ci6osgntlymn7ihrrlfr how to increase the maximum file upload size in wordpress [5 ways] from the plus addons for elementor](https://cdn.filestackcontent.com/cI6OsgNTlymn7ihrrlfr)
So, to prevent users from causing server timeout issues, they typically set a default maximum upload size, which can range from 2 MB to 500 MB.
If you upload a file that exceeds this limit, you’ll come across the “exceeds the maximum upload size for the site” error, which only exists to maintain the security and efficiency of your website.
Why Should You Increase the Maximum File Upload Size in WordPress?
For most WordPress media uses, the file size limit offered by a hosting provider is sufficient.
However, there might be times when you need to increase the WP upload limit to enhance the visual appeal of your website.
For instance-
- You run a design or photography portfolio website which requires a large image size.
- You want to sell digital products like e-books, videos, or photos via your website.
- You want to install large WordPress themes or plugins to improve the design and functionality of your website.
- You frequently upload images that exceed the current file size limit.
In such cases, you should increase the WordPress maximum upload file size to ensure a media-rich website experience without affecting its performance.
How to Check the Current Maximum Upload Size in WordPress?
To verify the WordPress max upload size, go to Media > Add New on the WP dashboard, and you will see the maximum available upload size at the bottom of the uploader.
![check current maximum file upload size | The Plus Addons for Elementor Check current maximum file upload size how to increase the maximum file upload size in wordpress [5 ways] from the plus addons for elementor](https://theplusaddons.com/wp-content/uploads/2024/08/check-current-maximum-file-upload-size.png)
Alternatively, you can also check out the WordPress file size limit in the Site Health Info on WordPress admin.
WordPress and hosting servers have a maximum file size limit, so you can find it under the Media Handling and Server dropdown.
![Media Handling | The Plus Addons for Elementor Media handling how to increase the maximum file upload size in wordpress [5 ways] from the plus addons for elementor](https://theplusaddons.com/wp-content/uploads/2024/08/Media-Handling.png)
![Upload max filesize | The Plus Addons for Elementor Upload max filesize how to increase the maximum file upload size in wordpress [5 ways] from the plus addons for elementor](https://theplusaddons.com/wp-content/uploads/2024/08/Upload-max-filesize.png)
If this maximum upload size limit does not meet your current media requirements, many simple ways exist to increase WordPress upload size.
Working Methods to Increase the Maximum File Upload Size in WordPress
Let’s explore how to increase upload size in WordPress using five easy methods.
Method 1: Reach out to your WordPress Hosting Provider
One of the simplest ways to increase the upload limit on WordPress is to contact your WordPress hosting provider. This can be especially helpful for beginners who don’t have the technical expertise to add codes or edit server files in WordPress.
Besides, editing your website files to increase the WP upload limit might affect the website’s performance if not done right.
So, it is best to contact your hosting provider’s customer service by phone or email.
The right hosting provider can improve your website performance, speed, and experience. Check out the 8 Best WordPress Hosting for Elementor to build a quality website.
Method 2: Create or Update your php.ini file
The php.ini file is the default file to configure any PHP-run application. This file includes parameters that define max upload size, file timeout, and resource limits.
Create or update this php.ini file to change the WordPress upload limit.
To find the php.ini file, access your WordPress root directory using SSH or FTP. If the file is not visible, you can quickly create a new one in the root directory.
![Create or Update your php.ini file | The Plus Addons for Elementor Create or update your php. Ini file how to increase the maximum file upload size in wordpress [5 ways] from the plus addons for elementor](https://theplusaddons.com/wp-content/uploads/2024/08/Create-or-Update-your-php.ini-file.webp)
Once you locate the file, copy the following code in the new or existing php.ini file and save the changes.
upload_max_filesize = 64M
post_max_size = 128M
memory_limit = 264MYou can replace the max upload size based on your requirements.
However, some hosts might not allow you to modify the PHP settings using this method. In that case, you can follow any of the other methods mentioned in this article.
Need to update your website’s PHP version for better performance and functionality? Learn How to Check and Update PHP in WordPress.
Method 3: Update Your .htaccess File
Many hosting providers also allow you to change the PHP settings via the .htaccess file, making it an easy way to increase the upload size in WordPress.
To do this, log in to your web server via an FTP client. If you’re using FileZilla, you need the following inputs to connect your server to the FTP client-
- Host
- Username
- Password
- Port
![Update Your .htaccess File | The Plus Addons for Elementor Update your. Htaccess file how to increase the maximum file upload size in wordpress [5 ways] from the plus addons for elementor](https://theplusaddons.com/wp-content/uploads/2024/08/Update-Your-.htaccess-File.webp)
Open the .htaccess file in a text editor and add the following code-
php_value upload_max_filesize 256M
php_value post_max_size 256M
php_value max_execution_time 300
php_value max_input_time 300Simply change the maximum upload values to the size limit you want and save the changes.
Method 4: Change PHP Options via cPanel
If your hosting provider uses the cPanel dashboard to manage the site, you can access it to increase the upload limit in WordPress.
To do this, go to your cPanel dashboard. Under the Software section, click on Select PHP version. This setting lets you change the server’s current PHP version or manage different PHP extensions.
![Change PHP Options via cPanel | The Plus Addons for Elementor Change php options via cpanel how to increase the maximum file upload size in wordpress [5 ways] from the plus addons for elementor](https://theplusaddons.com/wp-content/uploads/2024/08/Change-PHP-Options-via-cPanel.webp)
Click on Options to go to the PHP options panel.
![PHP selector | The Plus Addons for Elementor Php selector how to increase the maximum file upload size in wordpress [5 ways] from the plus addons for elementor](https://theplusaddons.com/wp-content/uploads/2024/08/PHP-selector.webp)
Scroll down to find various PHP directives for WordPress file size, such as “upload_max_filesize”, “max_execution_time”, “memory_limit”, “post_max_size”, and “max_input_time”.
![PHP directives for WordPress file size | The Plus Addons for Elementor Php directives for wordpress file size how to increase the maximum file upload size in wordpress [5 ways] from the plus addons for elementor](https://theplusaddons.com/wp-content/uploads/2024/08/PHP-directives-for-WordPress-file-size.webp)
You can change the maximum values for these directives based on your current hosting plan.
If you’re using the new version of cPanel, the changes will be saved automatically. Otherwise, click on the Save Changes button.
Method 5: Using a WordPress Plugin
While editing the php.ini or .htaccess files to increase the WordPress upload size limit is easy, such technical methods might not be your cup of tea.
In such a case, WordPress plugins can come in handy, allowing you to increase the WordPress file size limit without coding.
Various plugins on WordPress allow you to do so, such as the Increase Max Upload Filesize plugin.
To install the plugin, go to WP dashboard > Plugins > Add New, search for the Increase Max Upload Filesize plugin, and activate it.
![Big File Uploads Plugin | The Plus Addons for Elementor Big file uploads plugin how to increase the maximum file upload size in wordpress [5 ways] from the plus addons for elementor](https://theplusaddons.com/wp-content/uploads/2024/08/Big-File-Uploads-Plugin.png)
Next, go to the plugin settings and enter your desired value for the website file upload size.
![Enter Maximum Upload Size | The Plus Addons for Elementor Enter maximum upload size how to increase the maximum file upload size in wordpress [5 ways] from the plus addons for elementor](https://theplusaddons.com/wp-content/uploads/2024/08/Enter-Maximum-Upload-Size-1024x383.webp)
Click on Save to apply the new file size across the website.
BONUS – Don’t Edit the ‘wp-config.php’ File
When you’re looking for ways to increase the maximum file upload size in WordPress, you might come across the method of editing the ‘wp-config.php’ file to do so.
It involves accessing your website’s root directory via SSH or FTP client and modifying the ‘wp-config.php’ by adding the following lines of code.
However, this method no longer works. You can only add the ini_set() function to set PHP directives that belong to the PHP_INI_ALL changeable mode.
Since upload_max_size and post_max_size functions belong to PHP_INI_PERDIR changeable mode, you can only set the PHP directives via the .htaccess, php.ini, user.ini, or http.conf files.
Is your WordPress website down? Learn about the 8 Things to Check and understand how to fix your website.
Here’s How to Verify Your WordPress Site’s New Max Upload File Size
Once you’ve tried any of the abovementioned methods, you’d want to confirm whether it worked.
To verify your website’s new maximum upload size, go to Media > Add New on the admin dashboard or access the site health info to check the maximum upload size.
![increase maximum file upload size in wordpress | The Plus Addons for Elementor Increase maximum file upload size in wordpress how to increase the maximum file upload size in wordpress [5 ways] from the plus addons for elementor](https://theplusaddons.com/wp-content/uploads/2024/08/increase-maximum-file-upload-size-in-wordpress.png)
![20 Checklist for WordPress Site Maintenance | The Plus Addons for Elementor 20 checklist for wordpress site maintenance how to increase the maximum file upload size in wordpress [5 ways] from the plus addons for elementor](https://theplusaddons.com/wp-content/uploads/2023/05/20-Checklist-for-WordPress-Site-Maintenance-1024x1024.webp)
Do you Manage WordPress Websites? Download Our FREE E-Book of 20+ Checklist for WordPress Site Maintenance.
Wrapping Up
This wraps up the 5 simple ways to increase the maximum file upload size in WordPress.
As you’ve seen, changing the WordPress upload limit is not complex, and you can easily do so by editing your .htaccess or php.ini files.
Or, you can simply contact your hosting provider or use a WordPress plugin to increase the file upload size in WordPress.
Plugins offer an easy and reliable way to add various features to your WordPress website, like The Plus Addons for Elementor.
With access to more than 120 unique widgets, The Plus Addons helps you enhance the functionality of your Elementor page builder instantly.
Check out the Complete List of 120+ Widgets and Extensions here. Start building your dream website without coding!
From content to design and website navigation, you can enjoy endless features and enhance the user experience seamlessly.
FAQs on Increasing Maximum File Upload Size in WordPress
Why is my WordPress upload size limit so low?
Your hosting service provider sets the WordPress upload size limit. Since WordPress files consume the server resources, the hosting provider might set a low limit to prevent server issues and improve the efficiency of the website.
Will increasing the maximum upload size have an impact on site load speed?
Increasing the maximum upload size can impact your website’s speed if the file is not optimized properly. It’s better to optimize the files to ensure faster loading and make it easy for the search engine crawlers to load.
What is the file storage limit for WordPress?
The file storage limit for WordPress depends on your hosting provider and can vary. The default value is 256 MB.
How do I upload large files to my website?
If you want to upload large files on your website but the WordPress size limit does not allow it, you’ll need to increase the upload limit in WordPress. You can do so by contacting the hosting provider, using a plugin, using the cPanel, or adding a code to your .htaccess or php.ini file.
Can I increase the upload limit without a plugin?
Yes, you can easily increase the upload limit in WordPress without using a plugin. You can either contact your hosting provider or change the limit via cPanel. You can also modify the .htaccess or php.ini files by adding a code to increase the file size limit.