If you are not able to resolve the issue on your own, then you have to share login details with our support team so we can assist you in the best possible way.
Check our Support Policy.
So let’s see how you can securely share your login details with our support team.
Note: Before sharing login details, make sure you have taken a backup of your site. You can use the free UpdraftPlus plugin to easily backup your site.
How to Share Login Details With Temporary Login Without Password Plugin
You can use the free Temporary Login plugin to share your WordPress login details with anyone securely. This is our recommended way.
This plugin allows you to create a temporary (time-based) login with an email id and the user can easily log in with a link without any username or password.
After one week, the link will expire automatically.
To create a temporary login with this plugin, follow the steps –
1. From the WordPress backend, go to Plugins > Add New.
2. In the search field, search for “temporary login”, you’ll find the Temporary Login plugin.
3. Click on Install Now and then Activate.
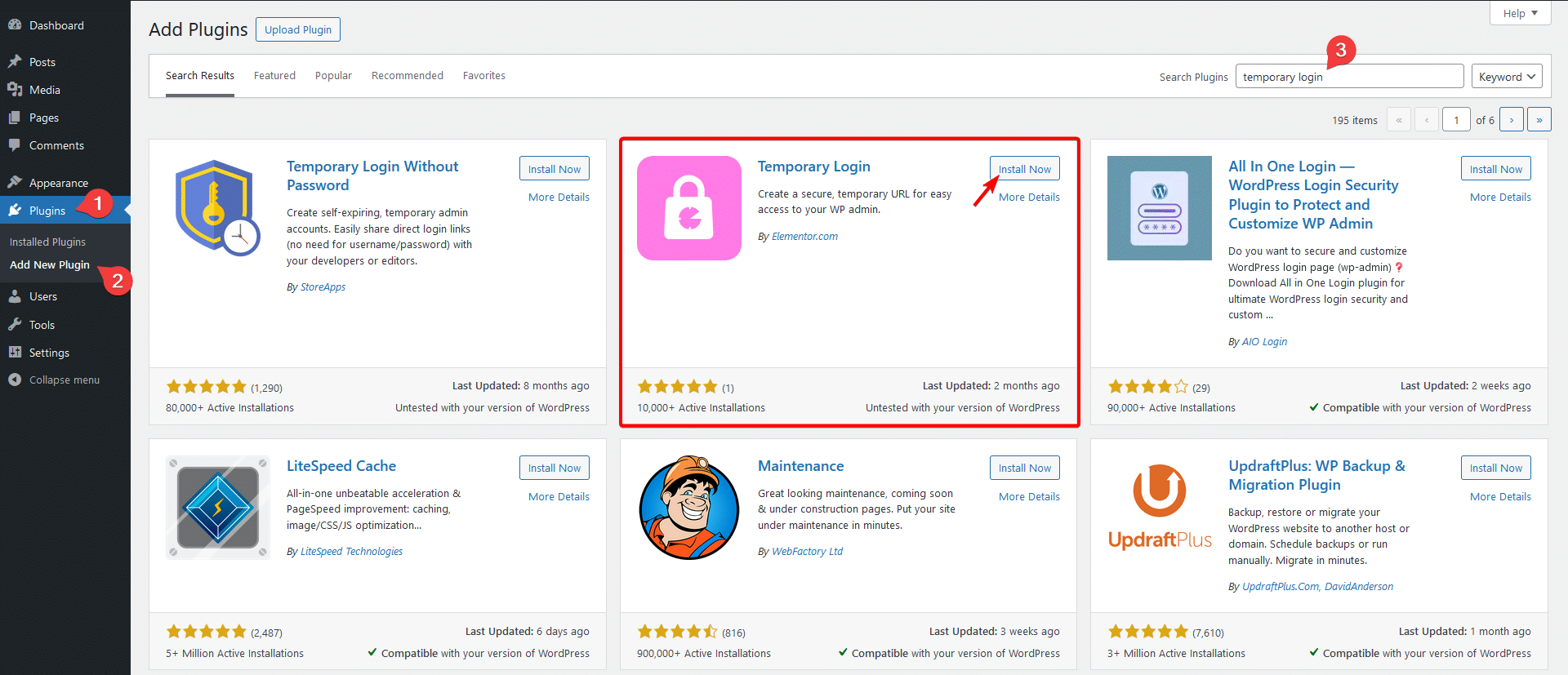
4. Go to Users > Temporary Logins, and click on the Grant Access button.
5. A popup will open, click on the Grant button.
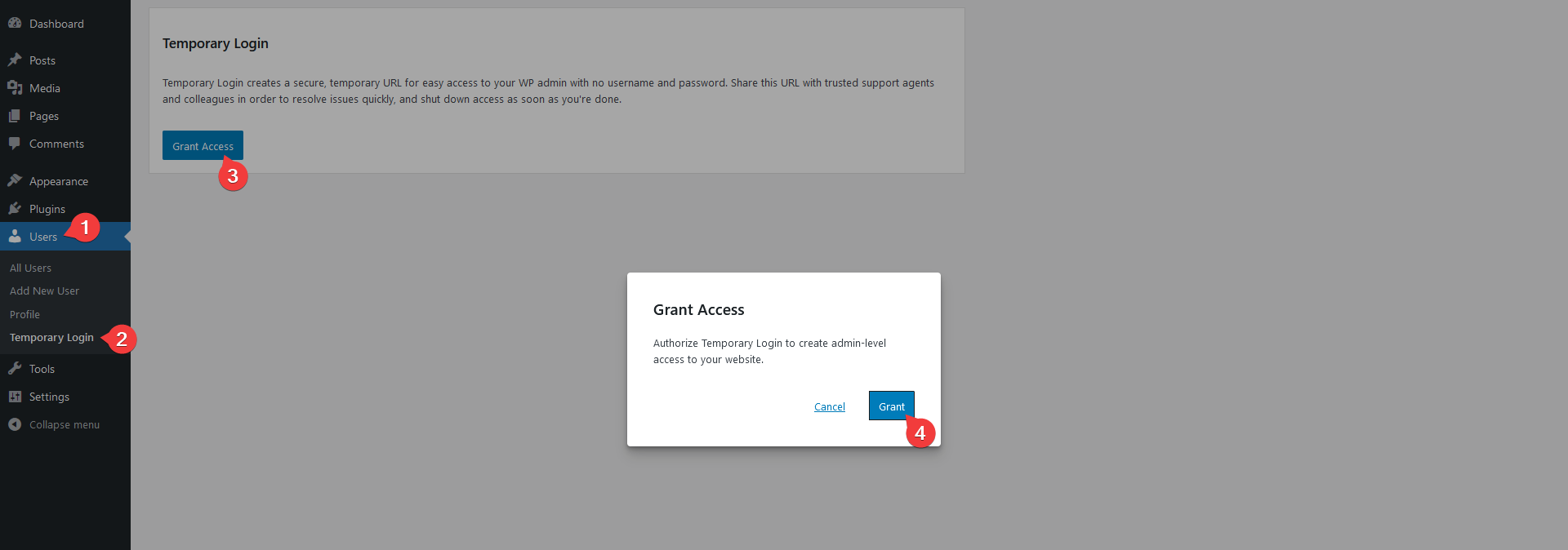
6. Then it will create a temporary login link, click on the Copy URL button to copy the URL. This is the link that you can share with our support team.
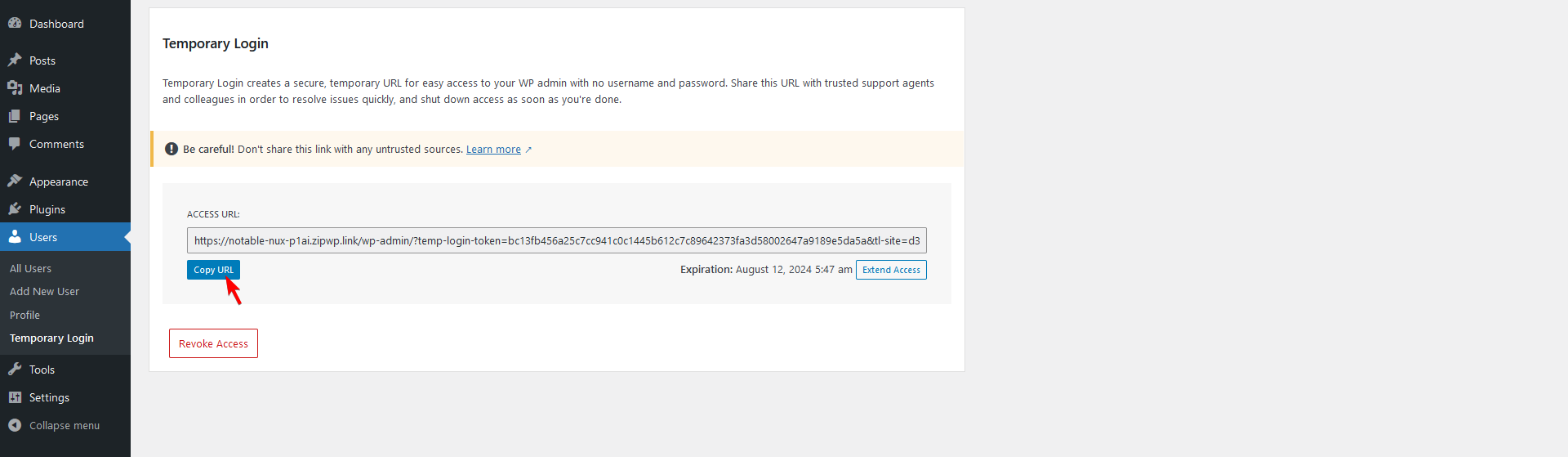
You can extend the link expiry date by clicking on the Extend Access button also you can click on the Revoke Access button to remove the access.
How to Create a New User for The Support Team
Second option is to create a new user specifically for our support team. To create a new user go to Users > Add New User.
On that page add the details and make sure to set the Role as Administrator, then click on Add New User button to create a new user.
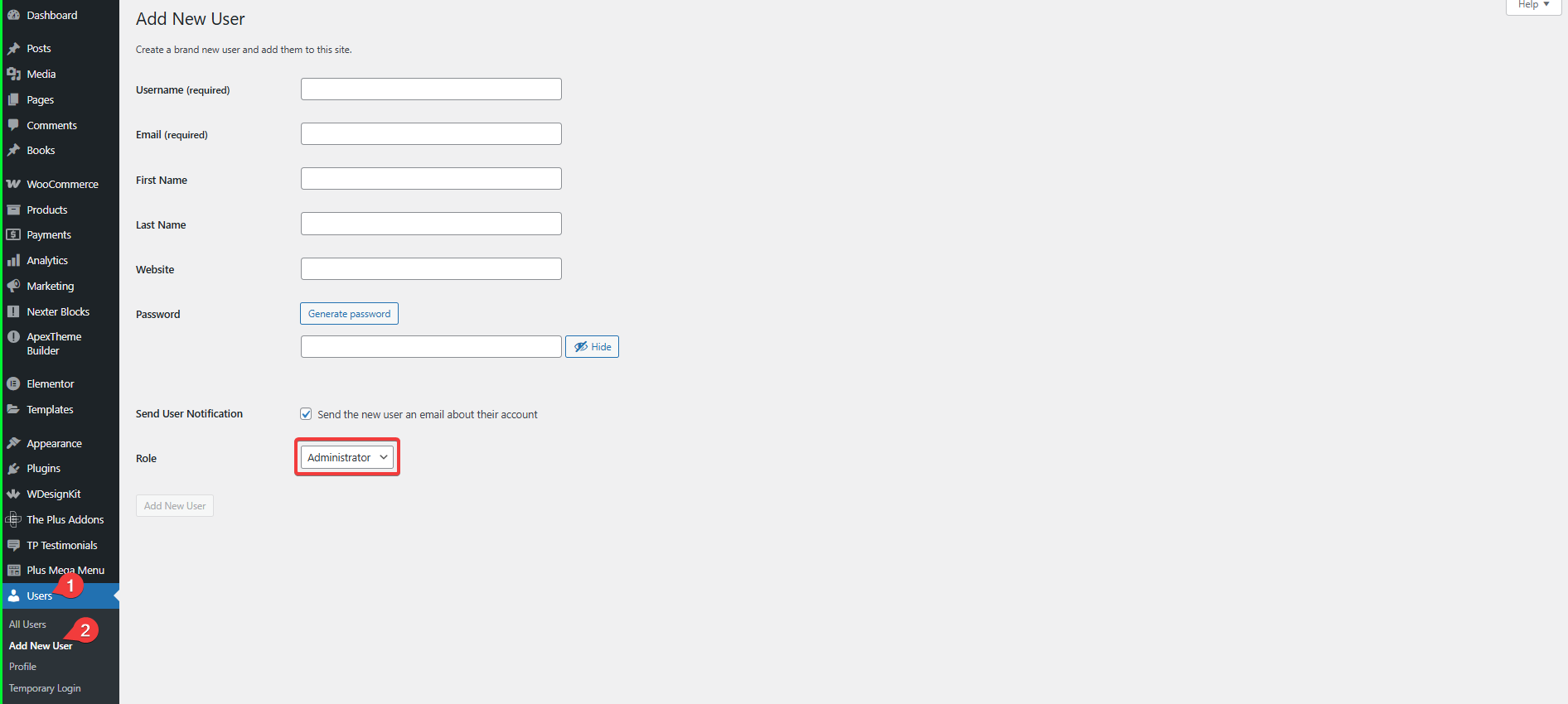
What Details We Need?
Once you have created a new user, we need the following 3 details –
- Website’s Admin URL
- Wp-admin Username
- Wp-admin Password
Why Do We Need an Administrator Role?
Always share administrator-level access as we might need to update any files of our plugin, enable/disable plugins/themes, and other advanced technical stuff.
Permission to enable/disable any plugin or theme to troubleshoot if required. We might need to install a few safe and popular plugins(Which will be installed directly from WordPress.org) such as file manager, debug manager to get error log or troubleshoot in depth.
If you want us not to touch any of your plugins or theme or current settings, Add that in a note while submitting a ticket.
Note: You must delete the user after we resolve your ticket and close the ticket.
How Safe is your Data when you share access with our support team?
- Our team of support professionals utilizes a secure system to gain access to your website, ensuring the utmost protection of your sensitive data.
- We don’t store or download any of your personal data.
- All the actions are performed after taking proper permission from you or the site owner.
- Our team has implemented the most advanced security measures to protect your data. Our helpdesk platform uses top-notch encryption technology that is regularly inspected by third-party security experts. You can trust that your information is always secure and private with us.
How to share FTP Access with Support Team
In some cases, we might need to modify some files in those cases, you have to share your FTP details.
Finding the FTP details in a cPanel hosting is very simple.
But if you don’t have cPanel. Then find FTP Details from your hosting control panel.
What FTP Details do We Need?
When you share your FTP details, make sure to share the following details –
- FTP Username
- FTP Server
- FTP & explicit FTPS post
- FTP Password
Recommended: You can create a new user in the FTP account and delete it after we resolve your ticket.



