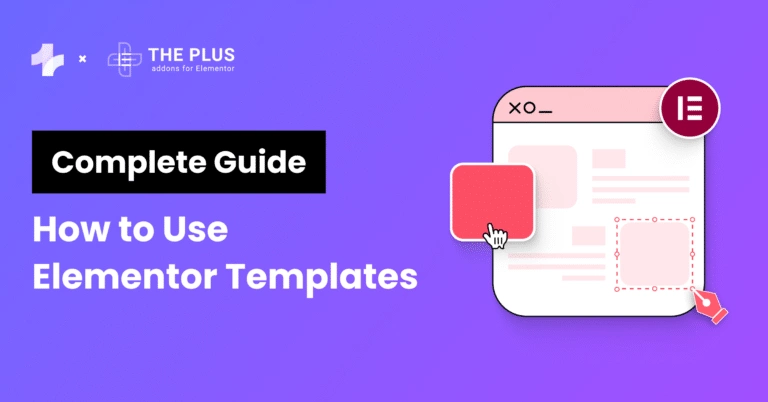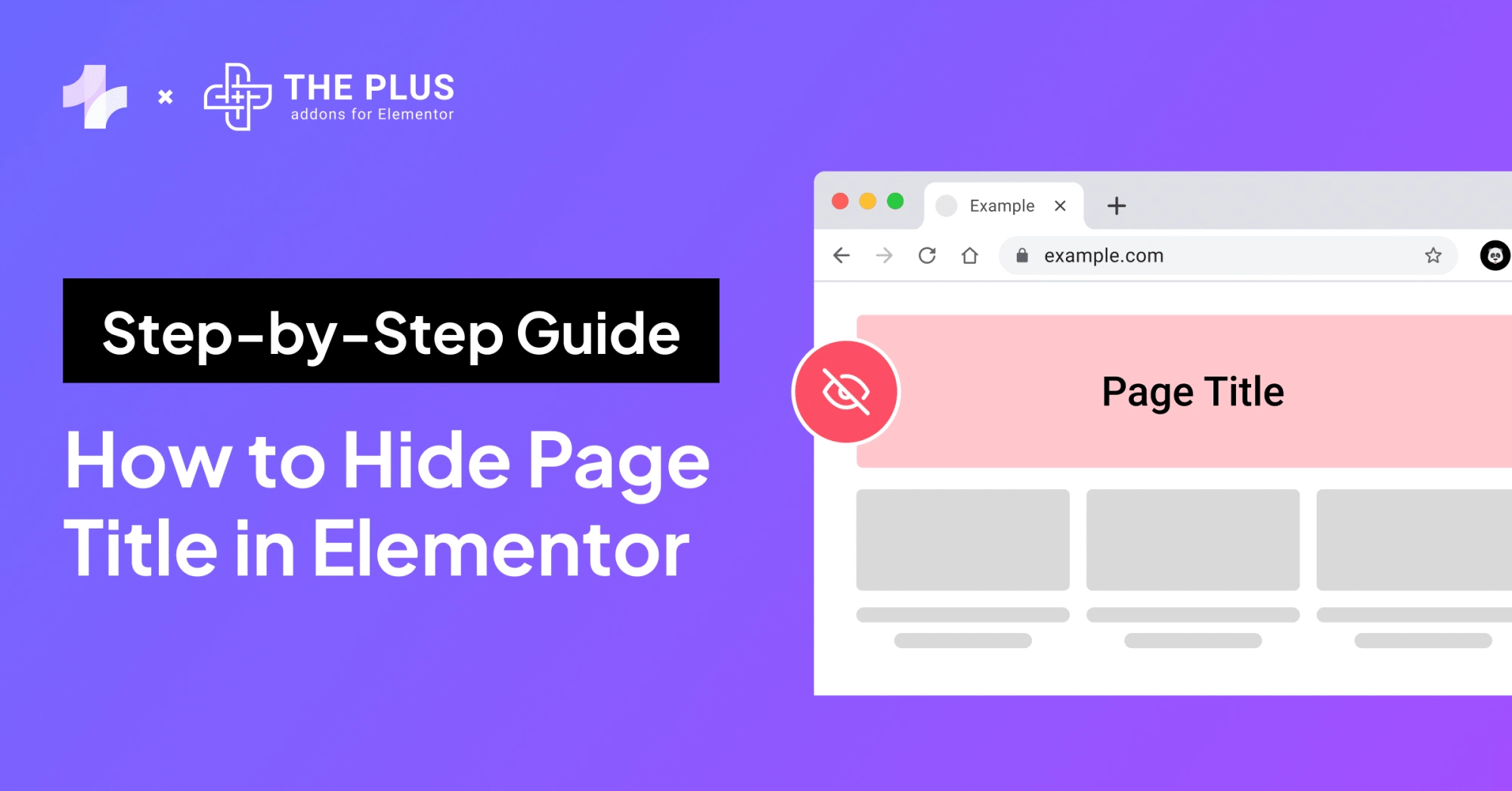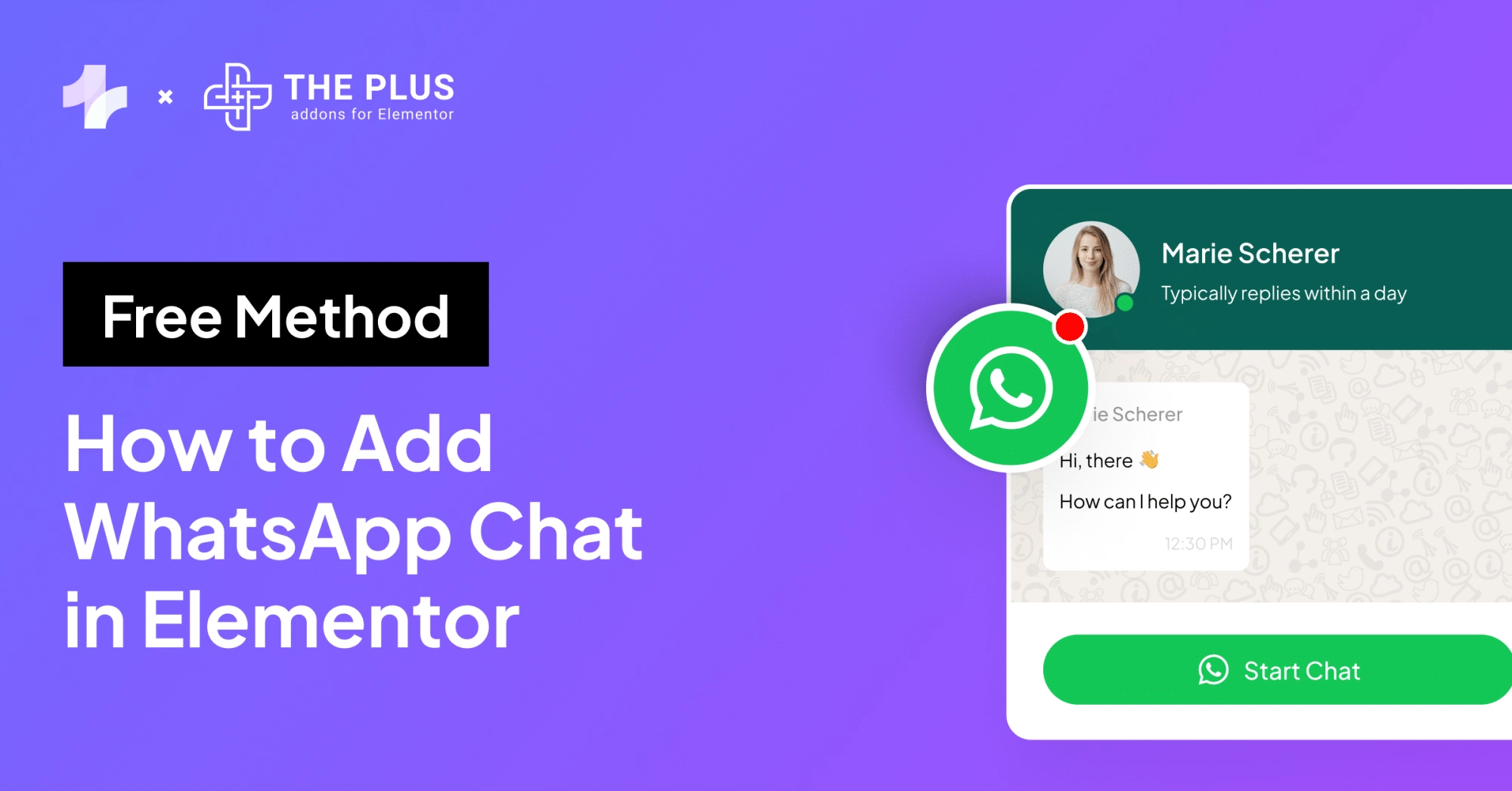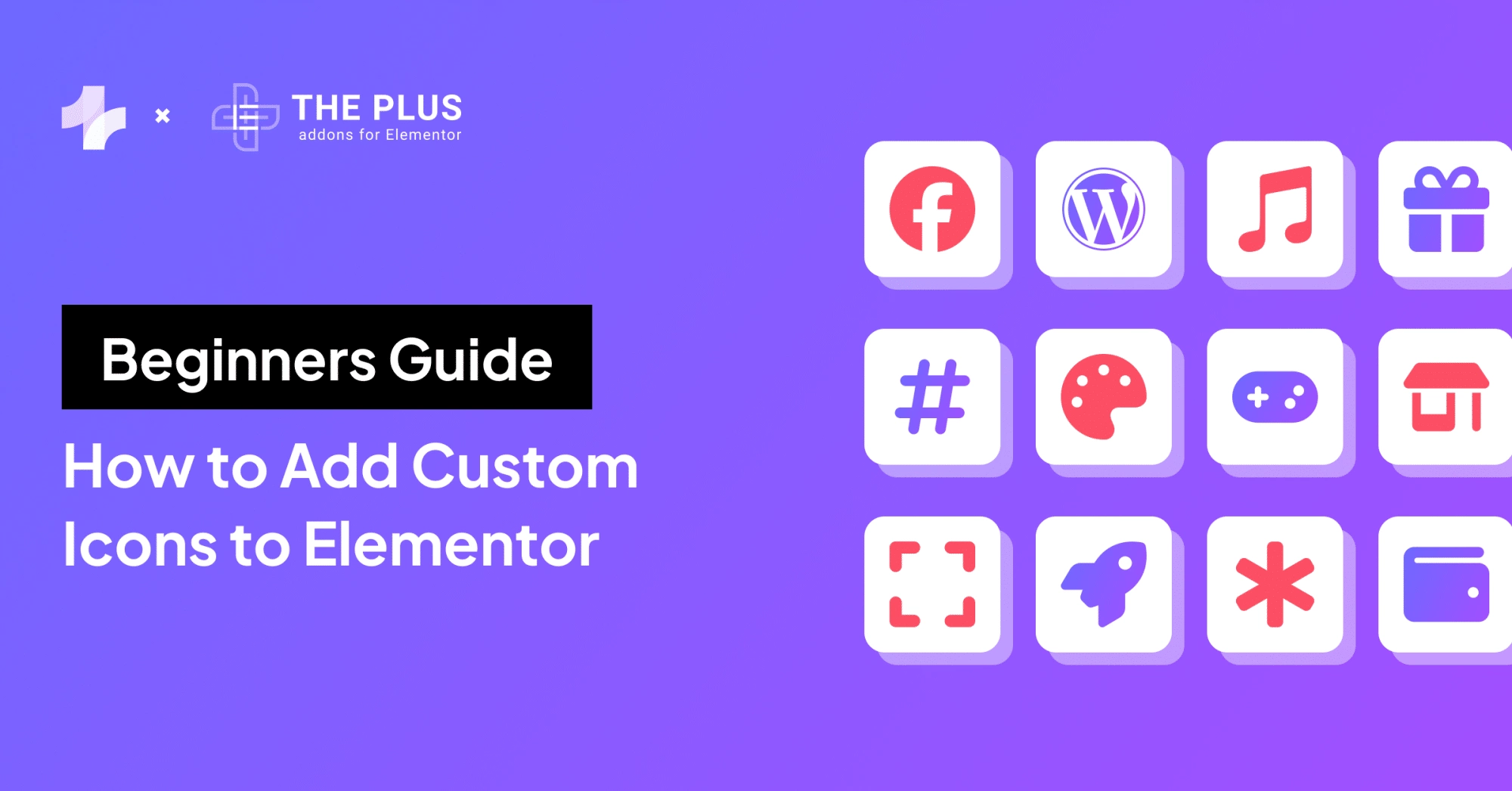Wonder how to use Elementor templates? You’re at just the right place.
The best part about using Elementor is how easy it becomes to design web pages with this drag-and-drop page builder. However, its templates are a true lifesaver, especially for beginners and designers who are new to WordPress.
But to utilize templates to their full potential, you must know your way around the Elementor template library.
You must know how to import and export templates and how to save them so you can reuse them in the future.
So, join us as we walk you through this guide and help you master the art of using Elementor templates.
What are Elementor Templates?
Elementor Templates are prebuilt designs or sections of a WordPress website, such as header and footer templates, single post templates, single page templates, and more.
They also feature a mix of basic and dynamic widgets that enable vital functionalities like contact forms, navigation menus, image galleries, etc.
These templates are available within the Templates Library, which is accessible from the Elementor page builder.
Prebuilt templates save you the hassle of designing sections and pages from scratch. Instead, you can just pick a template file from the library and use it to design a fully functional webpage within minutes.
![What are Elementor Templates | The Plus Addons for Elementor What are elementor templates how to use elementor templates [save, import and export] from the plus addons for elementor](https://theplusaddons.com/wp-content/uploads/2024/04/What-are-Elementor-Templates.webp)
Even though all these templates are premade, they are fully customizable. You can use the Elementor page builder to edit the typography, background color, borders, and margins and add icons and background images.
You can also create custom templates from scratch using Elementor theme builder.
How to Use Elementor Templates [Step-by-Step]
Before you can use templates, you must make sure that the Elementor page builder plugin is installed and active on your WordPress site.
If you’ve already installed the page builder plugin, follow this guide on how to use Elementor templates:
How to Insert Templates?
To use a template, you simply need to insert it into one of your web pages. Here’s how you can do it:
Step 1. Add a new blank page or open an existing one. Make sure to use the Edit with Elementor option to open the page in the Elementor page builder.
![Edit with Elementor | The Plus Addons for Elementor Edit with elementor how to use elementor templates [save, import and export] from the plus addons for elementor](https://theplusaddons.com/wp-content/uploads/2024/04/Edit-with-Elementor.png)
Step 2. Click the folder icon or Add Template from Library icon to bring up the Template Library.
![Add Template from Library | The Plus Addons for Elementor Add template from library how to use elementor templates [save, import and export] from the plus addons for elementor](https://theplusaddons.com/wp-content/uploads/2024/04/Add-Template-from-Library.webp)
Note: Assuming you’re doing this for the first time, you will be prompted to connect your Elementor account to access the Template Library. Once you’ve connected your account, you can move on to the next step.
Step 3. In the Library, you can choose between different template types, such as premade blocks, entire pages, and custom templates.
Pick a template you like and click the Magnifying Glass icon to review its design.
![Elementor Template Library | The Plus Addons for Elementor Elementor template library how to use elementor templates [save, import and export] from the plus addons for elementor](https://theplusaddons.com/wp-content/uploads/2024/04/Elementor-Template-Library.webp)
Step 4. If you’re satisfied with the design, click the Insert button at the top and the template will be applied to your web page.
![Click Insert button | The Plus Addons for Elementor Click insert button how to use elementor templates [save, import and export] from the plus addons for elementor](https://theplusaddons.com/wp-content/uploads/2024/04/Click-Insert-button.webp)
Step 5. Once the template has been added to your page, you can use the Elementor page builder to customize it.
You can also add new elements from the widget panel, add unique fonts, tweak color schemes, etc.
![Add new elements from widget panel | The Plus Addons for Elementor Add new elements from widget panel how to use elementor templates [save, import and export] from the plus addons for elementor](https://theplusaddons.com/wp-content/uploads/2024/04/Add-new-elements-from-widget-panel.webp)
Looking for new templates for Elementor? Check out the 5 best Elementor template resources.
How to Save Page as a Template in Elementor?
Once you’ve added a template to a webpage, you can store it on your site for future use. To save a page as a template, simply follow these steps:
Step 1. Click the button with the ^ icon next to the Publish button.
Step 2. Select the Save as Template option.
![Save as Template | The Plus Addons for Elementor Save as template how to use elementor templates [save, import and export] from the plus addons for elementor](https://theplusaddons.com/wp-content/uploads/2024/04/Save-as-Template.webp)
Step 3. Name your template and click Save.
![Save your page to library | The Plus Addons for Elementor Save your page to library how to use elementor templates [save, import and export] from the plus addons for elementor](https://theplusaddons.com/wp-content/uploads/2024/04/Save-your-page-to-library.png)
The webpage template will now be saved to the Elementor Template Library. You can access it from the My Templates tab.
![My Templates | The Plus Addons for Elementor My templates how to use elementor templates [save, import and export] from the plus addons for elementor](https://theplusaddons.com/wp-content/uploads/2024/04/My-Templates.png)
How to Save Section as a Template?
If you use prebuilt webpage templates, you’ll realize they are made up of multiple smaller predesigned sections.
You can also save these individual sections as templates for your future designs instead of saving the entire webpage.
This functionality comes in handy when you want to reuse only a few elements from a template, like image widgets, contact forms, mega menus, etc.
Just follow these steps:
Step 1. On your editing screen, navigate to the section you want to save. Then, right-click the six-dot icon that appears on top of the section when you hover your mouse over it.
![Save Section as a Template | The Plus Addons for Elementor Save section as a template how to use elementor templates [save, import and export] from the plus addons for elementor](https://theplusaddons.com/wp-content/uploads/2024/04/Save-Section-as-a-Template.webp)
Step 2. Right-clicking the six-dot icon will open a context menu. Select the Save as Template option to continue.
![Right click six dot icon | The Plus Addons for Elementor Right click six dot icon how to use elementor templates [save, import and export] from the plus addons for elementor](https://theplusaddons.com/wp-content/uploads/2024/04/Right-click-six-dot-icon.webp)
Step 3. Finally, name the template and click the Save button.
Now, the section will be accessible from the My Templates tab in the Templates Library.
Still wondering if Elementor is the right page builder for your site? Check out our review of the Elementor page builder.
How to Export Elementor Templates?
After saving templates to WordPress, you can also store them locally on your PC. All you’ve to do is export your Elementor page or section template to your device.
Here’s how:
Step 1. From the WordPress dashboard, look for the Templates tab in the side menu. It’s usually available right below the Elementor tab.
![Export Elementor Templates | The Plus Addons for Elementor Export elementor templates how to use elementor templates [save, import and export] from the plus addons for elementor](https://theplusaddons.com/wp-content/uploads/2024/04/Export-Elementor-Templates.png)
Step 2. Find the template you want to save to your device, hover your mouse over it, and select the Export Template option.
![Export Template | The Plus Addons for Elementor Export template how to use elementor templates [save, import and export] from the plus addons for elementor](https://theplusaddons.com/wp-content/uploads/2024/04/Export-Template.png)
Step 3. Now, your web browser’s Save As dialog box will appear. Name your template file and save it. The template will be stored as a JSON file on your PC.
Alternatively, you can also export templates from the Elementor Template Library.
Step 1. Head over to the My Library tab and find the template to export.
Step 2. Click the three-dot icon and then select the Export option.
![| The Plus Addons for Elementor How to use elementor templates [save, import and export] from the plus addons for elementor](https://theplusaddons.com/wp-content/uploads/2024/04/Export.png)
Step 3. Name your file and click Save. The template will be saved on your device in JSON format.
How to Import Elementor Templates?
So, you’ve exported your favorite template to a computer. Can you use it on another WordPress site?
Yes, you simply have to log in to that site’s WordPress backend and import your Elementor templates.
Step 1. From the side menu, navigate to the Templates tab.
![Import Elementor Templates | The Plus Addons for Elementor Import elementor templates how to use elementor templates [save, import and export] from the plus addons for elementor](https://theplusaddons.com/wp-content/uploads/2024/04/Import-Elementor-Templates.png)
Step 2. In the Saved Templates section, look for the Import Templates option at the top of the screen.
![Import templates | The Plus Addons for Elementor Import templates how to use elementor templates [save, import and export] from the plus addons for elementor](https://theplusaddons.com/wp-content/uploads/2024/04/Import-templates.webp)
Step 3. Click the Import Templates button, then click the Choose a File option to pick a saved template from your device.
![Choose File | The Plus Addons for Elementor Choose file how to use elementor templates [save, import and export] from the plus addons for elementor](https://theplusaddons.com/wp-content/uploads/2024/04/Choose-File.png)
Step 4. Finally, click Import Now.
![Import Now | The Plus Addons for Elementor Import now how to use elementor templates [save, import and export] from the plus addons for elementor](https://theplusaddons.com/wp-content/uploads/2024/04/Import-Now.png)
The saved template file will be imported from your PC to your website, where you can use it when designing your web pages, as we showcased in the section How to Insert Your Saved Templates section.
Further Read: An intuitive header design is essential to catch visitors’ attention? Here’s your guide for designing unique headers using Elementor header templates.
![20 Checklist for WordPress Site Maintenance | The Plus Addons for Elementor 20 checklist for wordpress site maintenance how to use elementor templates [save, import and export] from the plus addons for elementor](https://theplusaddons.com/wp-content/uploads/2023/05/20-Checklist-for-WordPress-Site-Maintenance-1024x1024.webp)
Do you Manage WordPress Websites? Download Our FREE E-Book of 20+ Checklist for WordPress Site Maintenance.
Wrapping Up
Templates in Elementor are essential to streamline the website design process.
Whether you’re a seasoned designer or a newbie, these templates help you build brand-new websites without manually designing a single element.
And with the right addon, you can take the effectiveness of Elementor templates to a whole new level.
We’re talking about The Plus Addons for Elementor, a powerful addon that includes 120+ Elementor widgets, 300+ UI blocks, and 18+ ready-to-use templates.
This is the only addon you’ll need for all your designs, including headers/footers, single posts, eCommerce sites, mega menus, and more.
Check out the Complete List of 120+ Widgets and Extensions here. Start building your dream website without coding!
FAQs on Using Elementor Templates
How do I convert an Elementor template to a page?
To convert an Elementor template to a page, first open a blank web page in the Elementor page builder. Click the Add Template button, pick a desired template from the Library, and click Insert to add it to your page. Customize any element that you want and Publish. That’s it.
How do I copy an Elementor template to another site?
Right-click the six-dot icon and select the Copy option to copy the template from the first site. Then, head over to another website and open a new web page in Elementor page builder. Add a blank container, right-click the six-dot icon, and select Paste from the Other Site option.
How do I use an Elementor template in WordPress?
To use an Elementor template in WordPress, open a web page in the Elementor page builder. Click the Add Template from Library icon and choose between different template types from the Template Library. Finally, click the Insert button, and the template will be added to your web page.
What is the difference between a page and a template in Elementor?
A page in Elementor is like a blank canvas where you can drag widgets, add templates, and customize other elements to create a web page for your site. Elementor templates, on the other hand, are premade designs with a standard layout of UI elements and widgets.
How can I access the Elementor Template Library?
To access the Elementor Template Library, open a web page in the Elementor page builder. Click the Add Template from Library option (folder icon), and you should be able to access the Template Library.
Can I upload an Elementor template .ZIP file to my website?
Yes, you can upload Elementor template files to your website if they are in ZIP format. In the Saved Templates section, click the Import Templates button, then click the Choose a File option to select the ZIP file to upload from your device.