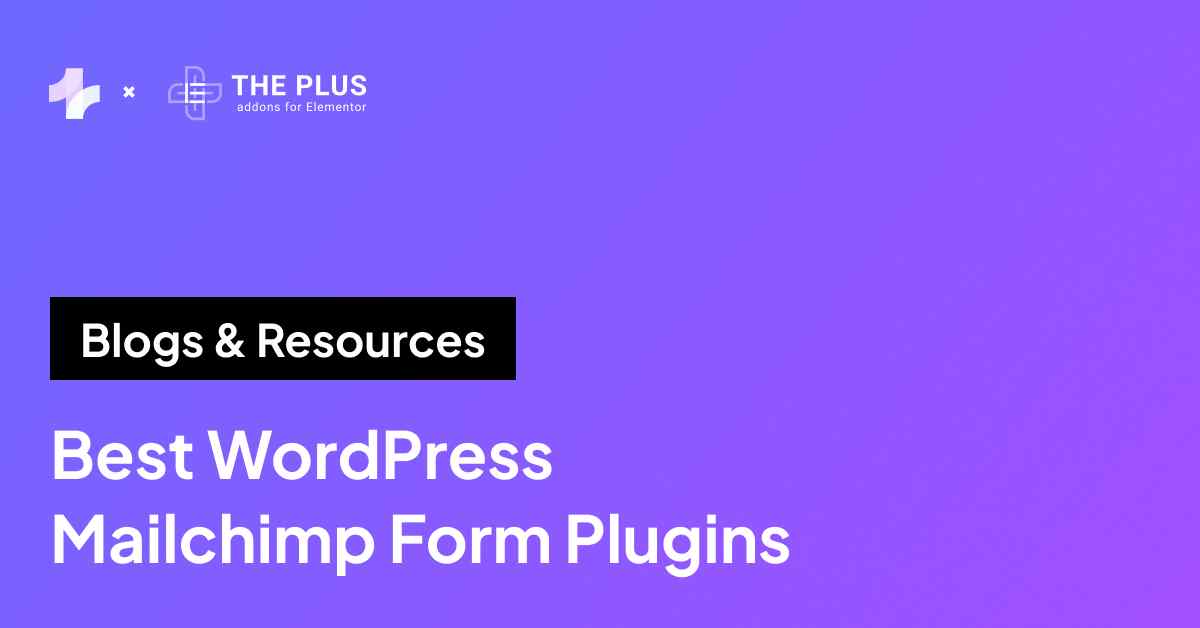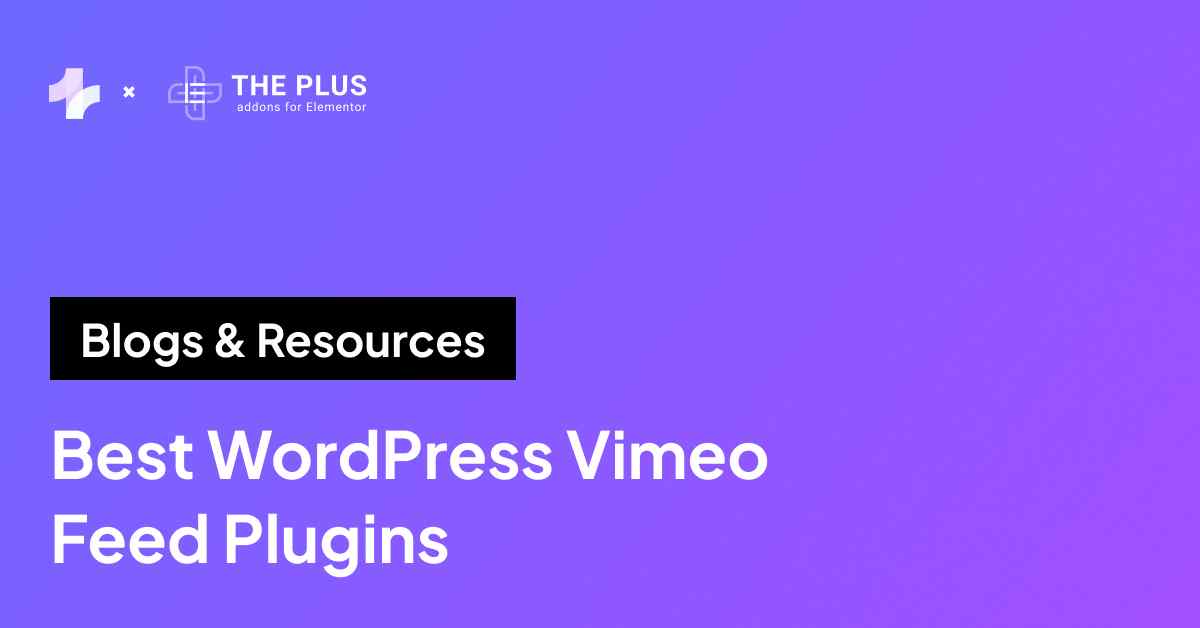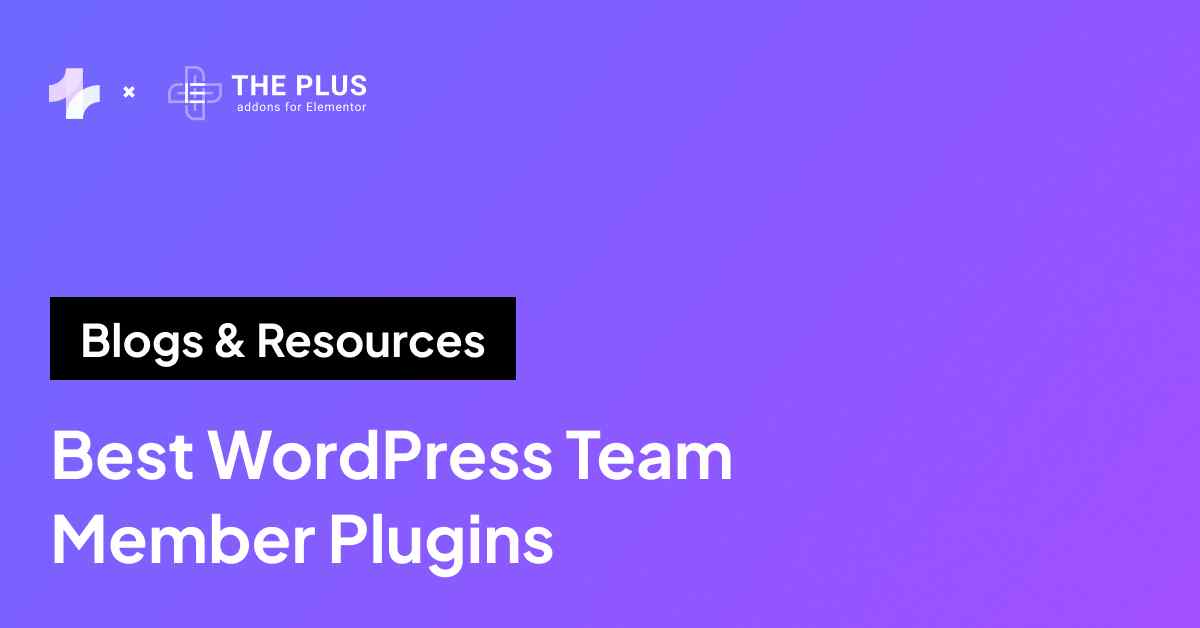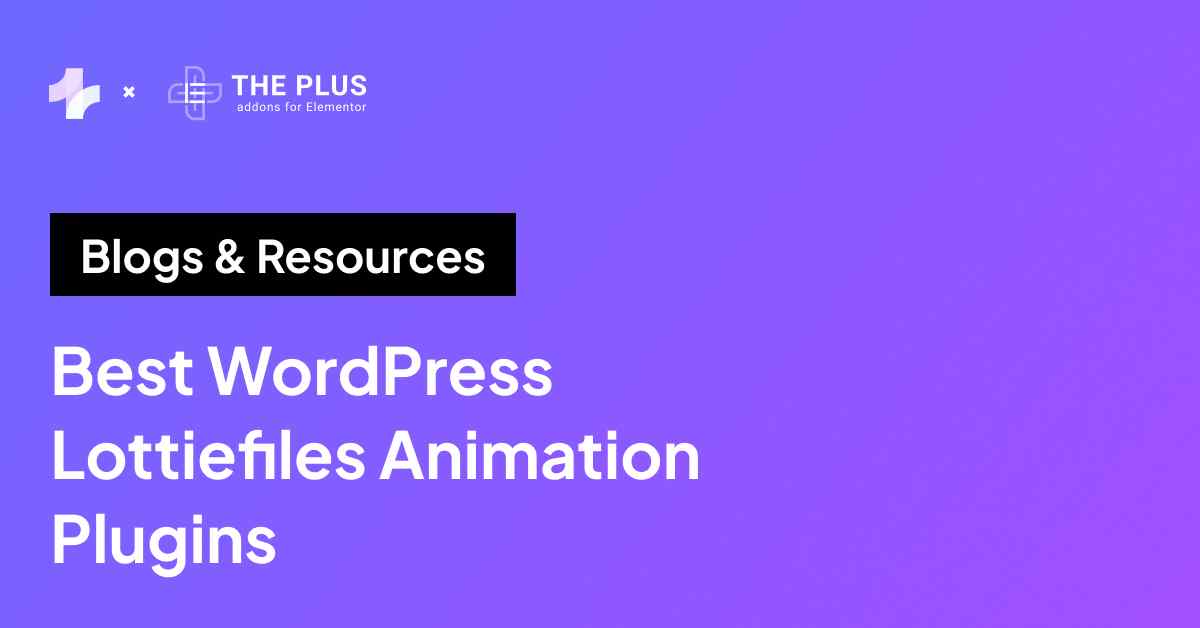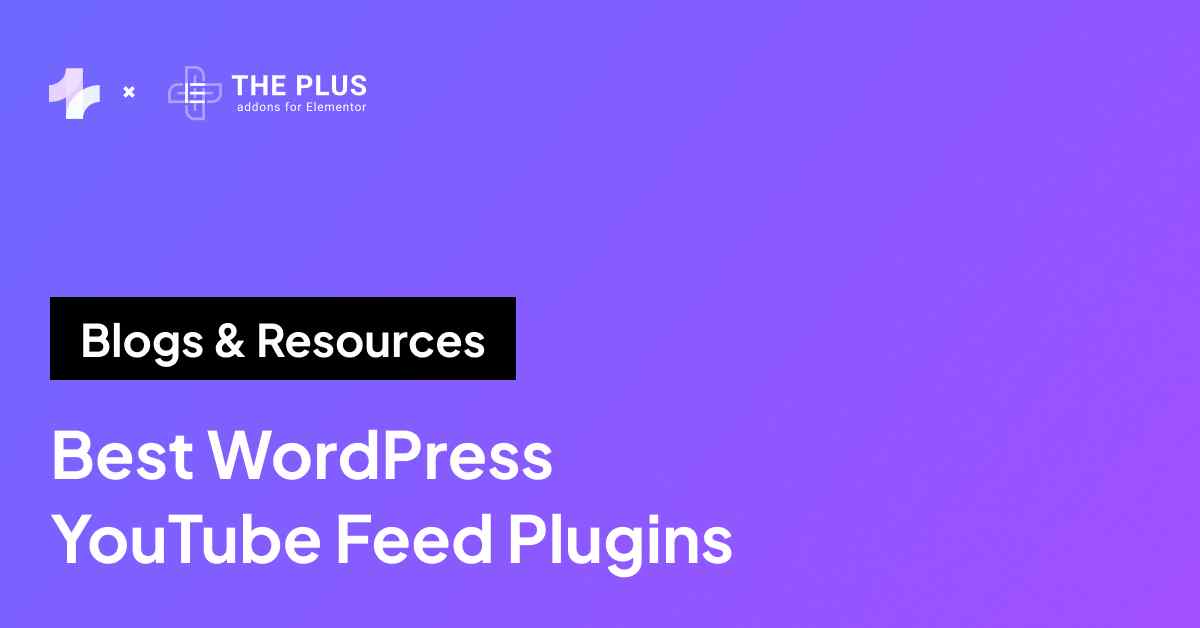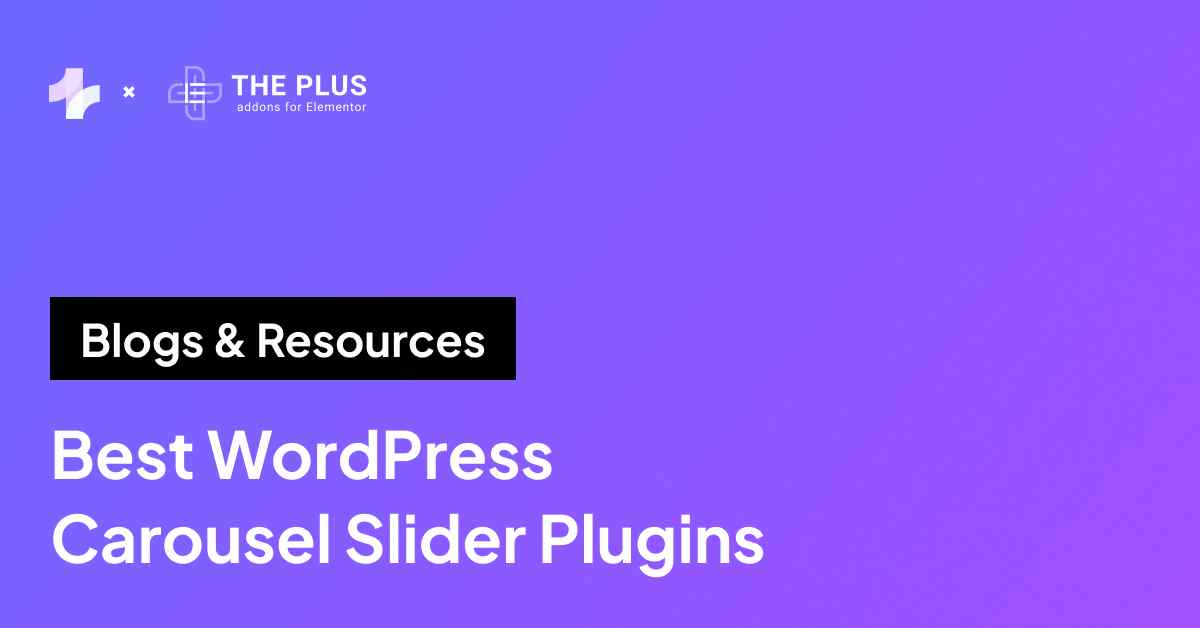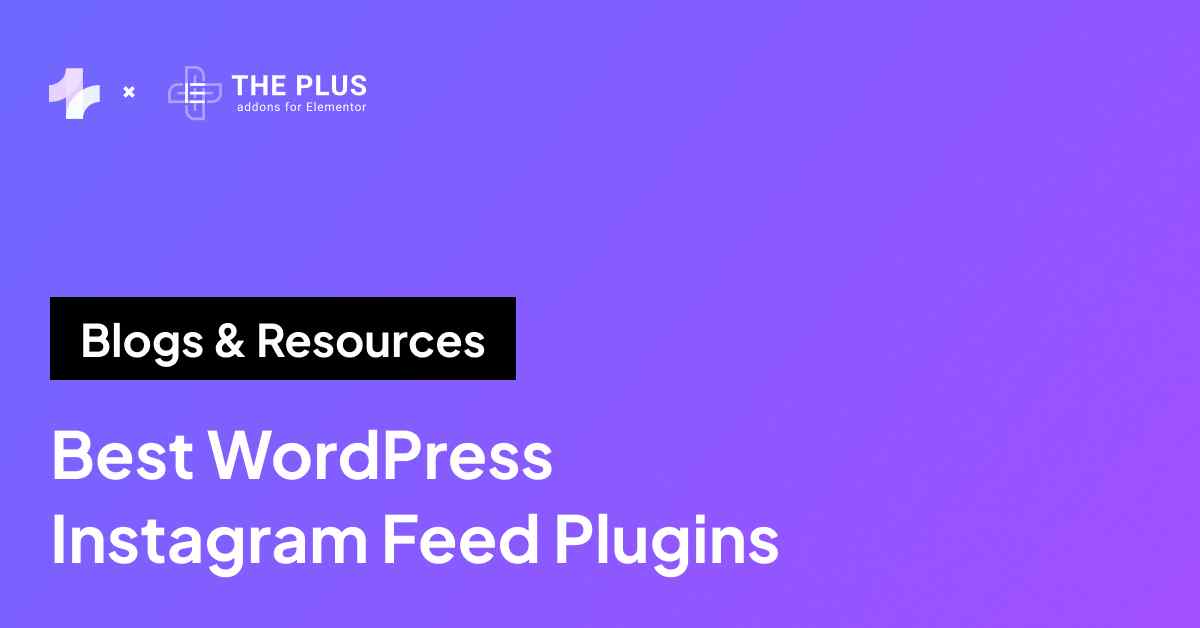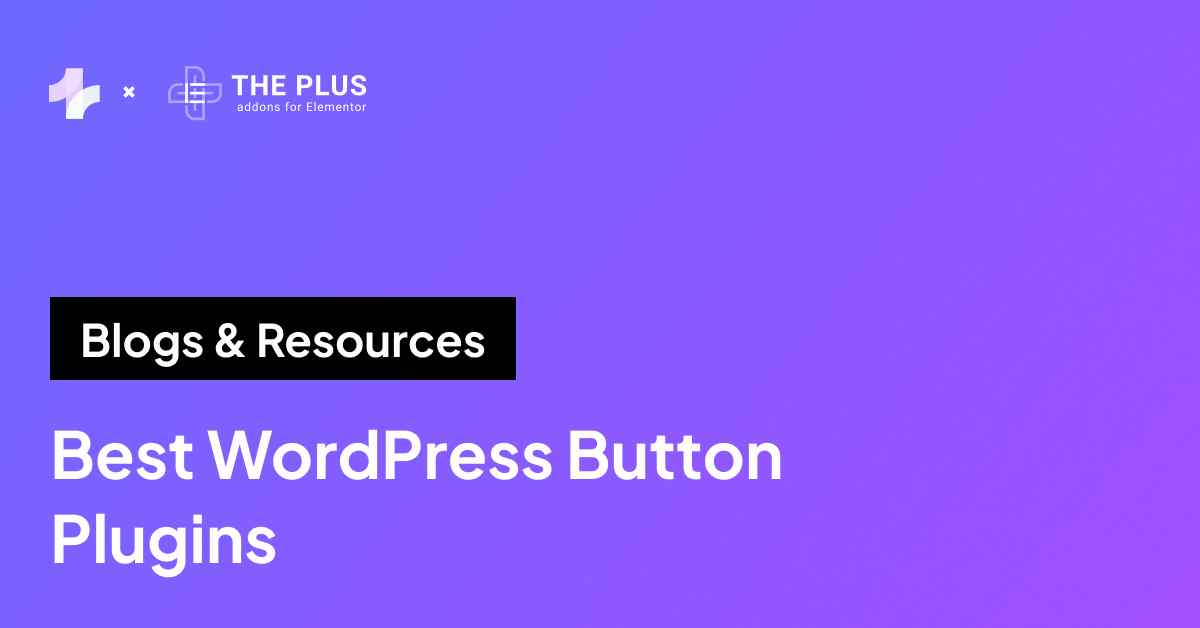Want to edit the look of your website but can’t find the appearance menu? Learn how to fix the missing appearance menu in WordPress admin and start editing your website again.
If you want to edit your website’s theme, change colors, customize the layout, or adjust the website, you’ll likely start by heading to the Appearance menu in your WordPress dashboard.
But what happens when it vanishes?
Several WordPress errors can cause the Appearance menu to disappear, limiting your ability to manage themes, customize your design, create navigation menus, or add widgets.
This can be incredibly frustrating as now you’re stuck with a website that you can’t visually modify.
In this article, we explore different working methods that you can try to bring the appearance menu back so that you can continue working on your website.
What is the Role of Appearance Menu in WordPress?
The Appearance menu is your control panel for everything related to the visual design, layout, and overall look and feel of your WordPress website.
So, where is Appearance in WordPress?
You’ll find the Appearance menu on the left side of your WordPress dashboard, which is usually one of the main menu items you can access after logging in.
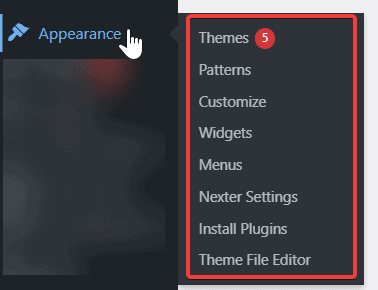
The menu usually allows you to navigate to submenus like:
- Themes: Manage and switch between different themes to change your site’s overall design.
- Customize: Use the WordPress Customizer for real-time previews of changes like colors, fonts, and layouts.
- Widgets: Add, remove, or configure widgets in your site’s sidebars, footers, or other widget-ready areas.
- Menus: Create and organize your site’s navigation menus for a better user experience.
- Theme File Editor: Edit your theme’s code directly.
The Appearance menu is where you would go if you want to edit the overall appearance of your website, choose a theme that matches your brand, tweak colors and fonts, create user-friendly navigation menus, and add functionality with widgets.
What Causes the Appearance menu to disappear from the WordPress Admin Dashboard?
Before we discuss methods to bring your WordPress Appearance menu back, let’s explore why it may have disappeared in the first place.
Some common reasons for the WordPress Appearance editor missing may be:
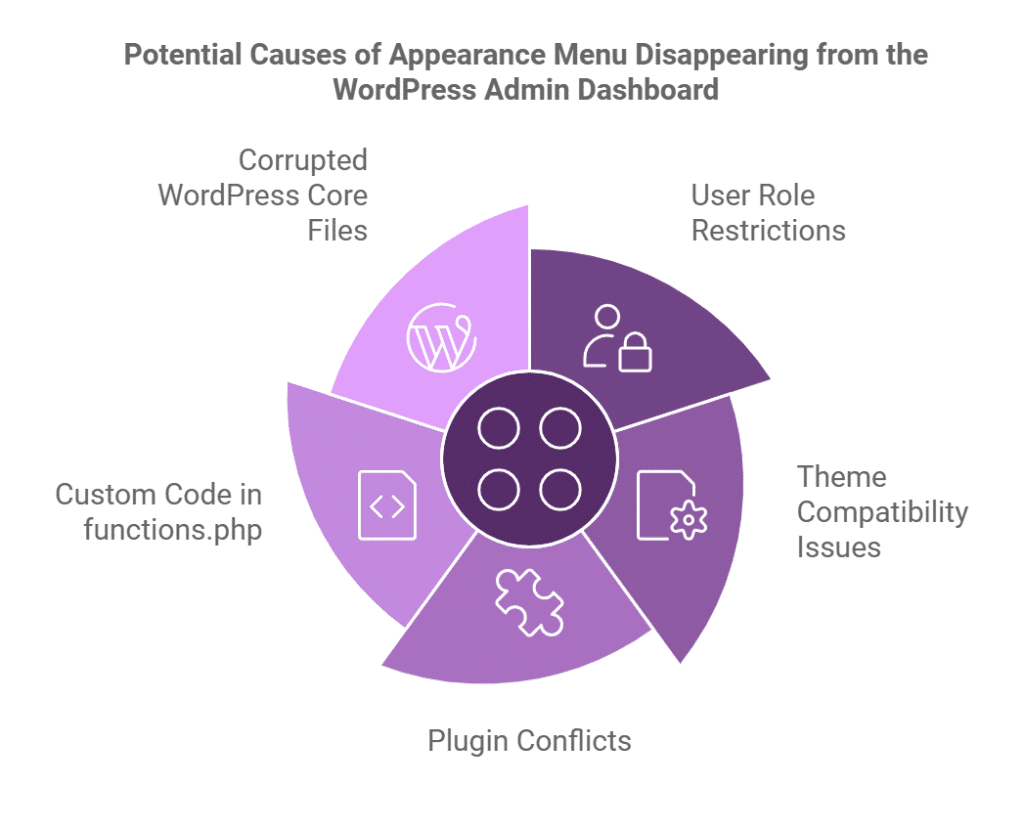
1. User Role Restrictions
WordPress assigns specific capabilities to different user roles such as Administrator, Editor, Author, Contributor, and Subscriber.
If you’re logged in as a user with limited permissions (like an Editor or Author), you may not see the Appearance menu.
This is because only users with administrator roles have access to certain customization features to prevent unauthorized changes to the site’s design.
2. Theme Compatibility Issues
Some themes, especially outdated versions or poorly coded ones, may not support standard WordPress features like the Appearance.
If your theme does not support navigation menus or widgets, the corresponding options in the Appearance menu might disappear.
This issue usually occurs with custom or niche themes that override default WordPress settings.
3. Plugin Conflicts
Plugins extend the functionality of your WordPress site, but they can sometimes interfere with each other or with core features.
A plugin that modifies dashboard settings, user roles, or capabilities can hide the Appearance menu.
4. Custom Code in functions.php
The functions.php file in your theme is used to add custom PHP code to enhance or modify your site’s functionality.
However, a small error in this file, such as a missing semicolon or incorrect function, can break your admin dashboard.
If the code explicitly does not support features like menus or widgets, it can cause the Appearance menu to disappear entirely.
5. Corrupted WordPress Core Files
An incomplete or failed WordPress update can lead to corrupted core files.
If essential files are missing or damaged, certain features in your admin dashboard, including the Appearance menu, may not function correctly or may disappear.
Facing speed issues with your WordPress dashboard? Here’s how to fix a slow WordPress Admin Dashboard.
How to Fix Missing Appearance Menu in WordPress Admin [Working Methods]
Now explore different methods you can try to fix the WordPress appearance menu not showing up on your dashboard.
Since the root cause of the missing Appearance menu might not be immediately clear, you may need to try several of these solutions to resolve the issue.
Note: Before proceeding with the following methods, back up your WordPress site. You can use one of the top WordPress backup plugins. Some of the solutions involve editing core files or deactivating plugins, which can affect your site’s functionality. Having a backup ensures you can restore it to its original state.
1. Check User Roles and Permissions
WordPress has a built-in user role management system that defines what a user can and cannot do.
If you’re not logged in as an Administrator, you might not have access to certain menus, including the Appearance menu.
Login to your WordPress Admin Dashboard and then navigate to Users > All Users.
Here, you’ll find a list of usernames that have access to the website. Find your username in the list.
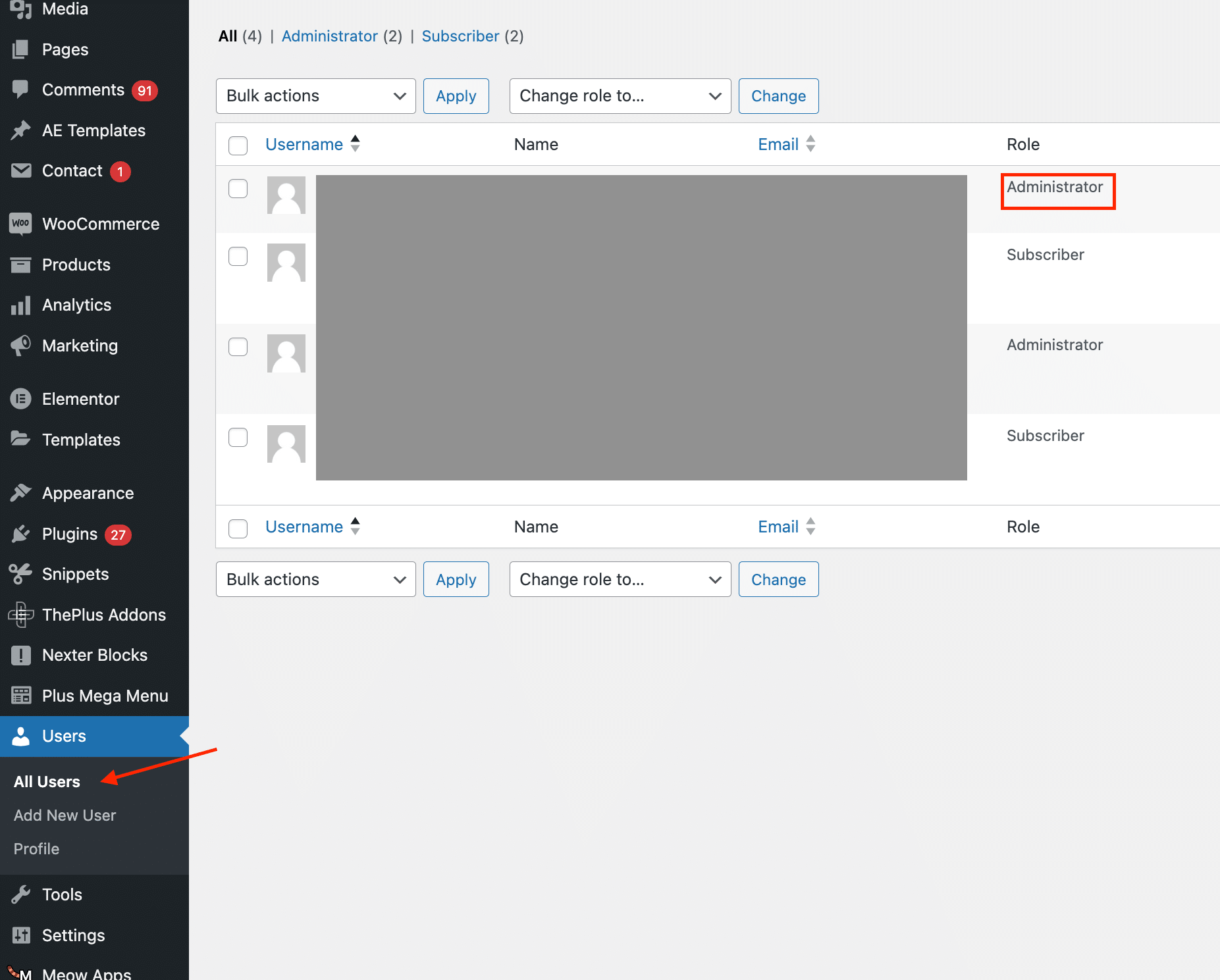
Check the Role column next to your username. It should say, Administrator. If your role is not administrator, you’ll need someone with Administrator access to give you the administrator role.
An existing Administrator can click Edit under your username and select Administrator in the Role dropdown.
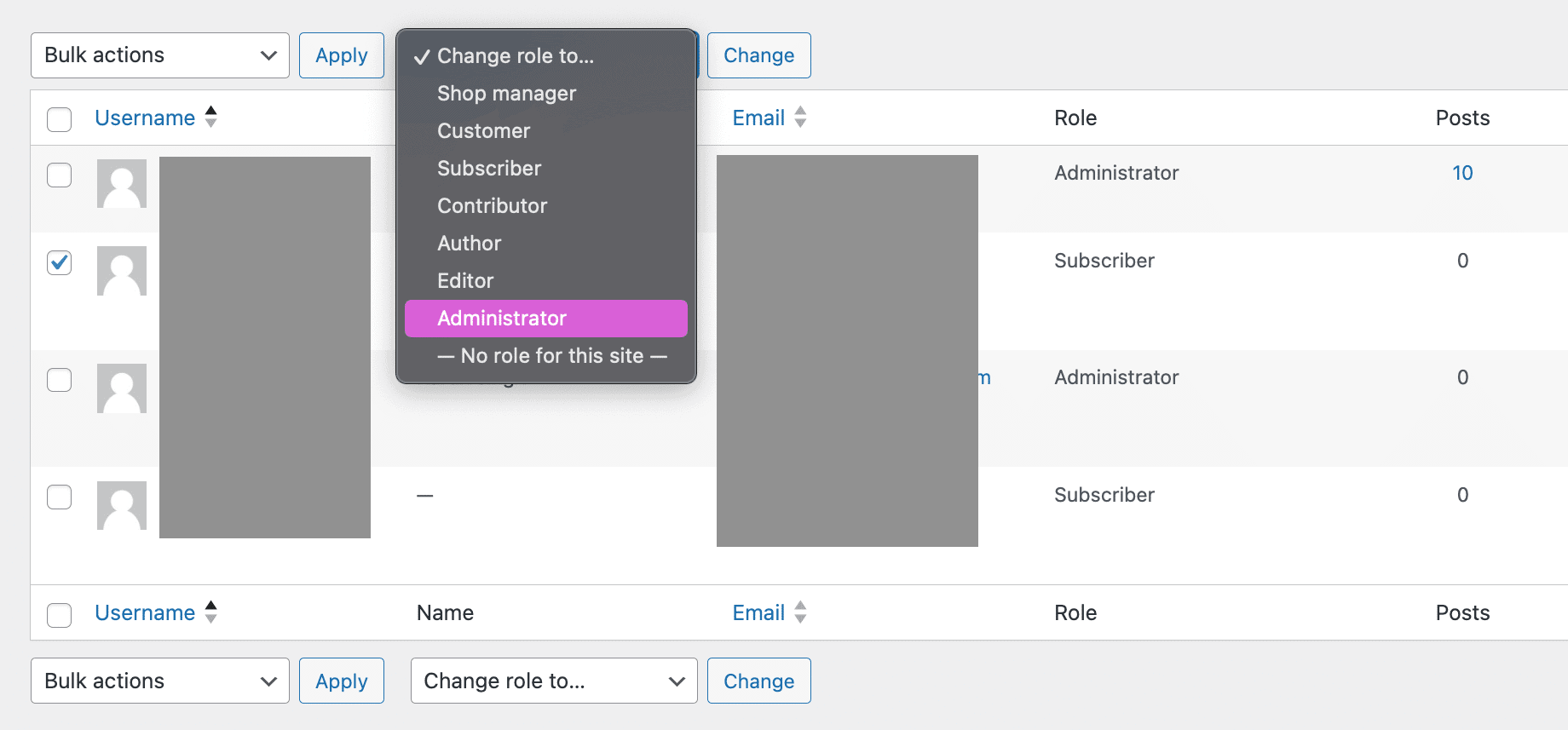
Once you log back in, the Appearance menu will appear.
2. Use a Default WordPress Theme
Sometimes, custom or outdated themes can cause conflicts that result in the Appearance menu disappearing.
Switching to a default WordPress theme like Twenty Twenty-Five can help determine if the issue is theme-related.
Usually, you would access Themes through your Appearance menu. If the Appearance menu is entirely missing, you can switch themes using your FTP client or your hosting provider’s File Manager.
Navigate to wp-content/themes/.
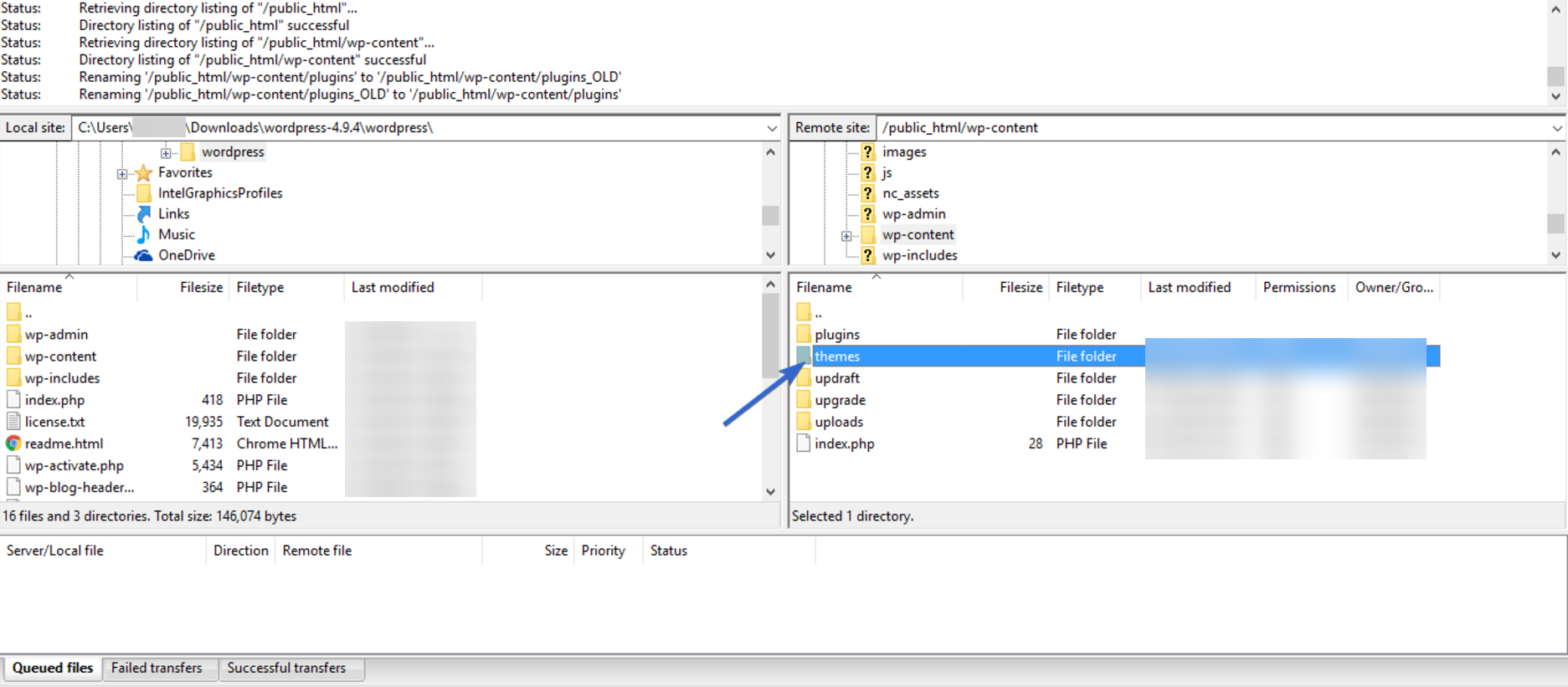
Rename your current theme folder by right-clicking it. For example, Theme to Theme_old. This forces WordPress to a default theme.
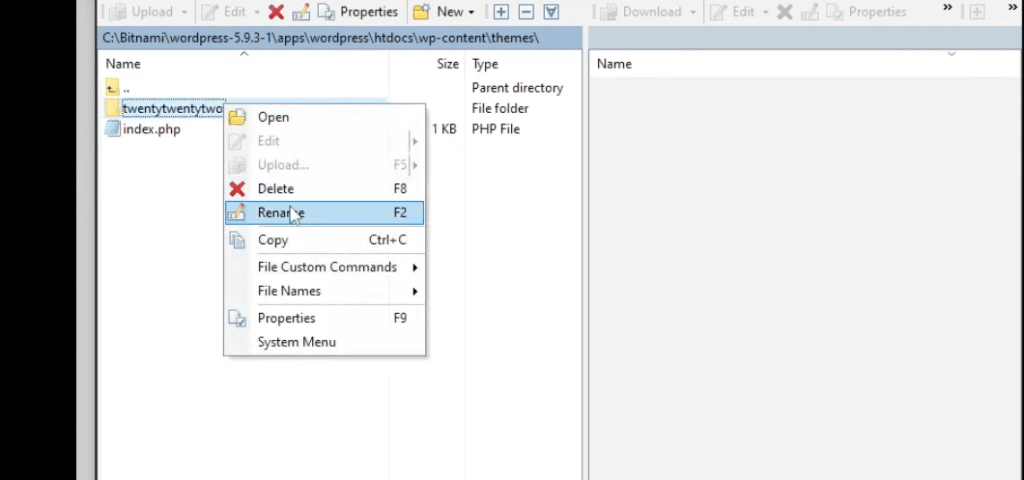
Now, log back into your WordPress dashboard to see if the Appearance menu has reappeared.
Do not prefer the default themes? Here are the Best WordPress Themes you can consider.
3. Update Your Current Theme
An outdated theme may not be compatible with the latest version of WordPress, causing functionality issues like the missing Appearance admin menu.
Before updating your current theme, back up your theme files in case you need to revert.
Now, go to the Dashboard > Updates and look for available updates under the Themes section. Select your theme and click the Update button.

You can also update your theme manually. To do this, download the latest version of your theme and visit the theme developer’s website.
Then, use FTP or File Manager to upload the new theme files to wp-content/themes/, replacing the old ones. If an outdated theme was the issue, you’ll see that the WordPress menu not showing issue has been resolved when you log back in.
Note: If you have customized your theme, consider using child themes to preserve these changes before editing themes.
Looking for compatible, performance-optimized themes? Here are the 5 best Elementor themes with speed tests.
4. Deactivate All Plugins (Then Reactivate Individually)
Deactivating plugins can identify if a plugin is causing the conflict.
Reactivating them one by one helps pinpoint the problematic plugins. To deactivate plugins, navigate to Plugins > Installed Plugins.
Check the box next to Plugin to select all plugins and in the Bulk Actions dropdown, select Deactivate. Click Apply.
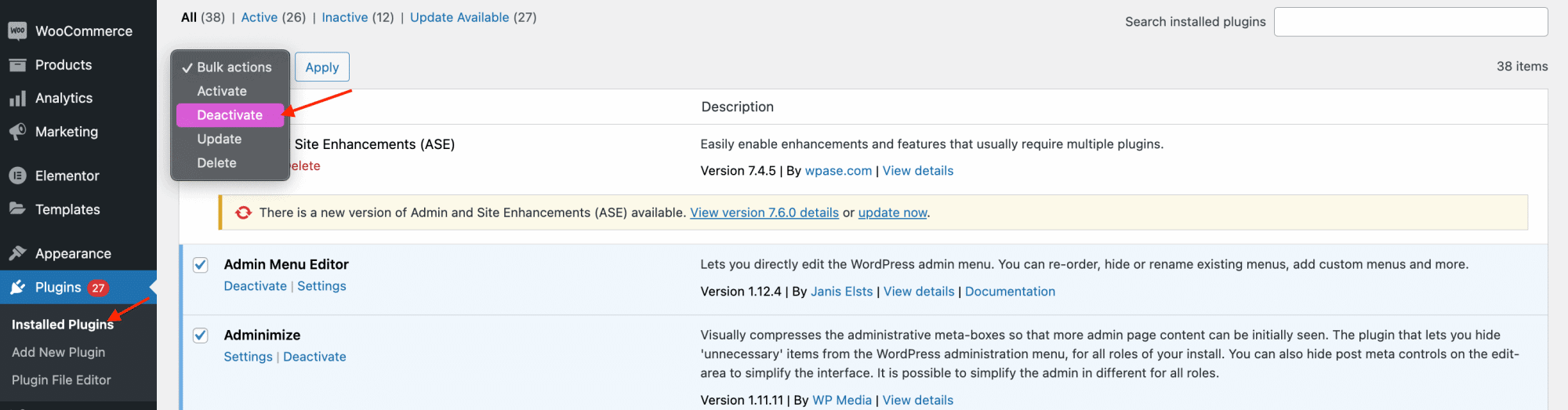
Refresh the dashboard and see if the Appearance menu is now visible. Now, go back to Plugins > Installed Plugins.
Activate one plugin at a time. After activating each plugin, check the menu under Appearance.
If the Appearance menu option disappears again after activating a plugin, that plugin is causing the issue.
Did you know, you can disable those distracting Admin Notices on your WordPress dashboard? Here’s how:
5. Use Full Site Editor to Customize Your Navigation Menu
With the introduction of Full Site Editing (FSE) in WordPress 5.9, block themes may not use the traditional Appearance menu. Instead, they use the Full Site Editor for customization.
The FSE allows you to edit all parts of your website using blocks, including headers, footers, templates, and menus, without depending on the Appearance menu.
If your theme supports FSE, you’ll usually find Editor under Appearance in the left-hand menu.
Click on it. This will open the Site Editor interface.
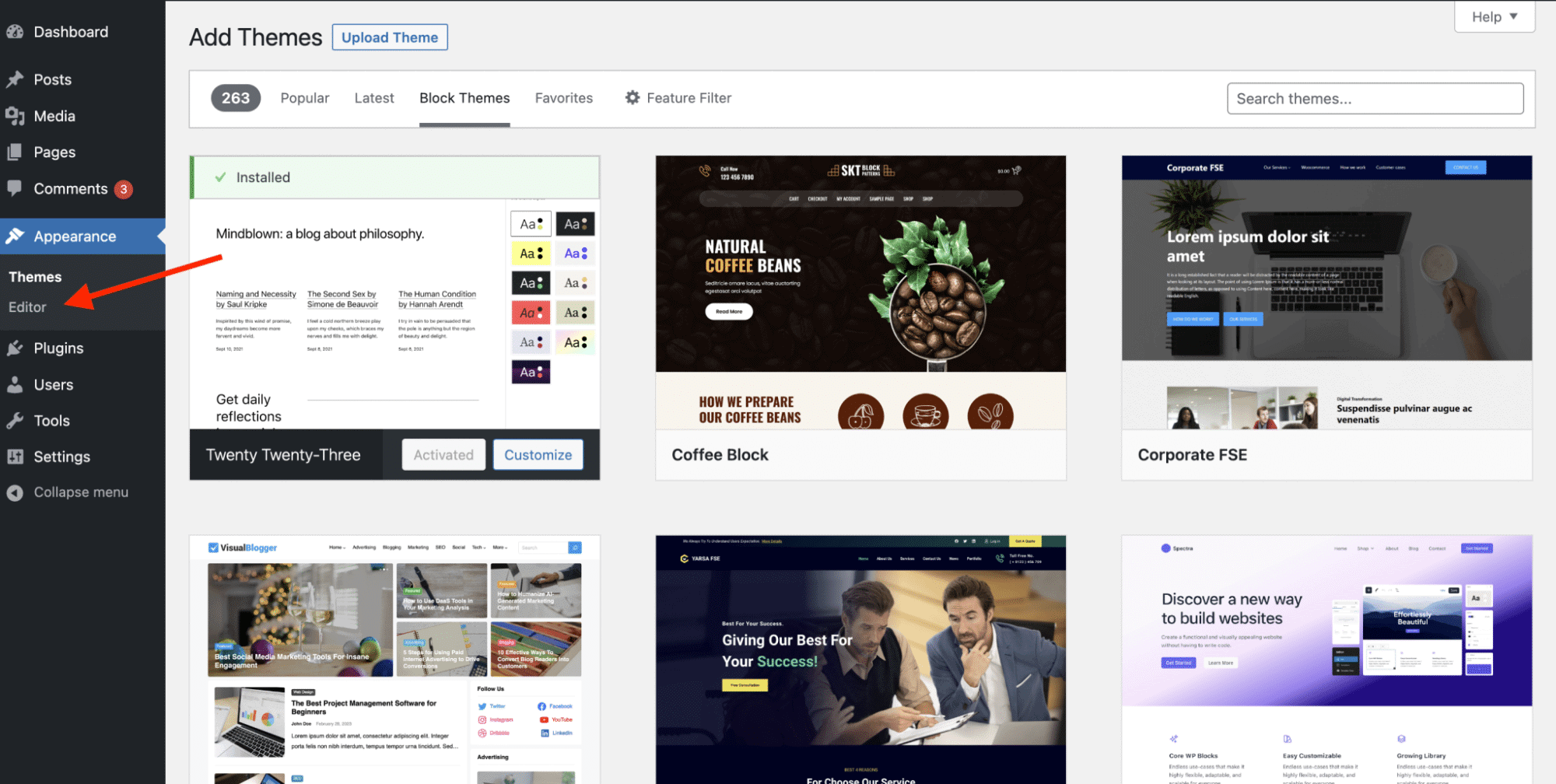
Most themes have a Navigation block already in place. Head to the navigation section as shown:
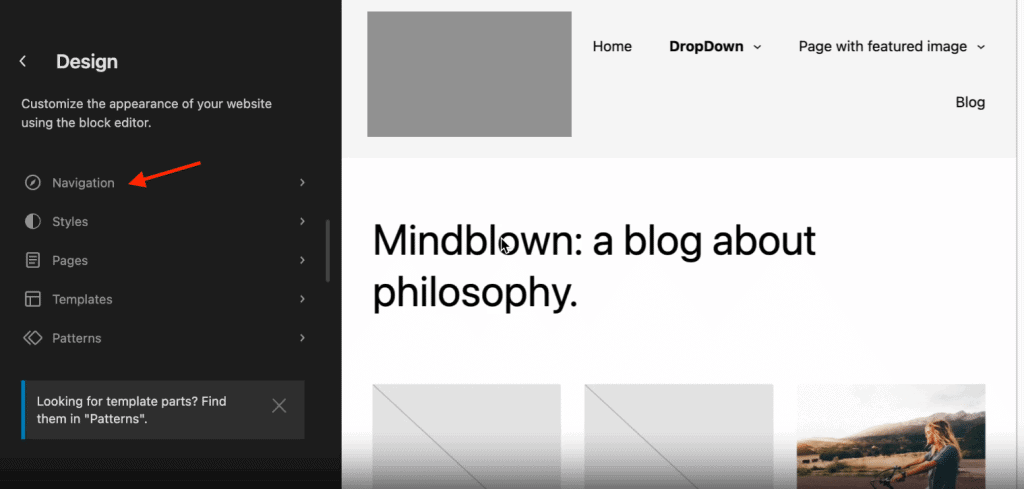
Now you can click on the three dots next to each item to edit.
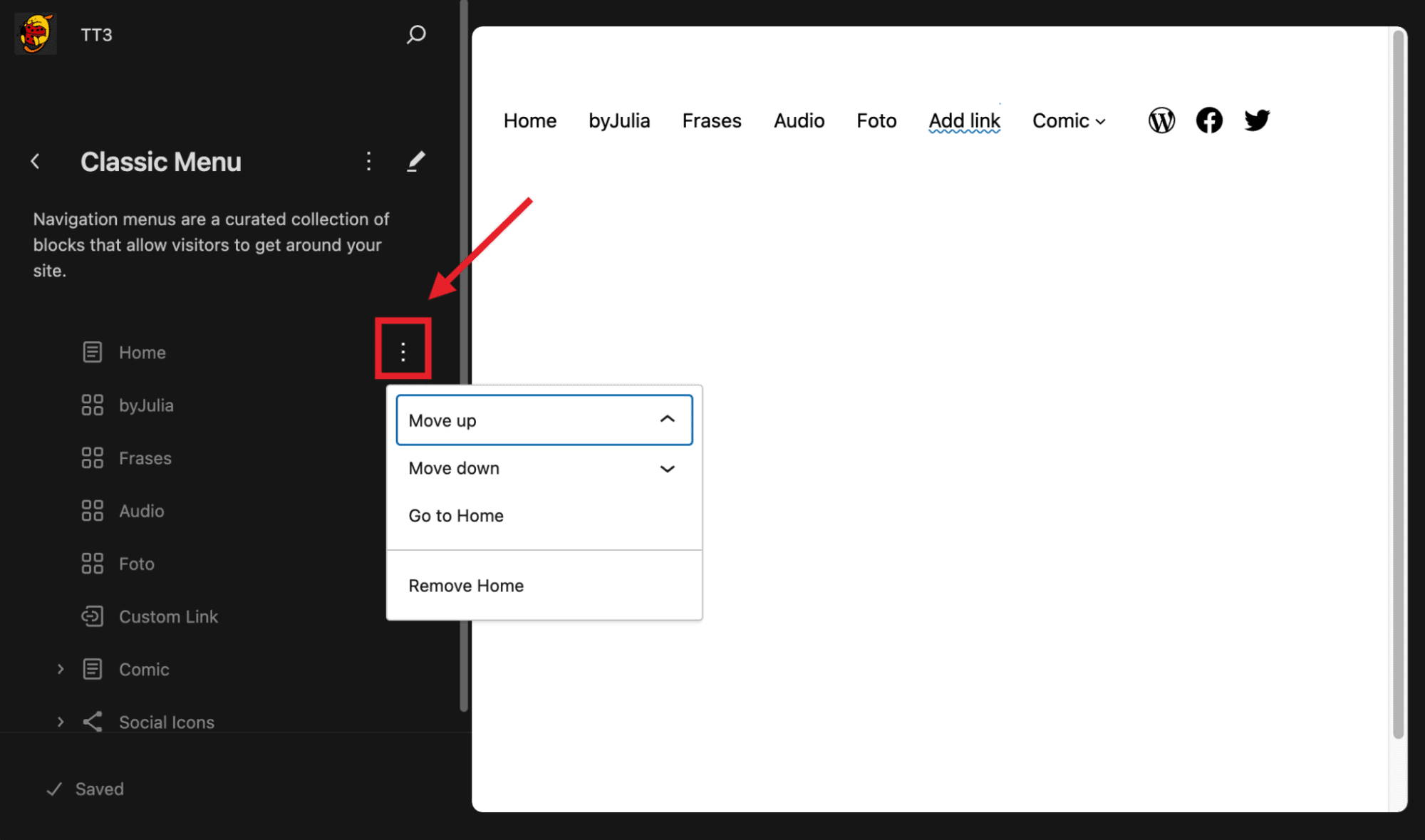
You can also use the FSE block editor to update your navigation menu.
Click the + sign at the top of your header menu to add or remove items from your navigation menu option.
6. Reinstall WordPress Core Files
Corrupted or missing WordPress core files can cause various issues, including missing dashboard default Appearance menu options.
Reinstalling WordPress core files replaces any corrupted files without affecting your site’s content.
Use a WordPress backup plugin to backup all your files and your database. Now, go to Dashboard > Updates. Click Re-install under the WordPress version section.
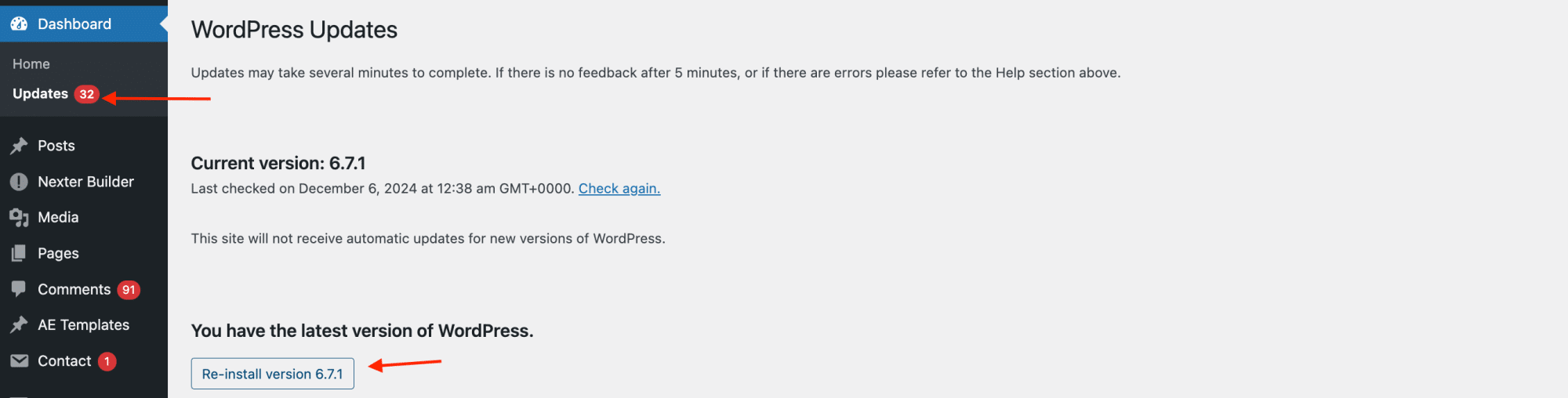
7. Look for any Custom Code in functions.php
Errors in the functions.php file can break your site or hide dashboard menus. Fixing or removing wrong code in functions.php can restore your dashboard’s normal functionality.
Use your FTP or File Manager to navigate to wp-content/themes/your-theme/. Download functions.php to your computer.
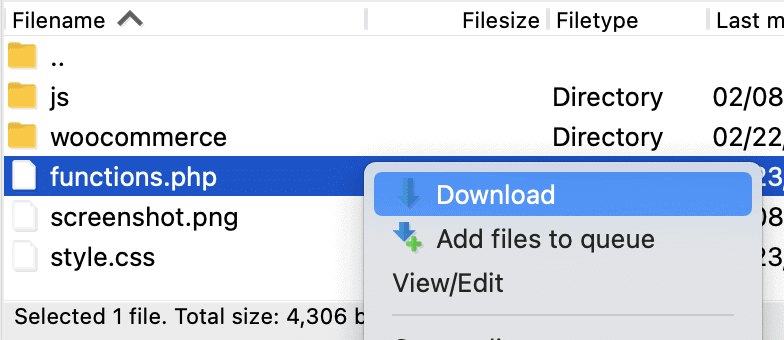
Before editing, make a copy of functions.php as a backup. Open functions.php in a text editor like Notepad++ or VSCode.
Look for any custom code you’ve recently added. Common issues include missing semicolons, incorrect syntax, or improperly closed functions.
To comment out code, add // before the line or wrap it in /* */.
8. Use the Tools Menu to Use the Theme File Editor
If the Appearance menu is missing, you might still be able to access the Theme File Editor through the Tools menu to fix issues.
It gives you an alternative way to edit theme files and correct errors that might be causing the problem.
In the dashboard, go to Tools > Theme File Editor.
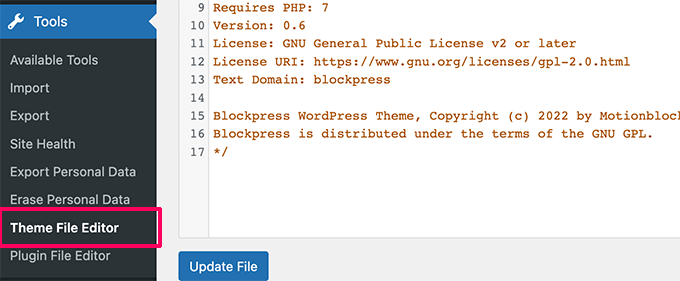
If this option is not available, you can access your FTP or Hosting File Manager.
Navigate to wp-content/themes/your-theme/ and open and edit files like functions.php or header.php. Look for syntax errors or incorrect code and correct any issues you find.
Note: Theme editing can be risky if you are not familiar with coding and may cause you to lose all your website’s functionalities if not done right.
Recommended Read: 5 Best WordPress Menu Plugins
Wrapping Up
You can now use the methods discussed above to solve the WordPress appearance menu missing issue. Remember that some fixes, like checking user roles and switching to a default theme are quick and easily manageable.
However, proceed with caution when it comes to solutions like editing your theme’s functions.php file or using the Theme File Editor. These methods require a deeper understanding of code and could affect your website if not handled correctly.
One way to minimize the risk of encountering this issue is by choosing plugins that are well-maintained and compatible with the latest WordPress version.
For instance, if you’re looking to enhance your website’s visual appeal and functionality, consider a plugin like The Plus Addons for Elementor. It offers you a library of 120+ Elementor widgets that enhance the functionality and aesthetics of your site. The plugin is lightweight, optimized for performance, and incredibly easy to use.
FAQs on Fixing Missing Appearance Menu in WordPress Admin
Why is the appearance tab not showing in WordPress?
The Appearance tab may not show due to user permissions, especially if you’re logged in with a role other than Administrator. It can also disappear because of theme compatibility issues or conflicts with plugins that alter dashboard settings. A wrong line of code in functions.php may also cause this issue.
Do WordPress core updates affect the Appearance menu?
Yes, incomplete or corrupted WordPress core updates can affect dashboard elements, including the Appearance menu. A failed update may result in missing files or functionalities. Reinstalling the WordPress core files often resolves this issue by replacing any missing or corrupted files and restoring the Appearance menu to your WordPress dashboard.
What to do if the custom code in functions.php is causing the issue?
If custom code in functions.php is causing problems, access the file via FTP or your hosting control panel. Remove or comment out the problematic code snippet, save the file, and refresh your dashboard. This should restore normal functionality, including the Appearance menu if the issue was caused by code errors.
Why are my appearance menus still missing even after using a default theme?
If the Appearance menu is still missing after switching to a default theme, the issue might be due to plugin conflicts or user role restrictions. Try deactivating all plugins to identify any conflicts. Also, ensure you’re logged in as an Administrator since other roles may lack access to the Appearance menu.
Can a plugin cause the Appearance menu to disappear in WordPress?
Yes, plugins can conflict with WordPress core functionalities and cause the Appearance menu to disappear from your dashboard by altering settings or permissions. In this situation, you can try deactivating all plugins and reactivating them one by one to identify the plugin causing the issue and resolve the problem.