When you try to update a plugin (especially paid plugins) in WordPress, at times you get the error message “Update Failed: Download failed. Unauthorized”. This can happen for many reasons.
Reasons
1. There could be a domain mismatch i.e. the website from which you are trying to update the plugin is not connected with the plugin license. This can happen if you first install the plugin on a test site and then move it to the real site using the same license. Even though it might say the license is “Activated,” it’s actually deactivated in this situation.
2. Your plugin license could be expired. If your license is expired and you try to update it, you’ll see this message.
3. You might have entered the wrong license key for the plugin, this will prevent the plugin from updating.
4. Your plugin license might be inactive. If your license key isn’t active and you try to update the plugin, it won’t work.
5. If your WordPress uses an old version of OpenSSL or cURL, the plugin might not update properly because it can’t securely communicate with its server.
Solution
Deactivate and Re-activate License
Deactivate and reactivate the plugin license from your WordPress website, this will fix the domain mismatch issue.
For The Plus Addons for Elementor plugin follow the steps –
- From the Dashboard go to ThePlus Settings > Activate.
- Click on the Deactivate button in the Licence Activation section.
- Then paste the license key again and click on the Activate button.
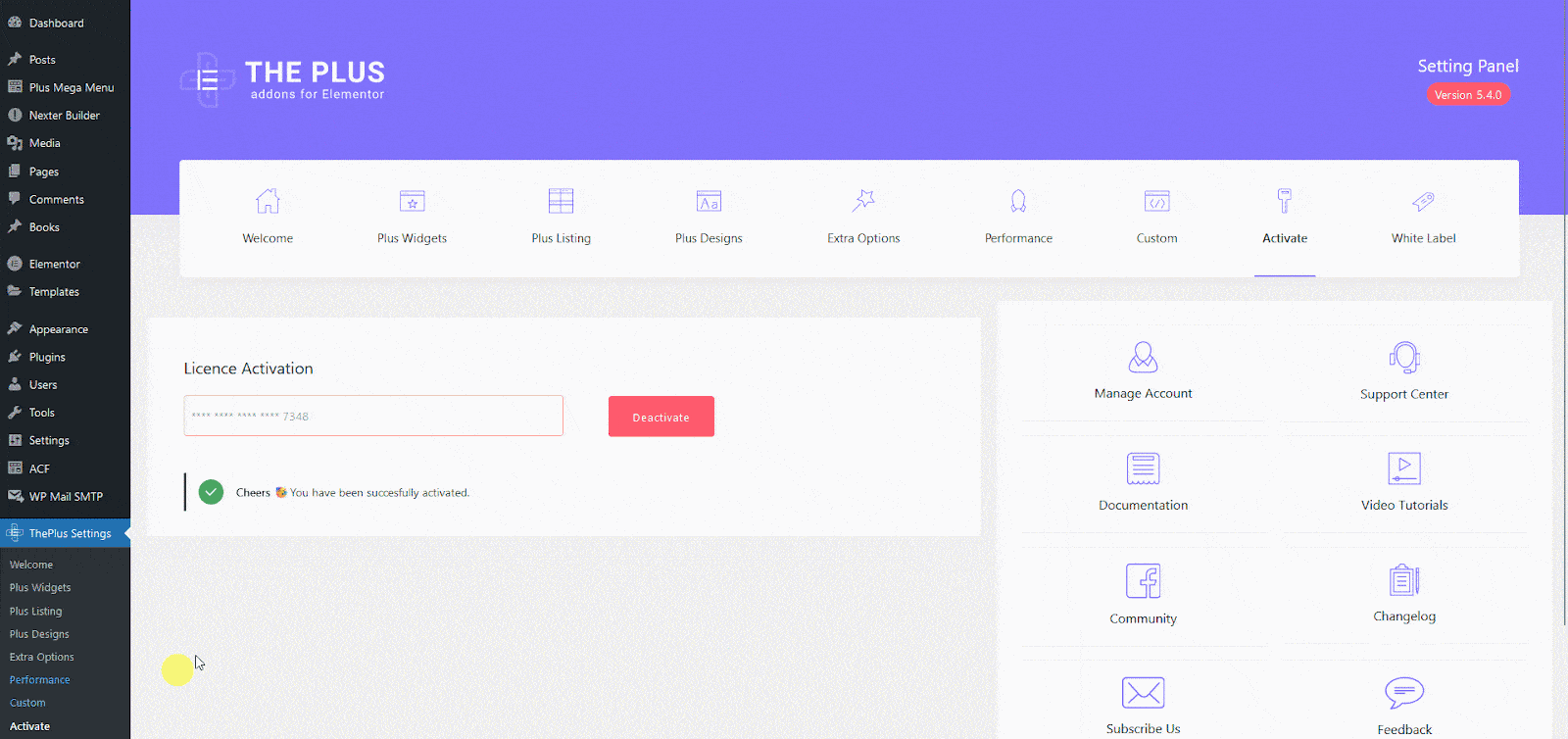
If you are having any issues while activating the license you can check the common license activation issues.
Manually Update
You can manually update the plugin, for this, you have to follow the steps –
- Download the latest version of the plugin from the plugin website.
- After that, you have to deactivate and delete the existing plugin (deleting the plugin generally will not delete the data from the database)
- Then upload and activate the plugin.
For The Plus Addons for Elementor plugin follow the steps –
1. Visit POSIMYTH Store and log in to your account. This is the same login details you used on the checkout page.
2. Click on the Dashboard link.
3. From the Dashboard, go to Download. You’ll see a list of plugins based on your purchase. Find The Plus Addons for Elementor and click on the Download button with the latest version. The plugin will be downloaded in your systems download folder.
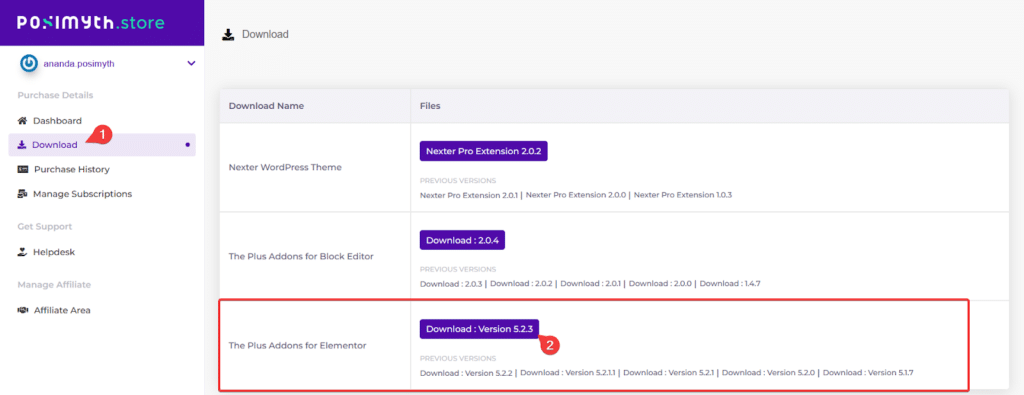
4. Then from the WordPress Dashboard go to Plugins, deactivate and delete the existing version of The Plus Addons for Elementor Pro plugin. Don’t worry deleting the plugin will not delete your data.
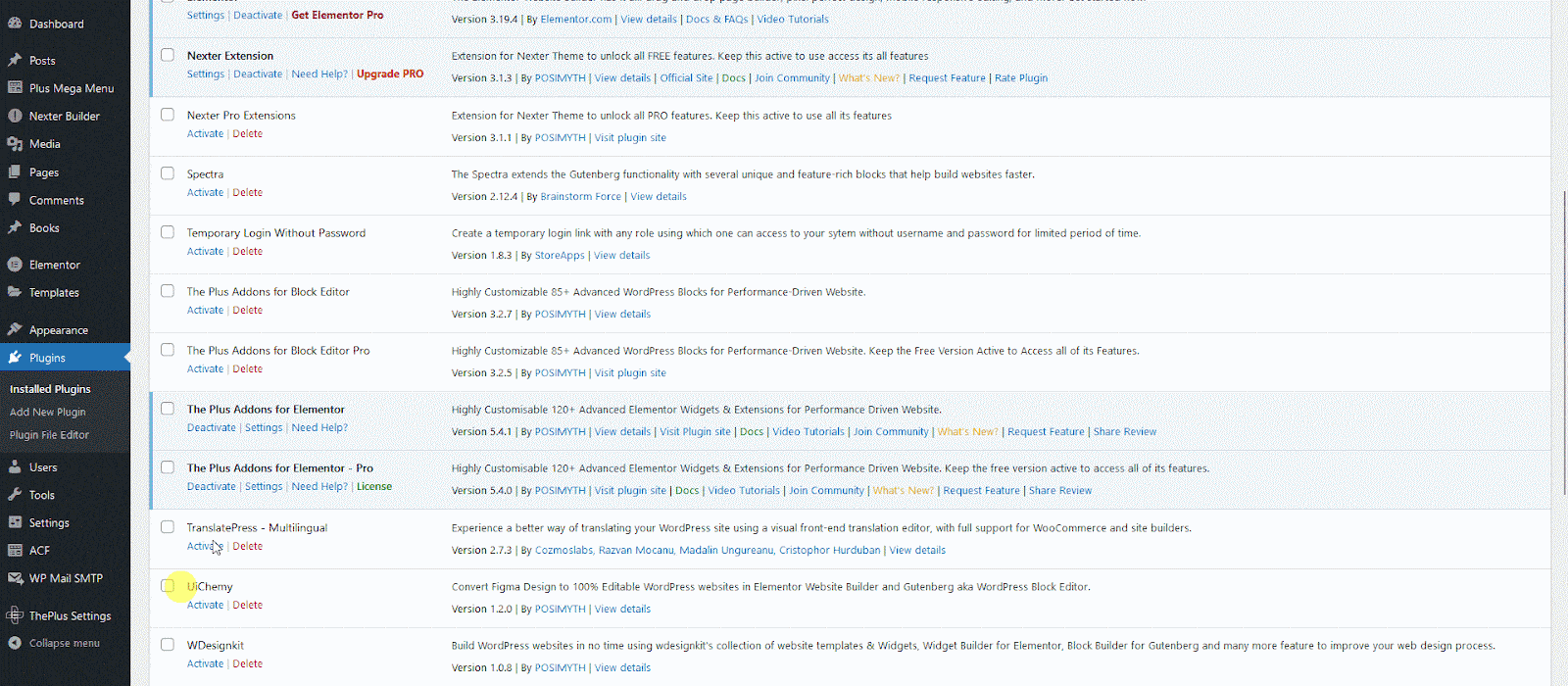
5. Click on the Add New Plugin > Upload Plugin. Then click Browse and upload your plugin, then click Install Now.
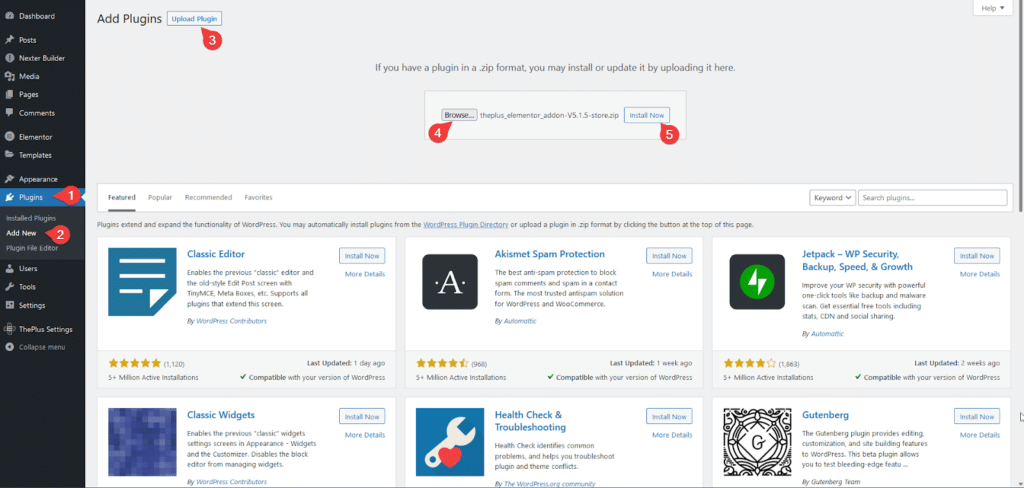
6. Once the plugin is installed, on the next page, click on Activate Plugin.
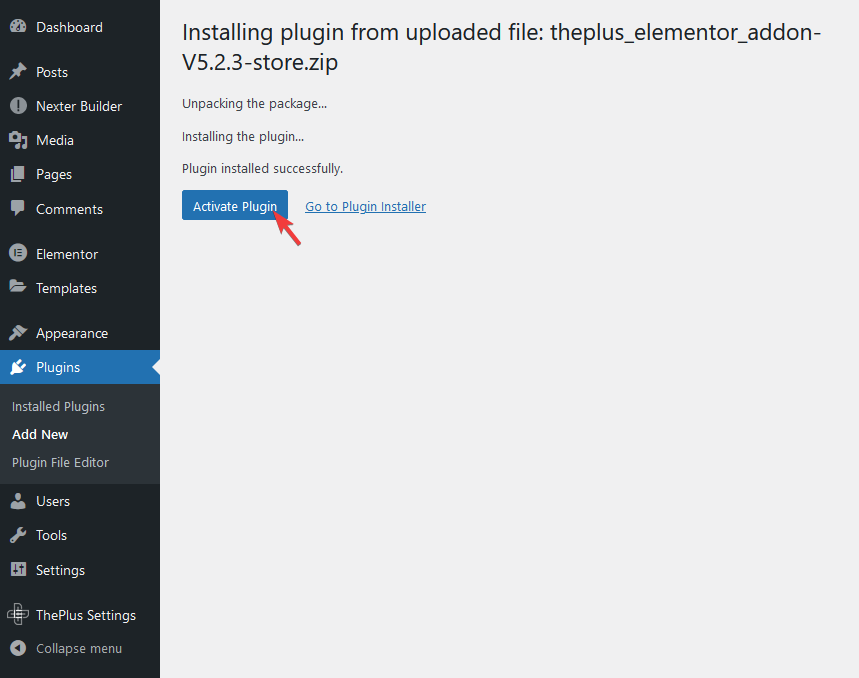
If the issue persists, feel free to reach our helpdesk. Our team will help you in every possible way.



