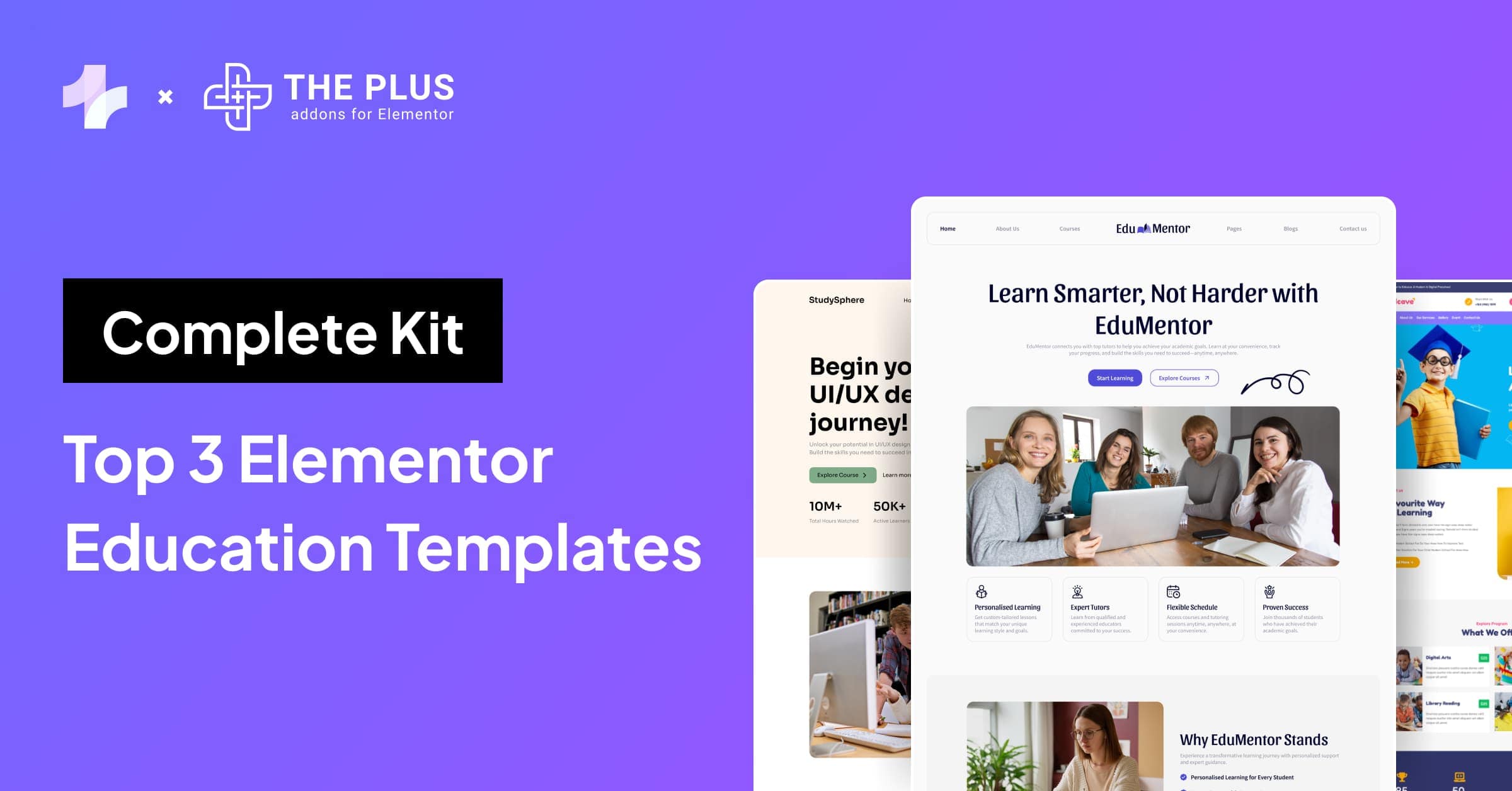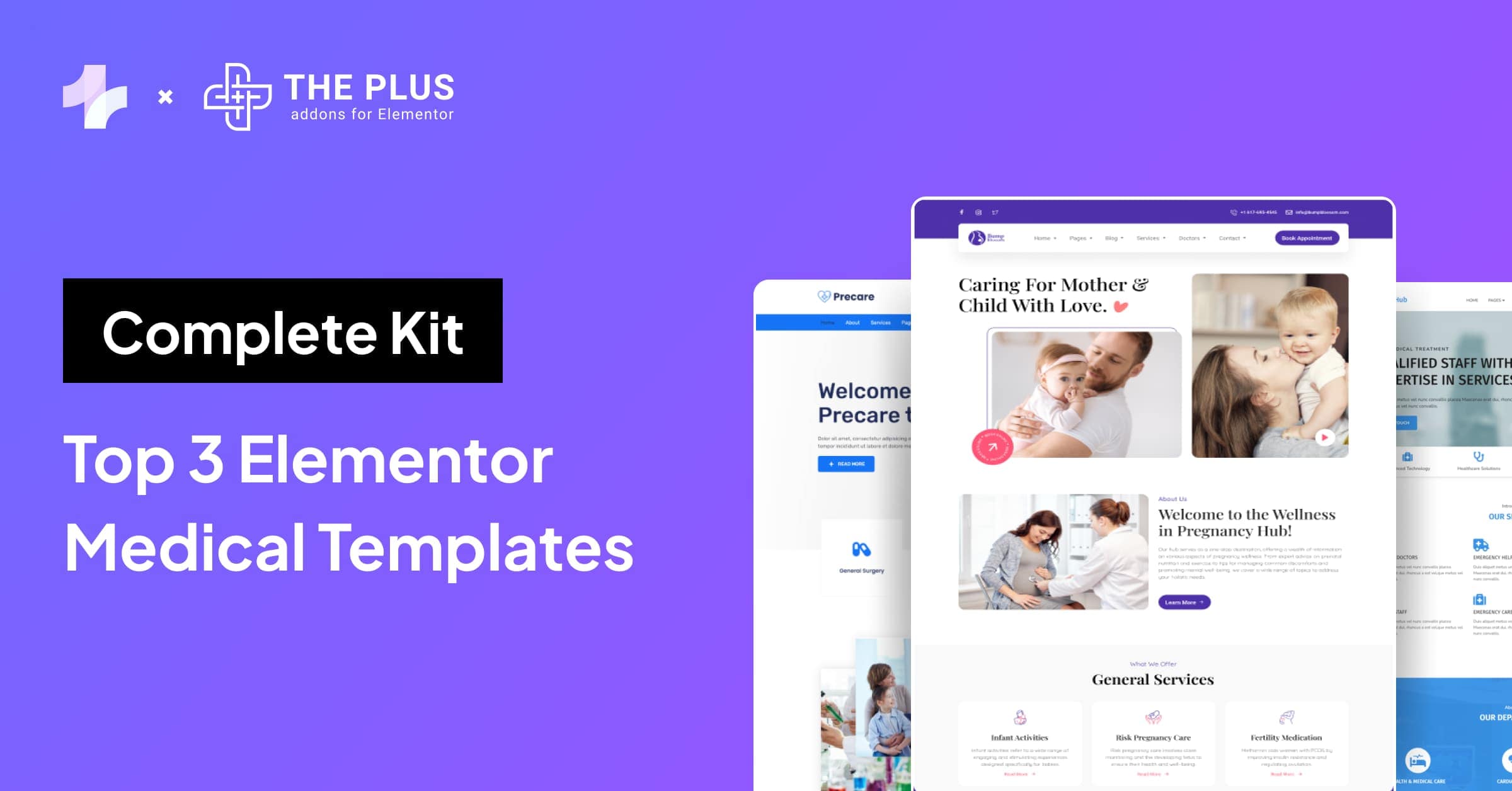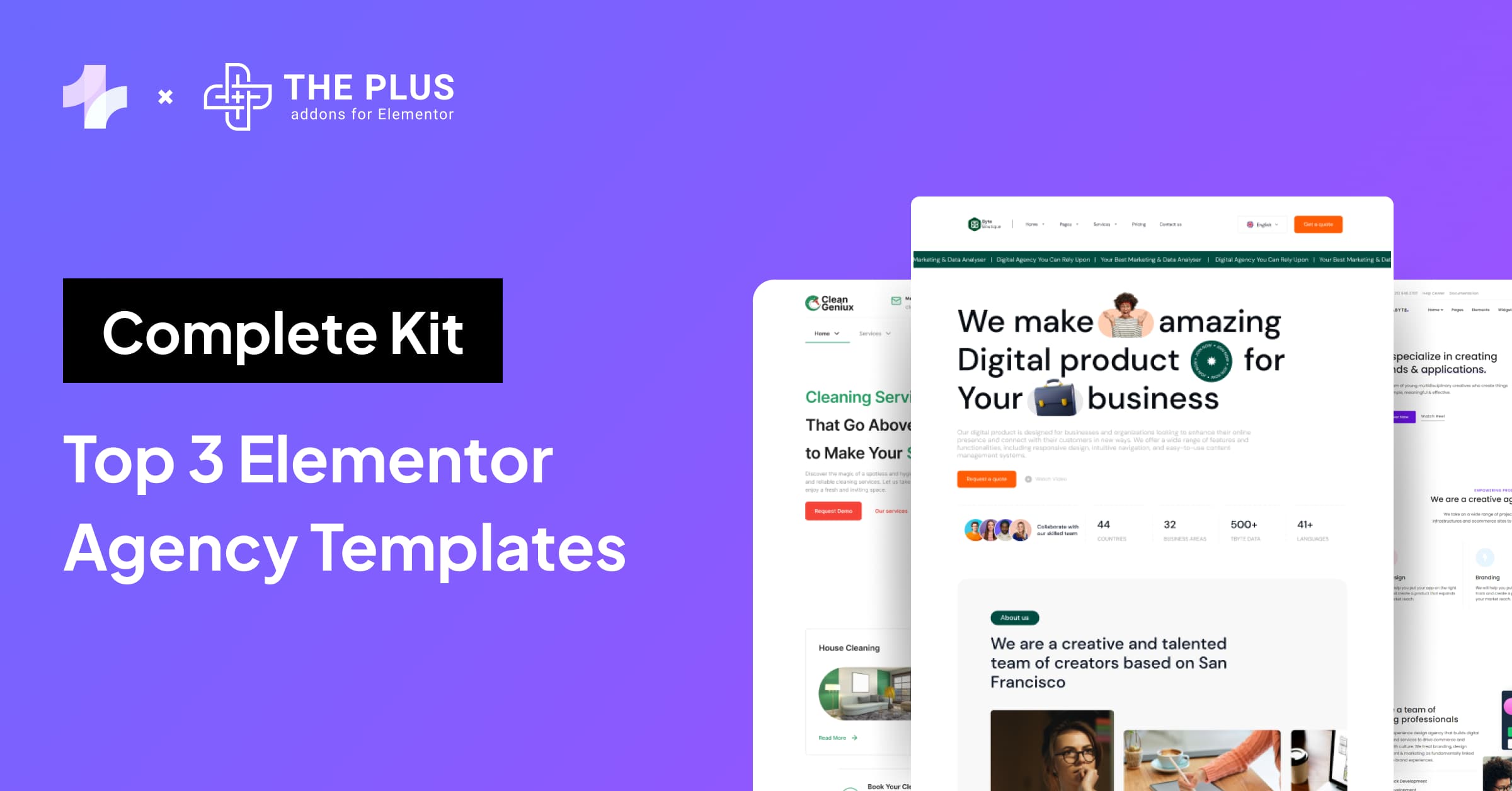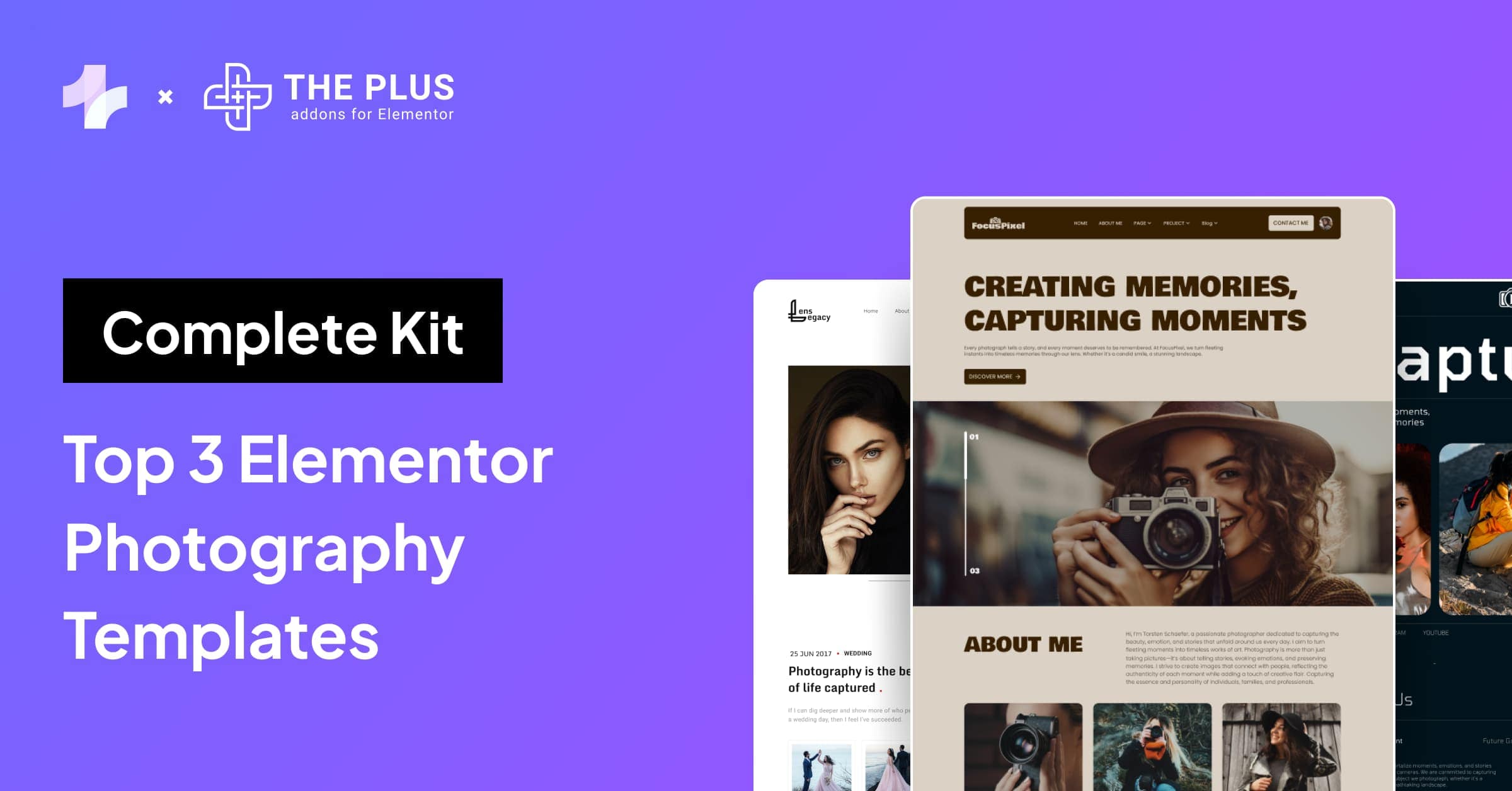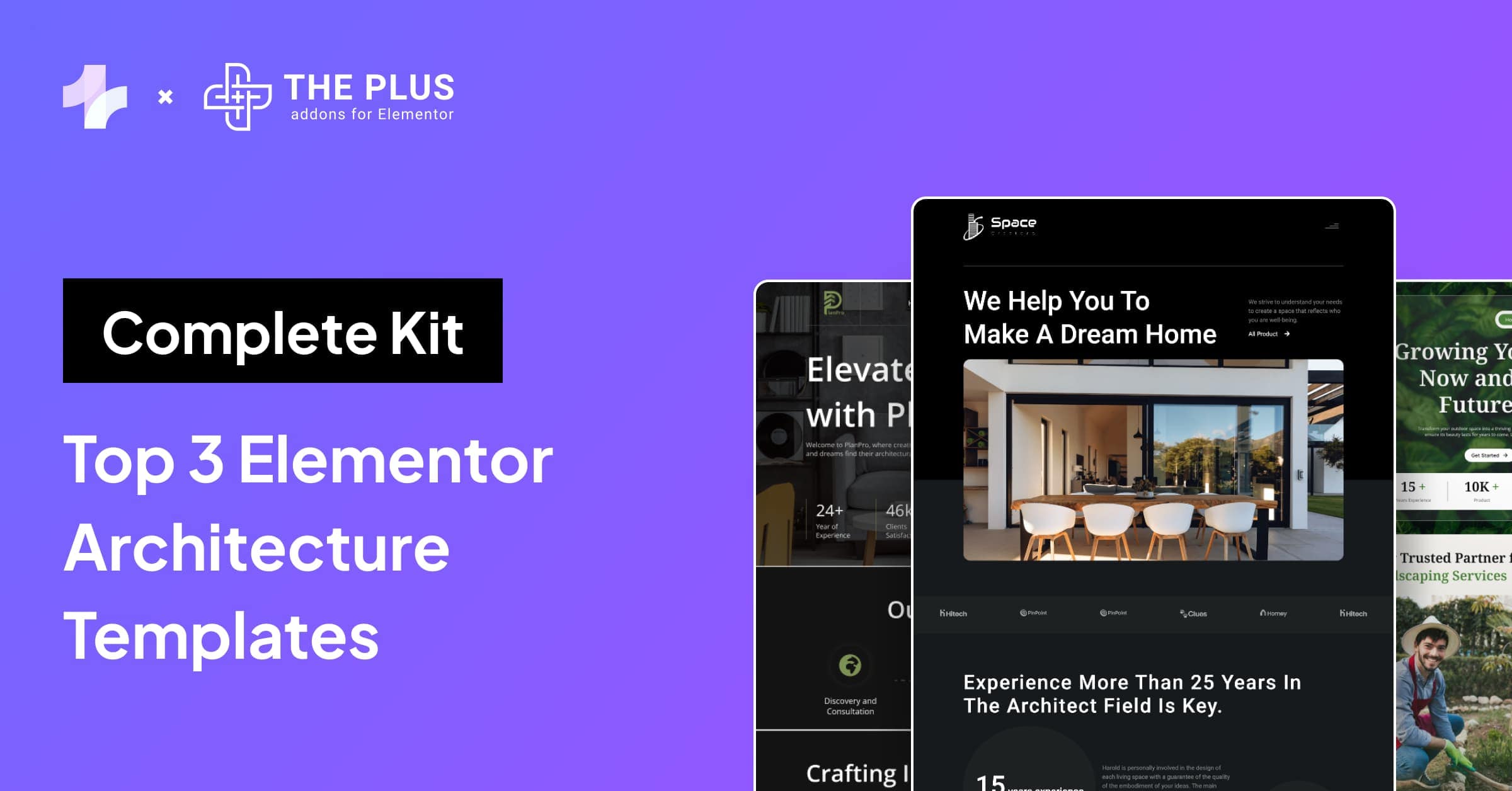Are you looking for step by step guide on How to Install Elementor in Localhost? You’re at the right place!
If you’re a website developer, you’re likely always on the lookout for new and efficient tools to help streamline your workflow.
Elementor is one such tool, offering a user-friendly interface and a plethora of customizable widgets and features to help you build professional-looking websites quickly and easily.
With its compatibility with local host development environments, it’s an excellent choice for developers who want to build and test their websites locally before deploying them to a live server.
In this guide, we’ll walk you through the step-by-step process of how to install Elementor in WordPress Localhost, so you can start taking advantage of this powerful tool in your development workflow.
What is Localhost?
In WordPress development, localhost refers to a local server environment set up on a developer’s own computer.
It allows developers to create, modify and test their WordPress websites before publishing them to a live server for public access.
![Best WordPress Localhost Development Environments 1 1 | The Plus Addons for Elementor Best wordpress localhost development environments 1 1 how to install elementor in localhost [step-by-step guide] from the plus addons for elementor](https://theplusaddons.com/wp-content/uploads/2023/03/Best-WordPress-Localhost-Development-Environments-1-1-1024x536.jpg)
A localhost can be set up using various software tools such as XAMPP, WAMP, or MAMP, which create a local web server environment on the developer’s computer.
This environment mimics the features of a live server, including a database, PHP and Apache web server, and other essential components needed to run a WordPress website.
The use of localhost during WordPress development is essential as it allows developers to test themes, plugins, and code changes without affecting the live website.
Once the website is ready for deployment, the developer can then migrate the website to the live server for public access.
What Are the Benefits of Using Localhost?
- Localhost allows developers to work on their WordPress websites without an internet connection.
- Developers can test themes, plugins, and code changes without affecting the production website.
- Using a localhost environment is generally faster and more responsive than working on a live server.
- Developers can use a localhost environment to experiment with different configurations and test various scenarios without risk.
- Using a localhost environment can help save money, as it eliminates the need for a paid hosting service during development.
How to Install Elementor Plugin in a WordPress Local Host?
Before you can start using Elementor on your WordPress local host, you need to ensure that your computer meets the basic system requirements.
This includes having a local server environment installed, the latest version of WordPress, the right PHP version or higher, an up-to-date browser, and a sufficient memory limit.
Once you have confirmed that your computer meets these requirements, you can proceed with the installation process.
Basic System Requirements for Elementor for Local Development:
To use Elementor for local host development, your computer must meet the following system requirements:
- Operating System: You can use Elementor on either Windows or macOS.
- Local Server Environment: You need to have a local server environment installed on your computer, such as XAMPP, WAMP, or MAMP.
- PHP Version: Elementor requires PHP version 7.4 or higher.
- WordPress Version: Ensure that you have the latest version of WordPress installed on your local server environment.
- Memory Limit: Elementor recommends a memory limit of at least 128MB for WordPress. You can increase the memory limit by modifying the wp-config.php file or using a plugin such as WP Memory Limit.
- Browser Compatibility: Elementor is compatible with modern browsers such as Chrome, Firefox, and Safari. Ensure that you have an up-to-date browser installed.
By ensuring that your computer meets these basic system requirements, you can install and use Elementor for local host development without any issues.
Step 1: Installing WordPress in Local Host
Elementor is a WordPress plugin, which means that you need to have WordPress installed on your local server environment before you can start using Elementor.
In this guide, we will be using the XAMPP client to set up the local server environment, but you can choose any other client that you are comfortable using.
Start with Downloading XAMPP from the official website and install it on your computer.
![xampp download 1 | The Plus Addons for Elementor Xampp download 1 how to install elementor in localhost [step-by-step guide] from the plus addons for elementor](https://theplusaddons.com/wp-content/uploads/2023/03/xampp-download-1-1024x465.png)
Then Run XAMPP by opening the XAMPP Control Panel and starting the Apache and MySQL modules.
![xampp control panel | The Plus Addons for Elementor Xampp control panel how to install elementor in localhost [step-by-step guide] from the plus addons for elementor](https://theplusaddons.com/wp-content/uploads/2023/03/xampp-control-panel.png)
Once the server is set up, live and running, then we will install WordPress on this local server.
To begin with, download WordPress from the official website. This will be a zip file, so you need to extract the files on your computer.
![wordpress download | The Plus Addons for Elementor Wordpress download how to install elementor in localhost [step-by-step guide] from the plus addons for elementor](https://theplusaddons.com/wp-content/uploads/2023/03/wordpress-download-1024x478.png)
Then move the extracted WordPress files to XAMPP’s htdocs folder located in the C:\xampp\htdocs directory on Windows or Applications/XAMPP/htdocs on Mac.
![htdocs | The Plus Addons for Elementor Htdocs how to install elementor in localhost [step-by-step guide] from the plus addons for elementor](https://theplusaddons.com/wp-content/uploads/2023/03/htdocs-1024x463.png)
(During the XAMPP software setup, remember the path where you choose to install it. If you have changed the installation path, make sure to note it down, as this will allow you to locate the htdocs folder at your selected path.)
Now we will create a database by going to ‘localhost/phpmyadmin’ in your web browser.
![create database | The Plus Addons for Elementor Create database how to install elementor in localhost [step-by-step guide] from the plus addons for elementor](https://theplusaddons.com/wp-content/uploads/2023/03/create-database-1024x477.png)
(Tip: Give the same name to the database as you have given to your WordPress renamed file so that it can be easily remembered)
Then Click on “Databases” and enter a name for your database.
Click “Create” to complete the process.
Next, Install WordPress on localhost by opening your web browser and going to http://localhost/wordpress.
![WordPress installation | The Plus Addons for Elementor Wordpress installation how to install elementor in localhost [step-by-step guide] from the plus addons for elementor](https://theplusaddons.com/wp-content/uploads/2023/03/WordPress-installation-1024x540.png)
(Just type localhost/ and give the database name, and press enter. You will be able to see this window)
Then finish the installation of the WordPress.
![WordPress installation 1 | The Plus Addons for Elementor Wordpress installation 1 how to install elementor in localhost [step-by-step guide] from the plus addons for elementor](https://theplusaddons.com/wp-content/uploads/2023/03/WordPress-installation-1-1024x576.png)
That’s it! You’ve now successfully installed WordPress on your local machine using XAMPP.
Were you aware that certain hosting providers have a special focus on Elementor? Check the comparison of the 8 Best WordPress Hosting for Elementor.
Step 2: Installing Elementor on Local Host WordPress setup
This process to install Elementor in WordPress remains the same as you would do on your live hosting environments.
So let’s recap the process, go to your WordPress dashboard and navigate to the “Plugins” section.
Click on the “Add New” button and then type “Elementor” in the search bar.
The Elementor plugin should appear in the search results. Click on the “Install Now” button next to it.
Once the plugin is installed, click on the “Activate” button to activate the Elementor plugin.
![Elementor plugin | The Plus Addons for Elementor Elementor plugin how to install elementor in localhost [step-by-step guide] from the plus addons for elementor](https://theplusaddons.com/wp-content/uploads/2023/03/Elementor-plugin-1024x478.png)
That’s it! You have successfully downloaded and installed the Elementor plugin on your WordPress website.
Maintaining your WordPress website can be tedious. That is why we created the ultimate WordPress Website Maintenance Checklist for you with 20+ Key Tasks.
How to Install Elementor PRO in Local Host?
Elementor Pro is a paid upgrade to the free version of Elementor and provides advanced features and functionalities to create more complex and customized website designs.
![Elementor Pro | The Plus Addons for Elementor Elementor pro how to install elementor in localhost [step-by-step guide] from the plus addons for elementor](https://theplusaddons.com/wp-content/uploads/2023/03/Elementor-Pro.png)
- Purchase and download Elementor Pro: You need to purchase the Elementor Pro plugin from the official website and download the plugin zip file.
- Log in to your WordPress dashboard on your local server environment.
- Navigate to the “Plugins” menu and click on “Add New“.
- Click on the “Upload Plugin” button and select the Elementor Pro zip file that you downloaded.
- Click on “Install Now” and wait for the installation to complete.
- Once the installation is complete, click on “Activate Plugin“.
- From the WordPress Dashboard, go to Elementor > License.
- And then Click Connect & Activate.
Is Elementor the best page builder for WordPress? Check yourself in our Honest Elementor Review.
On an additional note, don’t hesitate to install Elementor Pro on a local host, as when you use Elementor with a local host, it is not considered an activation, which means that you can use the same license on your production site without any issue.
This makes it convenient for you to develop and design your website on your local host environment using Elementor Pro’s advanced features without worrying about licensing restrictions.
If you’re looking for additional widgets with your current Elementor setup, then check out The Plus Addons for Elementor, which comes with 120 Unique & Powerful Elementor widgets to build advanced layouts without using any code.
Wrapping Up
Installing Elementor on a local host WordPress setup is a great way to develop and design your website without the need for a live server.
By following the simple steps outlined in this guide, you can easily install Elementor on your local host and start creating beautiful websites using its powerful drag-and-drop interface.
And if you need even more advanced features, you can upgrade to Elementor Pro and enjoy the benefits of its extensive design and marketing tools.
One of the best advantages of using Elementor on a localhost is that it does not count as an activation, allowing you to utilize the same license for your production site when you’re prepared to publish your website. With Elementor, designing your dream website has never been easier!
And don’t forget to check out The Plus Addons for Elementor for extra 120+ widgets for your web design workflow.
Did you know there are two WordPress platforms – WordPress.com and WordPress.org? Which one should you choose? Check our detailed comparison of WordPress.com vs WordPress.org.


























![20 Checklist for WordPress Site Maintenance | The Plus Addons for Elementor 20 checklist for wordpress site maintenance how to install elementor in localhost [step-by-step guide] from the plus addons for elementor](https://theplusaddons.com/wp-content/uploads/2023/05/20-Checklist-for-WordPress-Site-Maintenance-1024x1024.jpg)