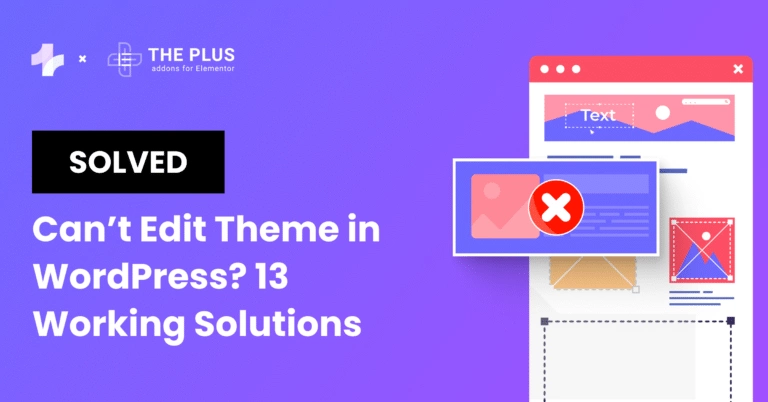Can’t edit your theme in WordPress? This blog post is for you.
Themes and customization options are key reasons website owners rely heavily on WordPress for designing websites. However, the platform has its fair share of problems.
Designers often complain that the WordPress theme file editor isn’t showing up, the live preview isn’t working, and they can’t edit the CSS styles.
These issues prevent you from customizing your site’s appearance and can cause unnecessary downtimes, affecting visitors’ experience.
However, following the right troubleshooting steps can easily overcome these hurdles. Join us as we explore 13 ways to fix issues if you can’t edit themes in WordPress.
What does “Can’t Edit Theme in WordPress” Mean?
“Can’t Edit Theme in WordPress” means you cannot access or change your WordPress theme files. It also means that you can’t customize your site’s look and feel using the theme editor.
This situation often points to issues like:
- WordPress appearance editor is missing
- Theme edit options have disappeared
- Inability to save CSS styling changes
- Issues with the server
If you can’t edit your WordPress theme, the only move forward is to take appropriate actions to fix the problem, whether it’s an issue with the theme editor, CSS, or other theme edit options.
Are you designing a website with stunning visuals? Read whether you should use WebP over JPG.
Possible Issues and How to Fix Them?
Let’s explore all the possible issues with WordPress that may prevent you from editing your website’s theme and the different ways you can fix them.
Issue 1: Theme Edit Option Disappeared/Deactivated
To edit a theme, you simply navigate to the Appearance tab from the WordPress dashboard and select the Customize option to open the theme appearance editor.
However, what if you don’t see this option in your admin panel?
Your site may be missing the theme edit option due to problems with the theme’s files, or the edit option has been deactivated.
Let’s understand the reasons for this problem in detail and learn some fixes to bring back theme edit options:
1. Disabled Edit Option
WordPress allows website owners to turn off theme editing using a plugin or the FTP client. This prevents you or other admins from making any changes to the theme.
If you deactivate theme options, knowingly or unknowingly, turning them back on should let you edit the WordPress theme like before.
Just follow these steps:
Step 1. Create a backup of your site that you restore if reactivating theme options causes any issues.
Step 2. Look for any installed plugin with a built-in feature to enable/disable theme editing. If there’s a plugin with this option set to off, simply turn it on and see if you can edit your theme.
Step 3. Alternatively, you can modify the wp-config.php file to enable the theme edit option. Access your server files via FTP or the hosting provider’s control panel, and locate and open the wp-config.php file.
![WP config php | The Plus Addons for Elementor Wp config php can’t edit theme in wordpress? 13 ways to fix it [solved] from the plus addons for elementor](https://theplusaddons.com/wp-content/uploads/2024/05/WP-config-php.webp)
Step 4. In the wp-config file, search the following line of code:
define(‘DISALLOW_FILE_EDIT’, false);
Now, replace “false” with “true” as shown below:
define(‘DISALLOW_FILE_EDIT’, true);
Step 5. Save the changes, and that’s it. You should be able to see the theme edit options in WordPress.
2. Theme-Related Issues
Issues with the theme, especially bugs and outdated files, can also cause theme edit options to disappear.
- If a theme update caused the issue, simply revert to a previous version or restore your last backup.
- If you’re using an old version of the theme, try updating it to the latest version.
Issue 2: CSS Styling Changes Not Working
One of the most common occurrences when editing your theme’s custom CSS is that the changes you make aren’t applied and don’t become visible in the appearance editor or the live site.
The problem occurs due to CSS caching issues and how WordPress executes CSS scripts at runtime.
Let’s understand why this problem occurs and how you can fix it:
1. Faulty CSS Caching
Site owners often use caching plugins to store a temporary file on their servers to reduce the loading time for CSS scripts.
However, changing CSS styles creates conflicts with the existing cache files, preventing edits from becoming visible.
The only way to solve CSS caching issues is to disable the plugin you use for caching.
2. Concatenated Script
Your site relies on multiple scripts, such as CSS and JavaScript, to remain functional. At runtime, WordPress concatenates or combines all these scripts into a single script.
This concatenation process can lead to issues with the CSS script, and you may not be able to edit your styles.
Luckily, you can work past this hurdle as well.
Here’s how:
Step 1. Use an FTP client or hosting control panel to access the wp-config.php file stored on your server.
Step 2. Look for the comment that says, “That’s all, stop editing! Happy blogging/publishing.” Above this comment, add the following line of code to instruct WordPress not to concatenate any script:
define(CONCATENATE_SCRIPTS’, false);
Step 3. Save the file. Make the edits to the CSS style and see whether they are applied.
Is your WordPress site down? Here are 8 things you must check and steps to fix it.
Issue 3: Internal Server Error
500 internal server error occurs frequently when browsing the web. As the name suggests, this error occurs on the server side, possibly due to network and connectivity issues.
You may even encounter an internal server error when editing a theme in the WordPress theme editor.
When accessing or using the theme editor, an internal server occurs for various reasons, including limited server resources or issues with PHP.
Here are some ways to fix this error:
1. Exhausted PHP Memory Limit
Your server has limited resources. Therefore, hosting providers limit the maximum amount of PHP memory your website and its various components can use.
However, poorly coded scripts, resource-intensive themes, and buggy plugins can quickly exceed the default limit, rendering your site unusable.
You can increase the default memory limit to try to solve the issue.
Here’s how:
Step 1. Access the wp-config.php file via FTP or the hosting control panel located in your site’s root directory.
![Increase the default memory limit | The Plus Addons for Elementor Increase the default memory limit can’t edit theme in wordpress? 13 ways to fix it [solved] from the plus addons for elementor](https://theplusaddons.com/wp-content/uploads/2024/05/Increase-the-default-memory-limit.webp)
Step 2. In the wp-config.php file, look for the following line: define(‘WP_MEMORY_LIMIT’, ‘256M’);
![WP memory Limit 1 | The Plus Addons for Elementor Wp memory limit 1 can’t edit theme in wordpress? 13 ways to fix it [solved] from the plus addons for elementor](https://theplusaddons.com/wp-content/uploads/2024/05/WP-memory-Limit-1.png)
Step 3. Increase the memory from 256M (megabytes) to 512M to 1024M.
2. Outdated PHP Version
Using an old PHP version with WordPress can cause a range of issues, from poor performance to security vulnerabilities, incompatibility with plugins, and issues with the theme editor.
With every new PHP update, developers optimize their code, improve performance, and strengthen security.
Therefore, you must make sure you have the latest PHP version installed on your site.
You can change the PHP version of your site from your hosting provider’s control panel. So, the steps to update the version will vary depending on your hosting provider. You can access the link given below to refer to tutorials for updating the PHP version in different hosting control panels: GitHub
Issue 4: Theme Customizer Stopped Working/Live Preview Not Working
In some cases, you may get the option to access the theme appearance editor. However, once you open the theme editor, it stops working or doesn’t show the live preview, making it a hassle to customize your site.
Here are the primary reasons why the theme customizer and the live preview within it may not work as intended:
1. Incompatibility with Plugins
If you experience issues with the theme customizer and live preview after installing a new plugin or updating an existing one, you must deactivate all your plugins.
Then, reactivate them one by one to find the plugin that causes the problems.
Follow the steps shown below to disable plugins:
Step 1. Head over to the Plugins > Installed Plugins section from the WordPress dashboard.
Step 2. Tick the checkbox at the top of the plugin list to select all plugins simultaneously.
Step 3. Click the Bulk Action button to open a dropdown menu. Select the Deactivate option from the list.
![Deactivate all plugins | The Plus Addons for Elementor Deactivate all plugins can’t edit theme in wordpress? 13 ways to fix it [solved] from the plus addons for elementor](https://theplusaddons.com/wp-content/uploads/2024/05/Deactivate-all-plugins.png)
Step 4. To reactivate a plugin, head back to the Installed Plugins section, tick the checkbox next to the plugin, and then click Activate.
If an issue reappears after reactivating a specific plugin, consider deleting it once and for all.
2. Missing or Invalid Menu Items
If you mistakenly delete a page or post linked to a menu item, it is either removed from the menu or marked invalid. This can also lead to hiccups when using the theme customizer and live preview.
Removing such menu items from your site’s menu can solve the issue. Here’s how you can remove them:
Step 1. From the WordPress dashboard, head over to Appearance > Menus.
![Missing or invalid menu items | The Plus Addons for Elementor Missing or invalid menu items can’t edit theme in wordpress? 13 ways to fix it [solved] from the plus addons for elementor](https://theplusaddons.com/wp-content/uploads/2024/05/Missing-or-invalid-menu-items.png)
Step 2. Find the missing/invalid items. They are usually marked with red.
Step 3. If you find a red menu item, click the down arrow to expand the menu options. Then, click Remove.
![oEJsEQmSl6CLOS8j88jV | The Plus Addons for Elementor Oejseqmsl6clos8j88jv can’t edit theme in wordpress? 13 ways to fix it [solved] from the plus addons for elementor](https://cdn.filestackcontent.com/oEJsEQmSl6CLOS8j88jV)
Step 4. Click the Save Menu button to save the updated menu.
3. Blocked JavaScript
JavaScript code can be blocked by plugins or other scripts active on your website. This can cause various problems with the theme customizer.
For instance, menu items and other elements may not register clicks or drags. It can also affect the visibility of live previews.
To fix blocked JavaScript, try these workarounds:
- Deactivate all plugins and reactivate them individually to assess which plugin is blocking the scripts in the customizer.
- Clearing the cache may also help.
- If the above two options don’t solve the problem, report the issue to the plugin’s developer. Their support team will then be able to help you find a solution.
4. Outdated Browser Cache
Problems with the theme editor don’t always originate from within WordPress. Instead, your browser can also cause it to glitch out.
The biggest culprit is your browser cache. These temporary files can affect the functionality of the customizer and live preview feature.
In most cases, deleting these cache files from your browser can fix all the problems. The process of clearing the cache may vary from browser to browser.
If you use MS Edge or Google Chrome, you can clear your cache by accessing Settings > Privacy and Security tab > Clear browsing data.
![Clear Browser cache | The Plus Addons for Elementor Clear browser cache can’t edit theme in wordpress? 13 ways to fix it [solved] from the plus addons for elementor](https://theplusaddons.com/wp-content/uploads/2024/05/Clear-Browser-cache.png)
5. Buggy Browser Extensions
Besides the browser cache, extensions or addons installed on the browser can also render the WordPress theme editor unusable. If you can’t edit your WordPress themes, try to disable any third-party addon from your browser and see if the editor starts working as intended.
The option to delete addons is usually present in the browser’s Settings menu under the Extensions tab.
![Remove buggy browser | The Plus Addons for Elementor Remove buggy browser can’t edit theme in wordpress? 13 ways to fix it [solved] from the plus addons for elementor](https://theplusaddons.com/wp-content/uploads/2024/05/Remove-buggy-browser-extensions.png)
6. WordPress Address and Site Address Mismatch
The site address is your website’s actual URL, while the WordPress address is where all of your core files are stored.
A mismatch between these two addresses can also prevent the theme editor’s live preview from loading all the assets.
You can check whether the two addresses match each other using this procedure:
Step 1. From the WordPress dashboard, open Settings > General Settings.
![WordPress general settings | The Plus Addons for Elementor Wordpress general settings can’t edit theme in wordpress? 13 ways to fix it [solved] from the plus addons for elementor](https://theplusaddons.com/wp-content/uploads/2024/05/WordPress-general-settings.png)
Step 2. Review the WordPress and Site addresses to see if they are the same or different.
![WordPress address and site address | The Plus Addons for Elementor Wordpress address and site address can’t edit theme in wordpress? 13 ways to fix it [solved] from the plus addons for elementor](https://theplusaddons.com/wp-content/uploads/2024/05/WordPress-address-and-site-address.png)
Step 3. If addresses don’t match, identify which one is correct. Then, replace the incorrect address with the correct one.
Step 4. Save the changes and see if the theme customizer functions normally.
7. Outdated WordPress Installation
Similar to plugins and PHP, using an outdated WordPress environment can also cause the live preview and other functions of the customizer to break.
So, download the latest WordPress files from the official website and install them on your server.
Then, try to use the customizer and see if the live preview appears.
Apart from issues with theme editing, WordPress is also prone to critical errors. Here’s your guide to fixing WordPress fatal errors.
![20 Checklist for WordPress Site Maintenance | The Plus Addons for Elementor 20 checklist for wordpress site maintenance can’t edit theme in wordpress? 13 ways to fix it [solved] from the plus addons for elementor](https://theplusaddons.com/wp-content/uploads/2023/05/20-Checklist-for-WordPress-Site-Maintenance-1024x1024.webp)
Do you Manage WordPress Websites? Download Our FREE E-Book of 20+ Checklist for WordPress Site Maintenance.
Wrapping Up
Customizing your site becomes almost impossible if the theme editor is missing from WordPress or its live preview isn’t working.
However, if you can’t edit your theme, you can always return to our blog and refer to any of the 13 solutions mentioned in this guide.
Are you using Elementor page builder to design web pages? You’ll need an advanced addon plugin to unlock its full potential. Check out The Plus Addons for Elementor and get more than 120+ Elementor widgets to customize your site without coding.
Check out the Complete List of 120+ Widgets and Extensions here. Start building your dream website without coding!
The addon also includes a mega menu builder, header/footer builder, pop-up builder, and more to help you create unique designs.
FAQs on Fixing Can’t Edit Theme In WordPress Issues
How do I make my WordPress theme editable?
To make a WordPress theme editable, you must modify the wp-config.php file stored on the server. In the wp-config file, change the following line define(‘DISALLOW_FILE_EDIT’, false); to define(‘DISALLOW_FILE_EDIT’, true);. This will make your WordPress theme editable.
How to enable theme editor in WordPress?
To enable the theme editor in WordPress, look for the following line in the wp-config file: ISALLOW_FILE_EDIT’, false);. Replace the line with define(‘DISALLOW_FILE_EDIT’, true).
Why can’t I edit my WordPress theme?
There are several possible reasons why you can’t edit your WordPress theme. One common reason is that the theme editor is disabled in the wp-config.php file. Another reason could be bugs or an outdated version of the theme.
What should I do if the WordPress theme customizer stops working?
If the WordPress theme customizer stops working, disable incompatible plugins, check for missing or invalid menu entries, remove plugins that may block JavaScript, and remove browser extensions.
How do I resolve conflicts with plugins affecting theme editing?
To resolve conflicts with plugins that affect theme editing, first disable all the installed plugins from the Plugins > Installed Plugins section of the WordPress admin panel. Then, reactivate plugins one by one and see which plugin affects theme editing. Finally, uninstall the buggy plugin to resolve the issue.
What can I do if Javascript blocks cause issues with theme customization?
If JavaScript blocks cause issues with theme customization, deactivate all plugins and reactivate them individually to assess which plugin is blocking the scripts in the customizer. You can also try clearing the site cache to resolve the JavaScript block.
How can I fix internal server errors (500) affecting the theme customizer?
To fix the internal server error (500) affecting the theme customizer, you must increase the PHP memory limit by editing the wp-config file and updating your website’s PHP version.