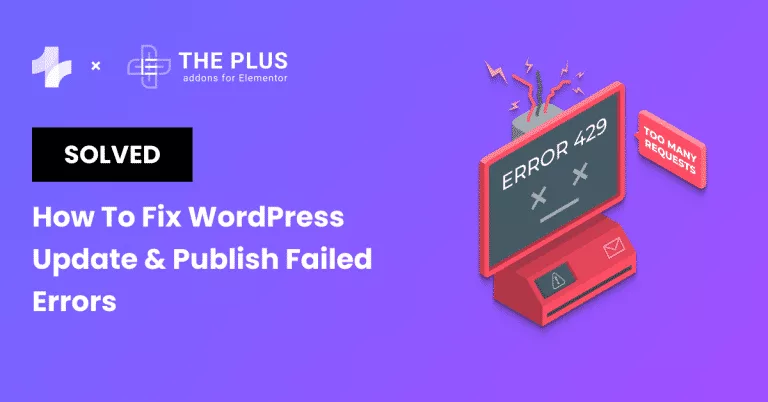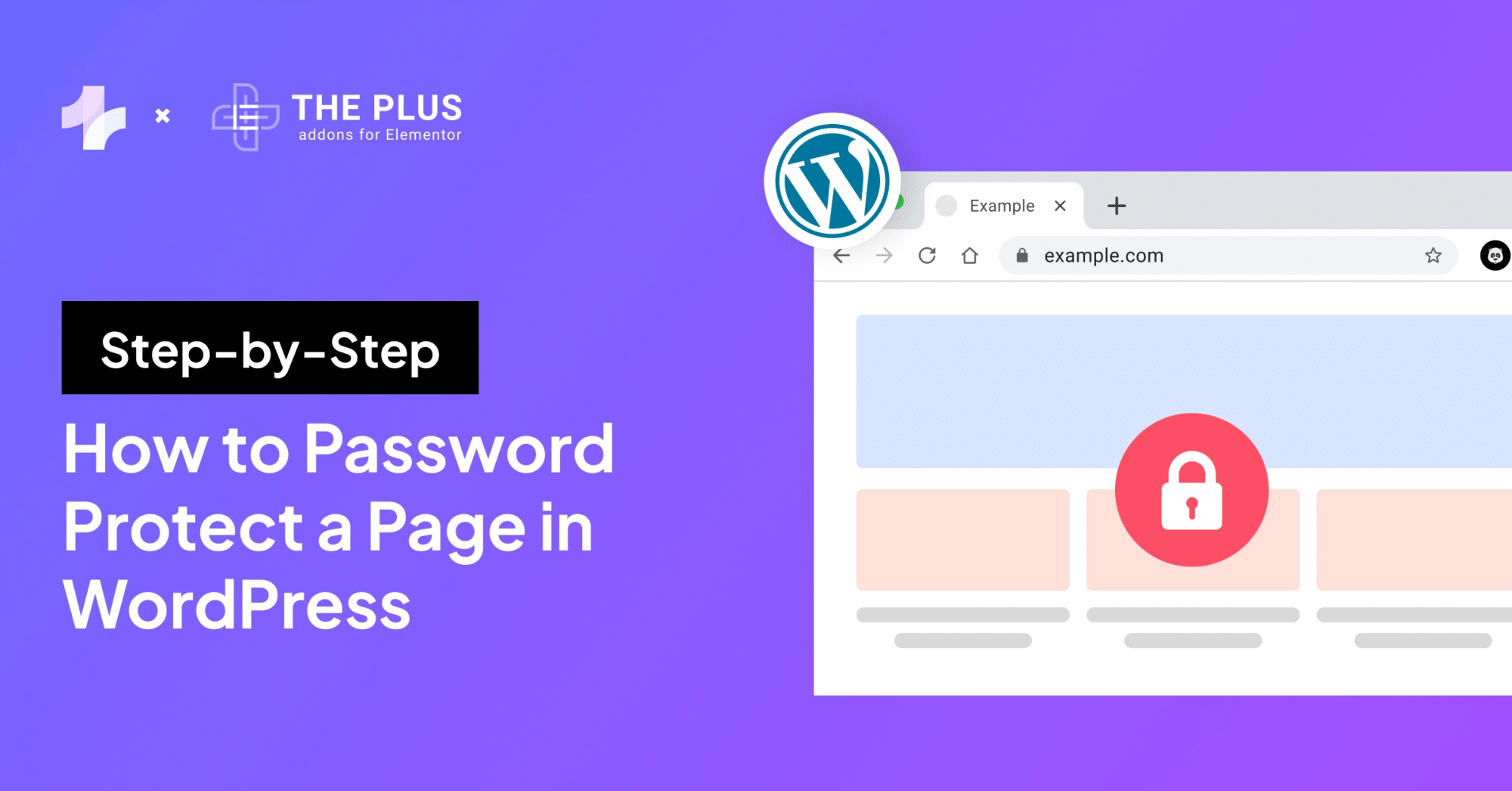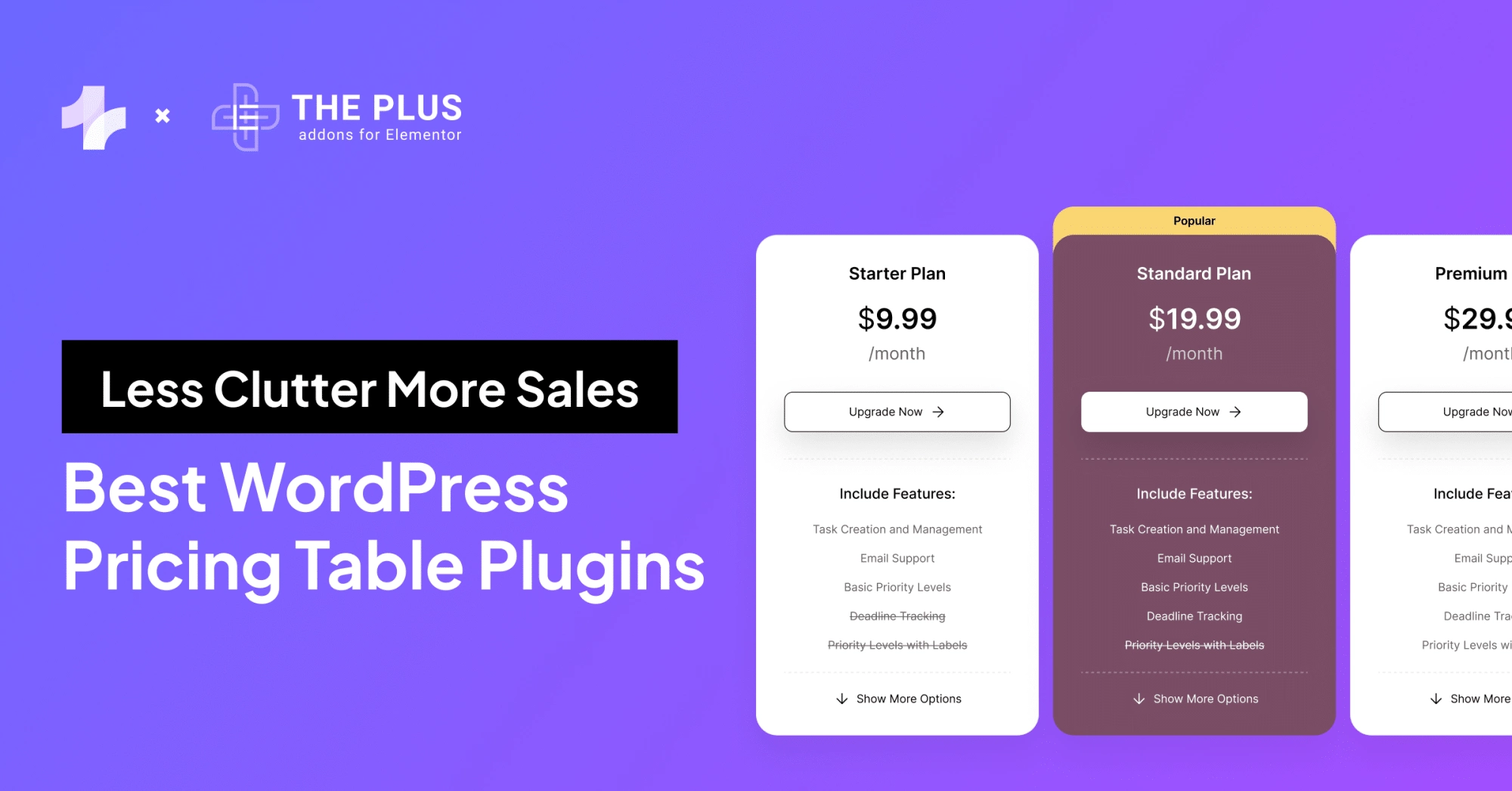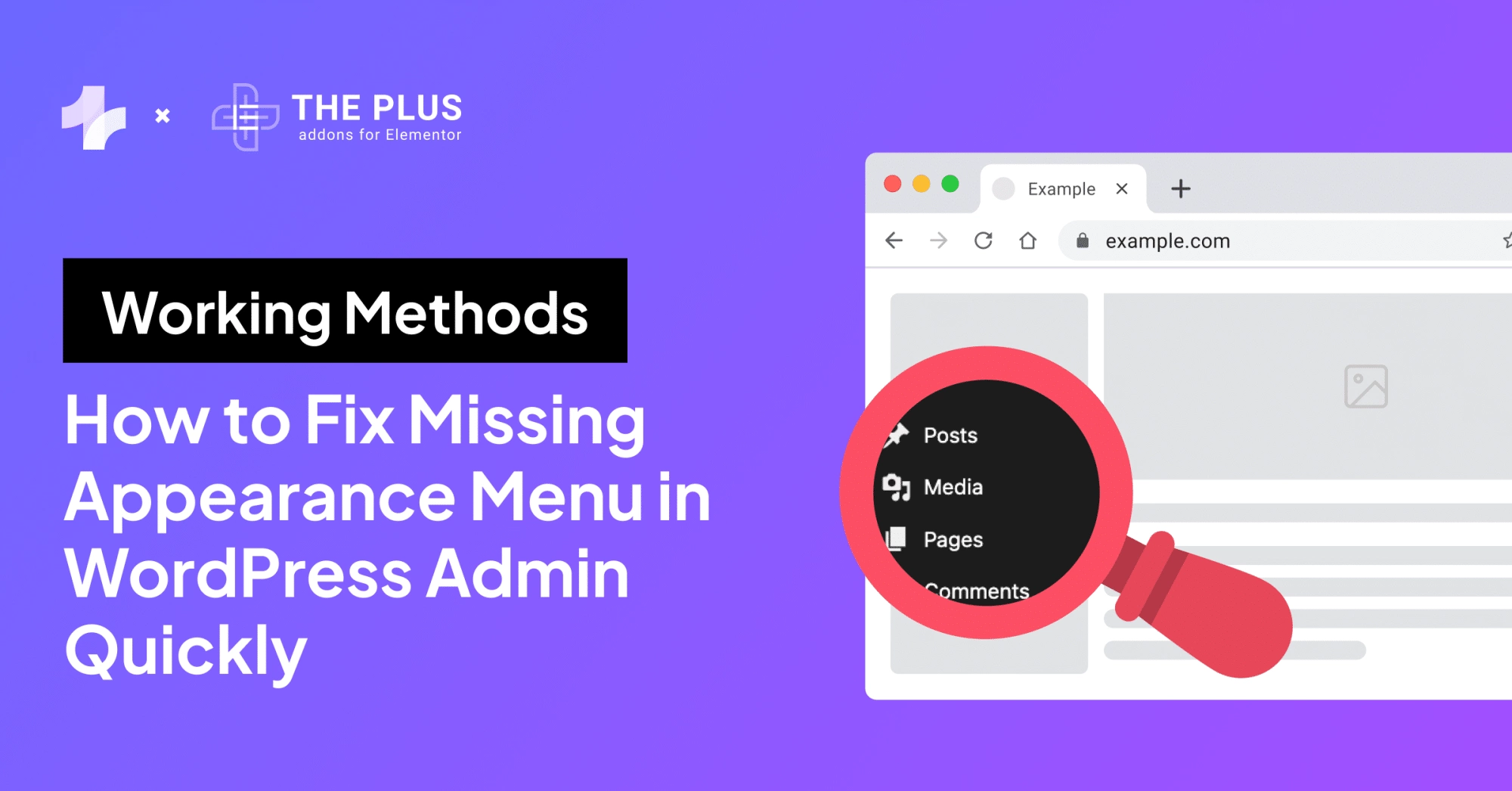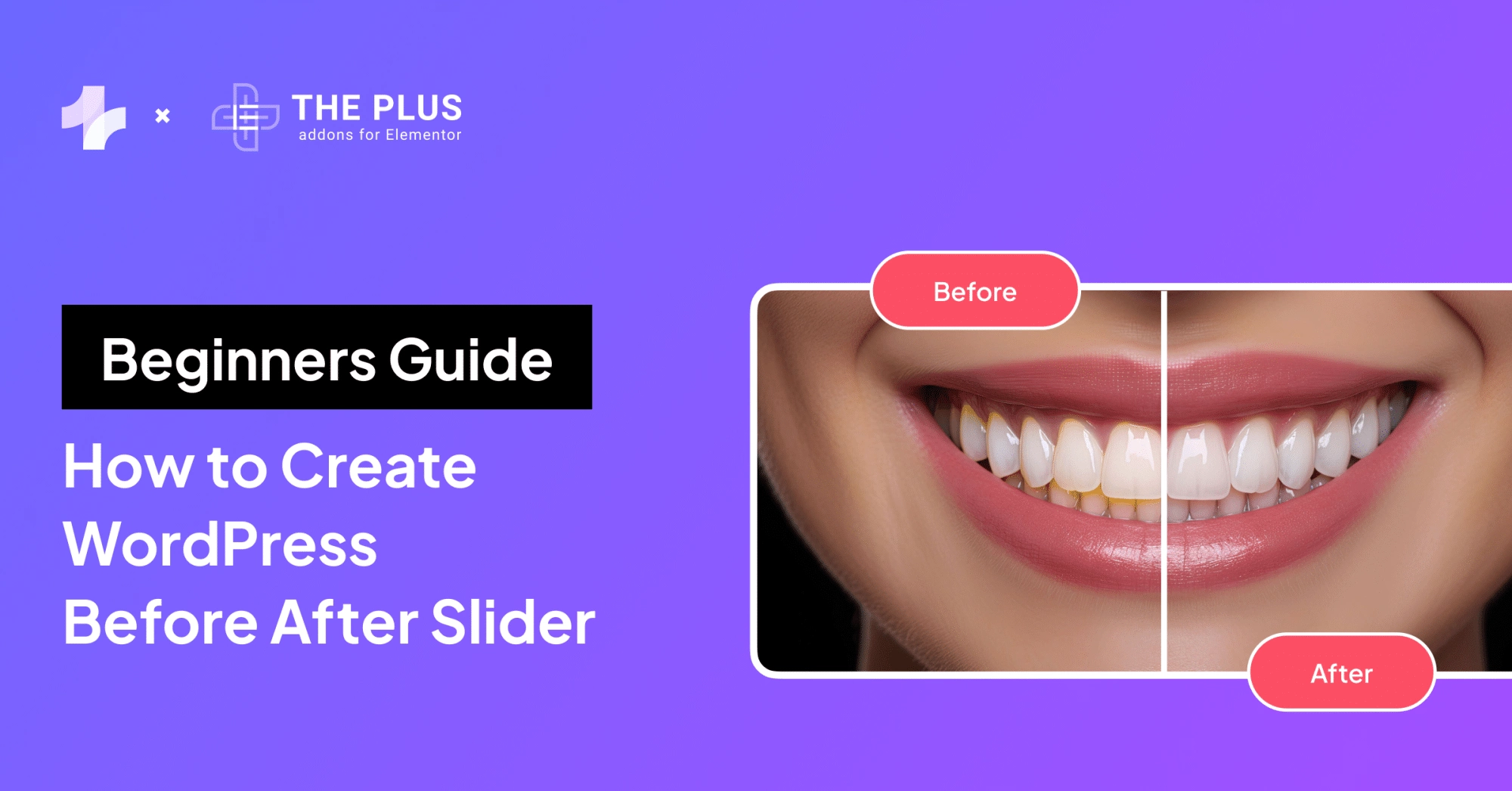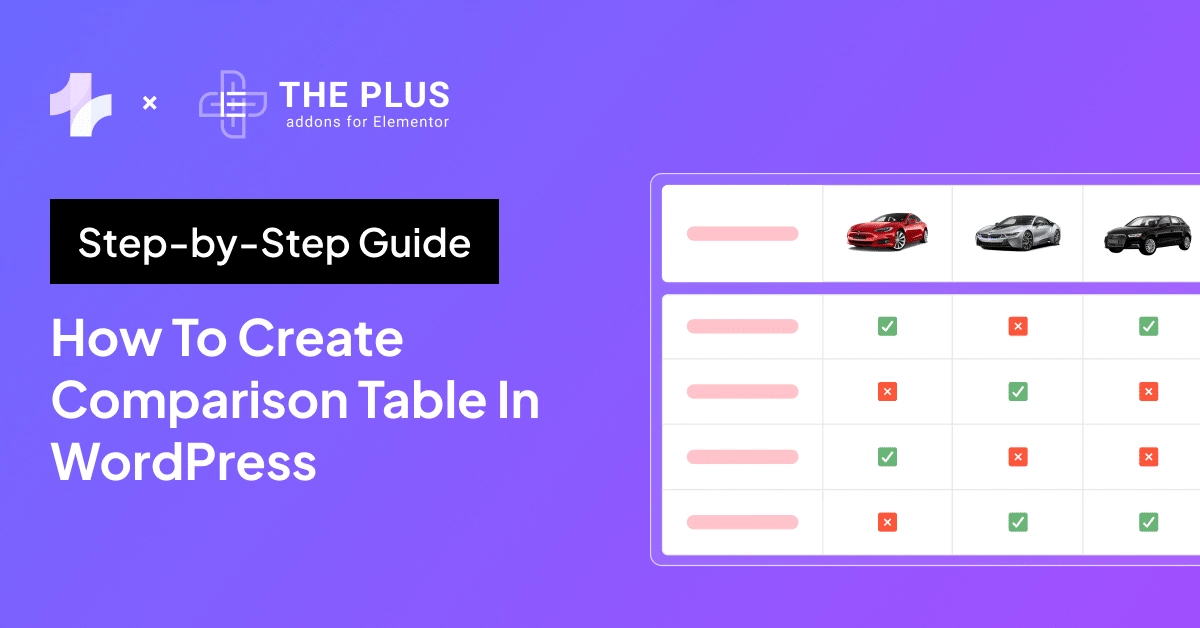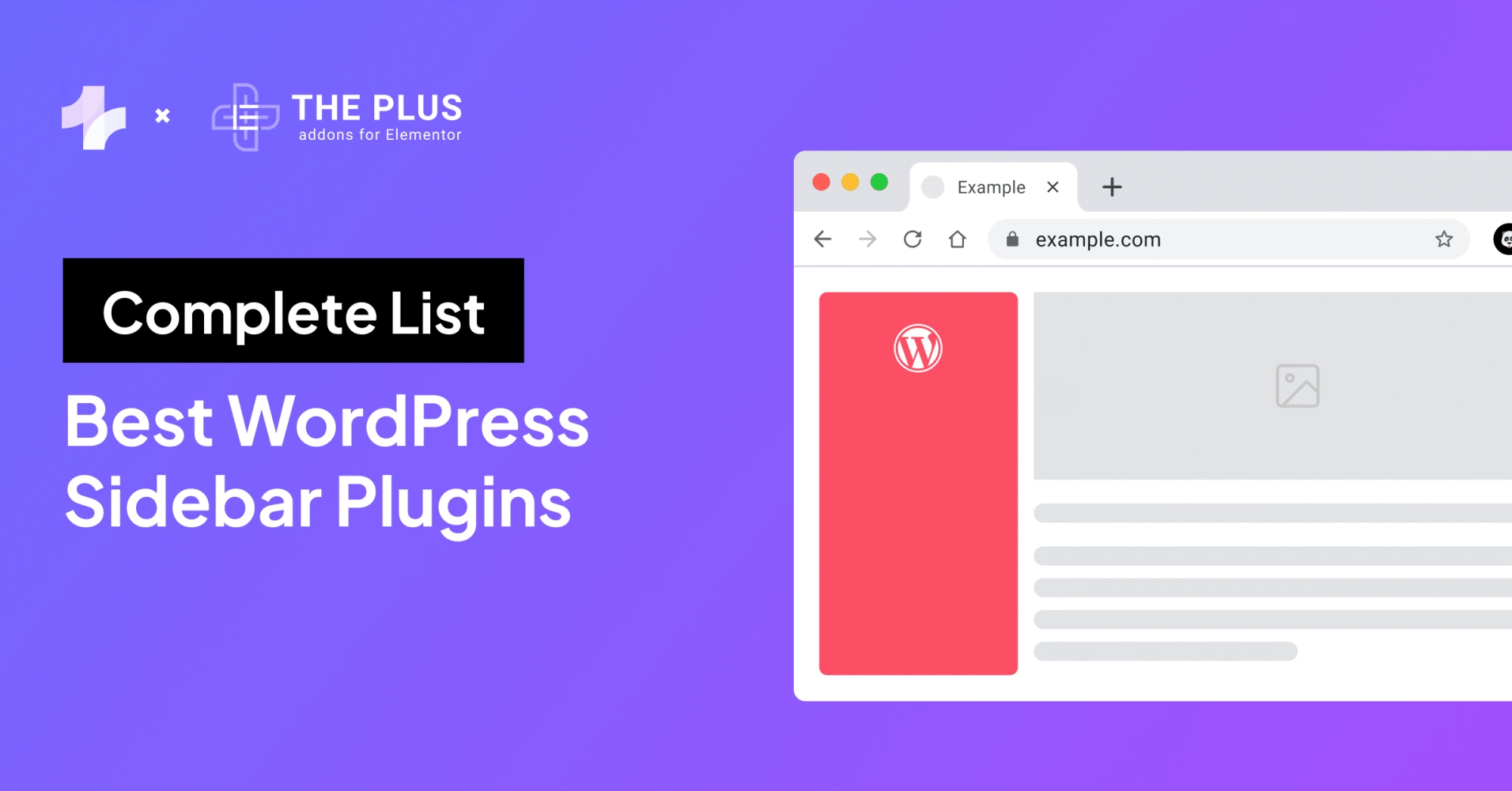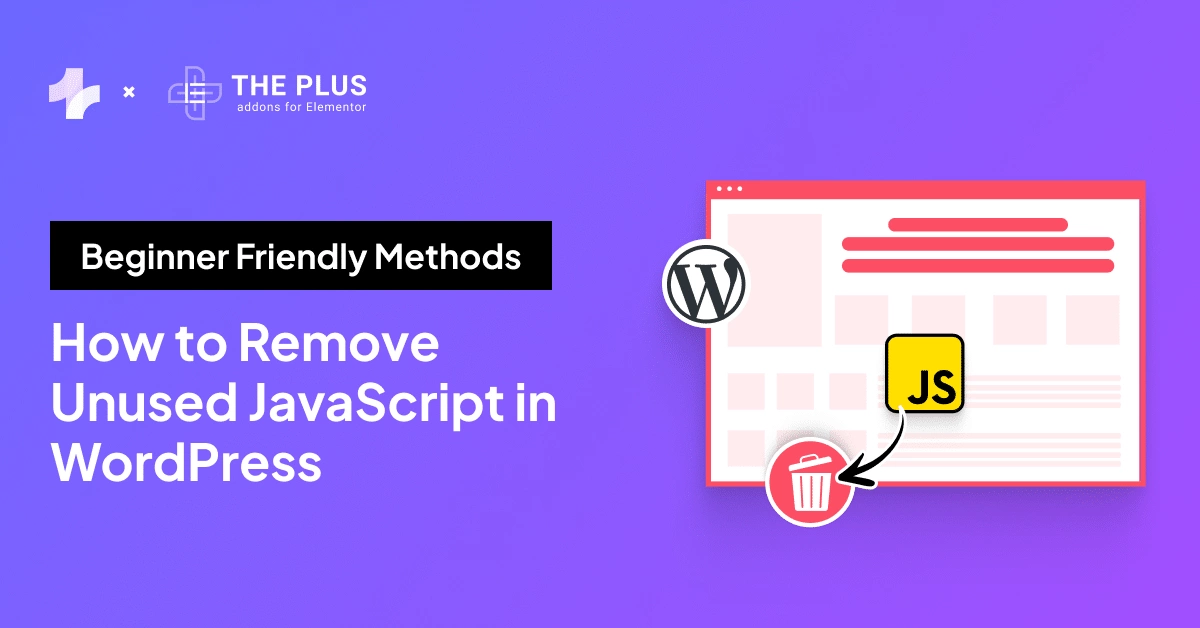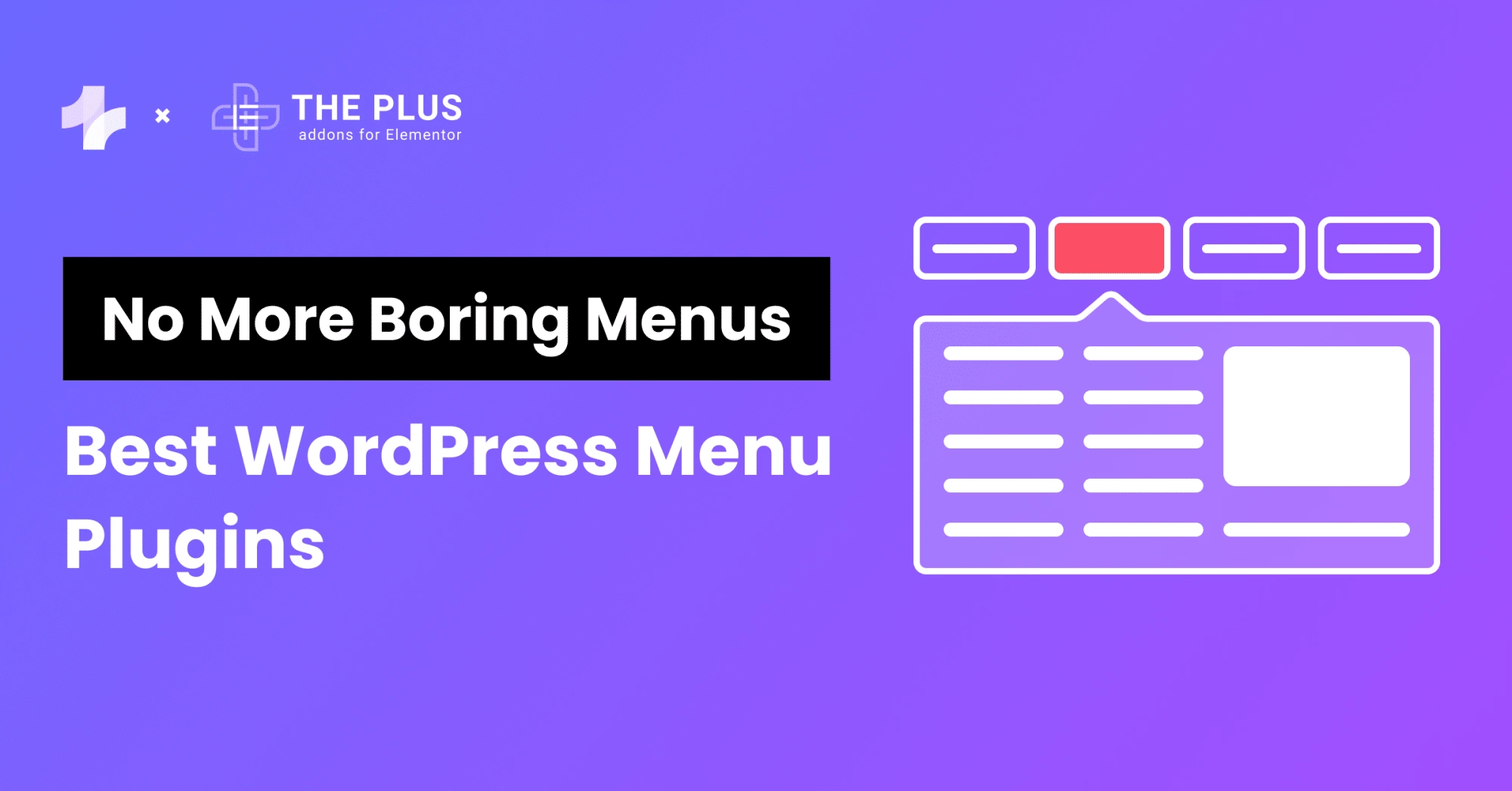If you’re a WordPress user, you may have encountered the frustrating “Update Failed” or “Publishing Failed” error messages.
These errors can occur for a variety of reasons, and can prevent you from updating or publishing your content.
Fortunately, there are several steps you can take to troubleshoot and fix these errors.
In this post, we’ll discuss the common causes of these errors and various ways through which they can be fixed.
Let’s get started!
What is Update & Publish Failed Errors in WordPress?
As a WordPress user, you may have faced issues when attempting to update or publish your content.
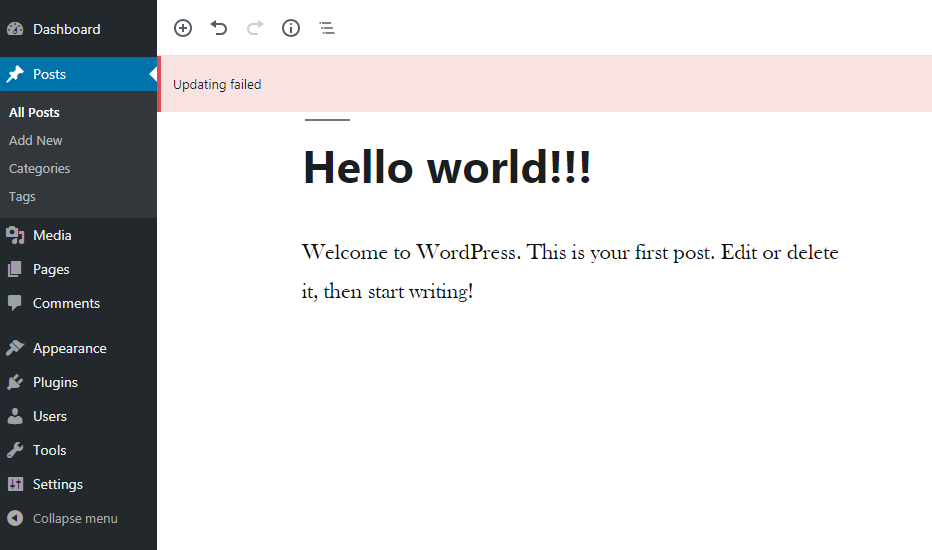
These errors can be frustrating and hinder your ability to modify your website. Let us first understand the common causes of it.
What are the Common Causes of Update and Publish Failed Errors in WordPress?
To fix these errors, you need to identify their root causes. Here are some of the most common causes of update and publish failed errors in WordPress:
- Server Issues
Some of the server issues that can cause update and publish failed errors include insufficient server resources, server downtime, or slow server response times.
- Plugin Conflicts
WordPress plugins are essential for adding functionality to your website. However, using incompatible or outdated plugins can cause conflicts that result in update and publish failed errors.
- Security and Firewall Interference
If your website’s security settings are too strict, they can prevent WordPress from communicating with your server and cause update and publish failed errors.
Check out the 5 Best WordPress Security Plugins to Protect Your Site.
- REST API and Connectivity Issues
The REST API is an essential component of WordPress that enables communication between WordPress and other third-party services. If the REST API is blocked or disabled, it can cause update and publish failed errors.
- Database and .htaccess Conflicts
Database and .htaccess conflicts can cause update and publish failed errors in WordPress. These conflicts can occur due to incorrect database settings, corrupted files, or .htaccess file errors.
- Coding and Theme Errors
Coding and theme errors can also cause update and publish failed errors in WordPress. These errors can occur due to coding errors or theme conflicts that prevent WordPress from updating or publishing posts.
- Internet Connectivity Problems
Internet connectivity problems can cause update and publish failed errors in WordPress. If your internet connection is unstable or slow, it can prevent WordPress from communicating with your server and cause these errors.
- Website and WordPress Address Issues
Website and WordPress address issues can cause update and publish failed errors in WordPress. If your website or WordPress address is incorrect, it can prevent WordPress from updating or publishing posts.
By identifying the root causes of update and publish failed errors, you can take the necessary steps to fix them.
Caching can also be helpful to speed up website. Check the 6 Best Cache Plugins for Elementor.
How to Fix Update & Publishing Errors in WordPress?
If you’re facing issues with updating or publishing posts on your WordPress website, there are several things you can do to troubleshoot and fix the problem:
1. Using the Site Health Tool
The Site Health tool is a built-in feature in WordPress that can help you diagnose and troubleshoot various issues with your site.
![Using the Site Health Tool | The Plus Addons for Elementor Using the site health tool [solved] how to fix wordpress update & publish failed errors from the plus addons for elementor](https://theplusaddons.com/wp-content/uploads/2023/09/Using-the-Site-Health-Tool-1024x611.jpg)
To access it, go to the WordPress dashboard and click on “Tools” > “Site Health“.
From there, you can run various tests and check the status of your site’s components, such as PHP version, plugins, and themes.
If there are any issues detected, the tool will provide suggestions on how to fix them.
2. Switching to the Classic Editor
If you’re using the WordPress Block Editor and experiencing issues with updating or publishing posts, switching to the Classic Editor may help.
![Switching to the Classic Editor | The Plus Addons for Elementor Switching to the classic editor [solved] how to fix wordpress update & publish failed errors from the plus addons for elementor](https://theplusaddons.com/wp-content/uploads/2023/09/Switching-to-the-Classic-Editor-1024x421.jpg)
To do this, install and activate the Classic Editor plugin from the WordPress plugin repository.
Once activated, you can switch to the Classic Editor by going to “Settings” > “Writing” and selecting “Classic Editor” as the default editor for all users.
3. Checking and Fixing the REST API Status
The REST API is a crucial component of WordPress that allows communication between your site and other applications.
![Checking and Fixing the REST API Status | The Plus Addons for Elementor Checking and fixing the rest api status [solved] how to fix wordpress update & publish failed errors from the plus addons for elementor](https://theplusaddons.com/wp-content/uploads/2023/09/Checking-and-Fixing-the-REST-API-Status.png)
If the REST API is not working correctly, you may experience issues with updating or publishing posts. To check the status of the REST API, go to the Site Health tool and look for any errors related to REST API.
If there are any issues, you can try disabling any plugins that may be blocking the REST API or contact your website firewall service provider for assistance.
4. Resolving Plugin Conflicts
Plugins can sometimes cause conflicts that result in issues with updating or publishing posts.
To troubleshoot this issue, try disabling all plugins and then re-enabling them one by one to see which one is causing the problem.
![Resolving Plugin Conflicts | The Plus Addons for Elementor Resolving plugin conflicts [solved] how to fix wordpress update & publish failed errors from the plus addons for elementor](https://theplusaddons.com/wp-content/uploads/2023/09/Resolving-Plugin-Conflicts-831x1024.jpg)
If you find a conflicting plugin, try updating it to the latest version or contacting the plugin developer for assistance.
5. Fixing Database and .htaccess Issues
Issues with your site’s database or .htaccess file can also cause problems with updating or publishing posts.
To fix database issues, try repairing your database using a plugin like WP-DBManager.
![WP DBManager | The Plus Addons for Elementor Wp dbmanager [solved] how to fix wordpress update & publish failed errors from the plus addons for elementor](https://theplusaddons.com/wp-content/uploads/2023/09/WP-DBManager-1024x385.jpg)
To fix .htaccess issues, try resetting your permalinks by going to “Settings” > “Permalinks” and clicking on “Save Changes“.
![Settings | The Plus Addons for Elementor Settings [solved] how to fix wordpress update & publish failed errors from the plus addons for elementor](https://theplusaddons.com/wp-content/uploads/2023/09/Settings-832x1024.jpg)
6. Addressing Coding and Theme Errors
Sometimes, coding or theme errors can cause issues with updating or publishing posts. If you’re a less-technical user, it’s best to contact a professional developer for assistance.
![Addressing Coding and Theme Errors | The Plus Addons for Elementor Addressing coding and theme errors [solved] how to fix wordpress update & publish failed errors from the plus addons for elementor](https://theplusaddons.com/wp-content/uploads/2023/09/Addressing-Coding-and-Theme-Errors-784x1024.png)
If you’re comfortable with debugging, you can try enabling WP_DEBUG in your wp-config file to see if there are any errors that need to be fixed.
You can also debug log manager plugin to check this directly from backend.
7. Improving Internet Connectivity
Poor internet connectivity can also cause issues with updating or publishing posts.
Make sure you have a stable internet connection and try disabling any VPN or proxy services that may be causing connection issues.
![20 Checklist for WordPress Site Maintenance | The Plus Addons for Elementor 20 checklist for wordpress site maintenance [solved] how to fix wordpress update & publish failed errors from the plus addons for elementor](https://theplusaddons.com/wp-content/uploads/2023/05/20-Checklist-for-WordPress-Site-Maintenance-1024x1024.webp)
Do you Manage WordPress Websites? Download Our FREE E-Book of 20+ Checklist for WordPress Site Maintenance.
8. Correcting Website and WordPress Address Issues
Incorrect website or WordPress addresses can also cause issues with updating or publishing posts.
To fix this, go to “Settings” > “General” and ensure that the website and WordPress addresses are correct.
![WordPress | The Plus Addons for Elementor Wordpress [solved] how to fix wordpress update & publish failed errors from the plus addons for elementor](https://theplusaddons.com/wp-content/uploads/2023/09/WordPress-1024x802.jpg)
Further Read: Maintaining your site can also help in reducing errors. Check this WordPress Website Maintenance Checklist with 20+ Key Tasks.
Frequently Asked Questions
How can I troubleshoot WordPress update and publish failures?
Check your internet connection, site URL, update WordPress, and ensure plugin and theme compatibility. If issues persist, try disabling plugins or switching themes to pinpoint the problem.
What are some common causes of WordPress update and publish failures?
Common causes of WordPress update and publish failures include internet connectivity issues, conflicts with plugins or themes, problems with the WordPress REST API, and issues with the site’s database or server. In some cases, updates may also fail due to maintenance mode or permission errors.
How do I fix a WordPress update failure caused by a plugin?
If a plugin disrupts WordPress updates, try disabling it, updating to the latest version, or contacting the developer for help. If issues persist, consider switching to an alternative plugin or finding an alternative solution.
What should I do if WordPress publishing fails due to maintenance mode?
If you receive a message indicating that WordPress is in maintenance mode and publishing is not allowed, you may need to wait until the maintenance is complete before attempting to publish content. If the maintenance is taking longer than expected, you can try disabling maintenance mode manually by deleting the .maintenance file in your WordPress root directory.
Why am I getting a ‘not allowed to edit this post’ error when publishing in WordPress?
If you receive an error message indicating that you are not allowed to edit a post, this may be due to a permissions issue. Make sure that you are logged in with the correct user account and that your user role has permission to edit and publish content. You can also try clearing your browser cache or disabling any security plugins that may be causing issues.
What steps can I take to resolve WordPress saving failures?
If you are experiencing issues with saving content in WordPress – check your internet connection, site URL, update WordPress, and ensure plugin and theme compatibility. If issues persist, try disabling plugins or switching themes to pinpoint the problem.