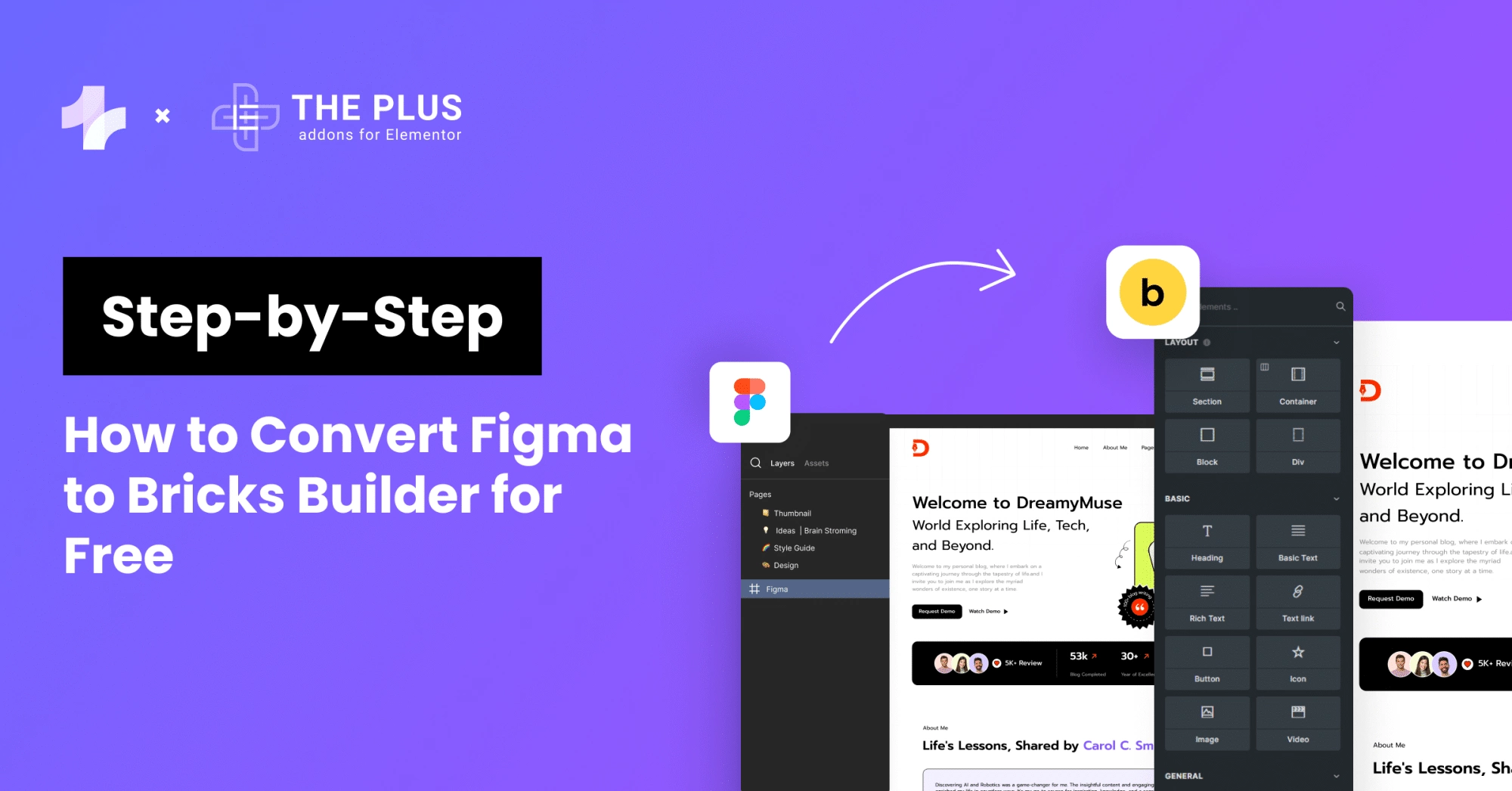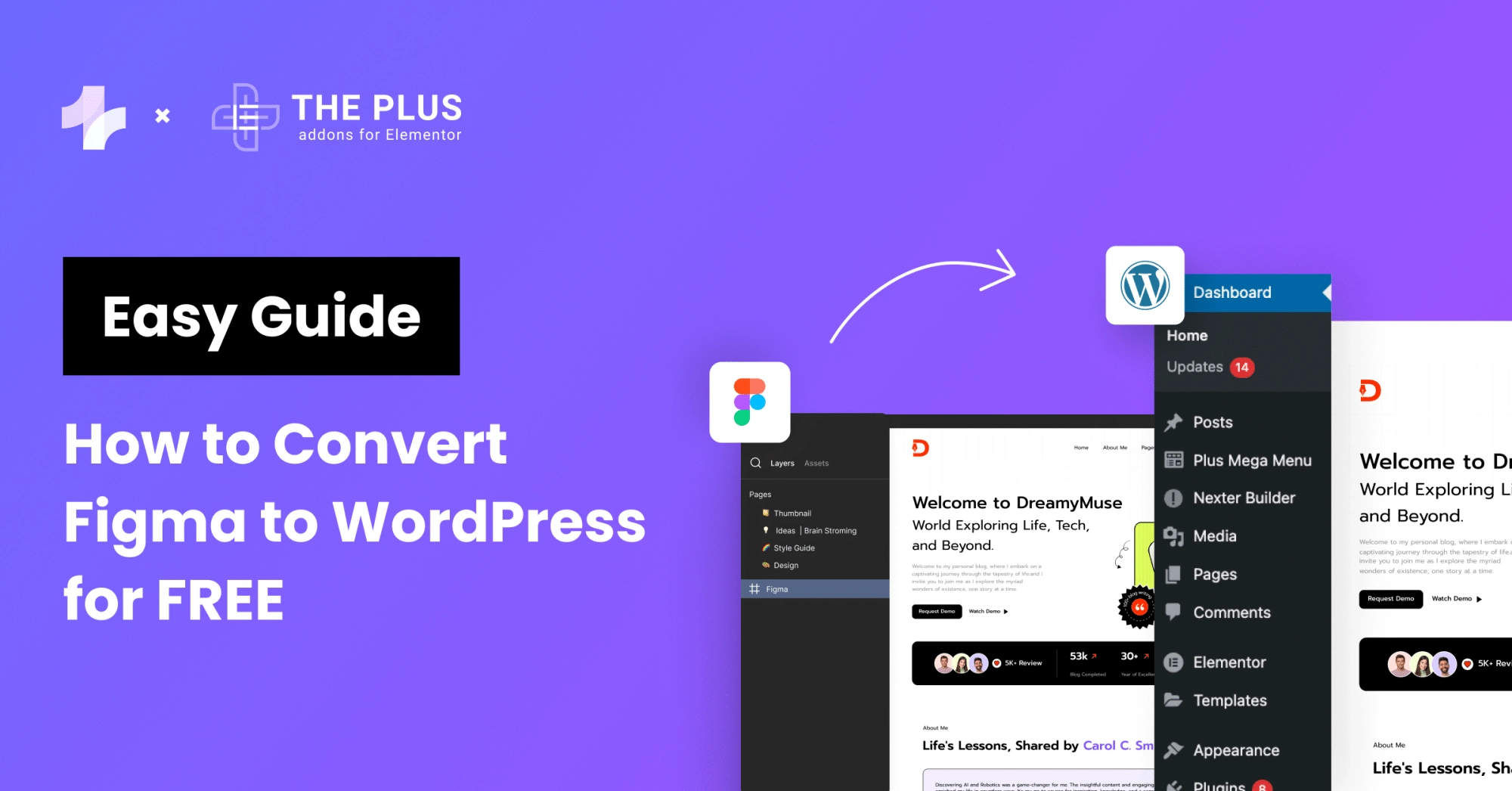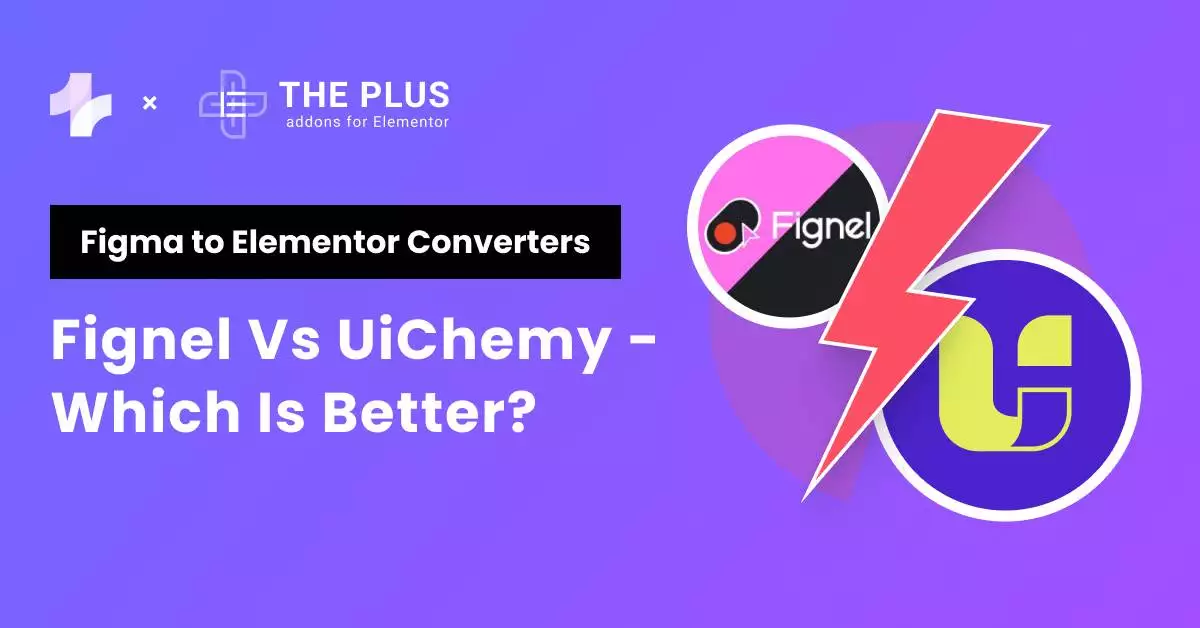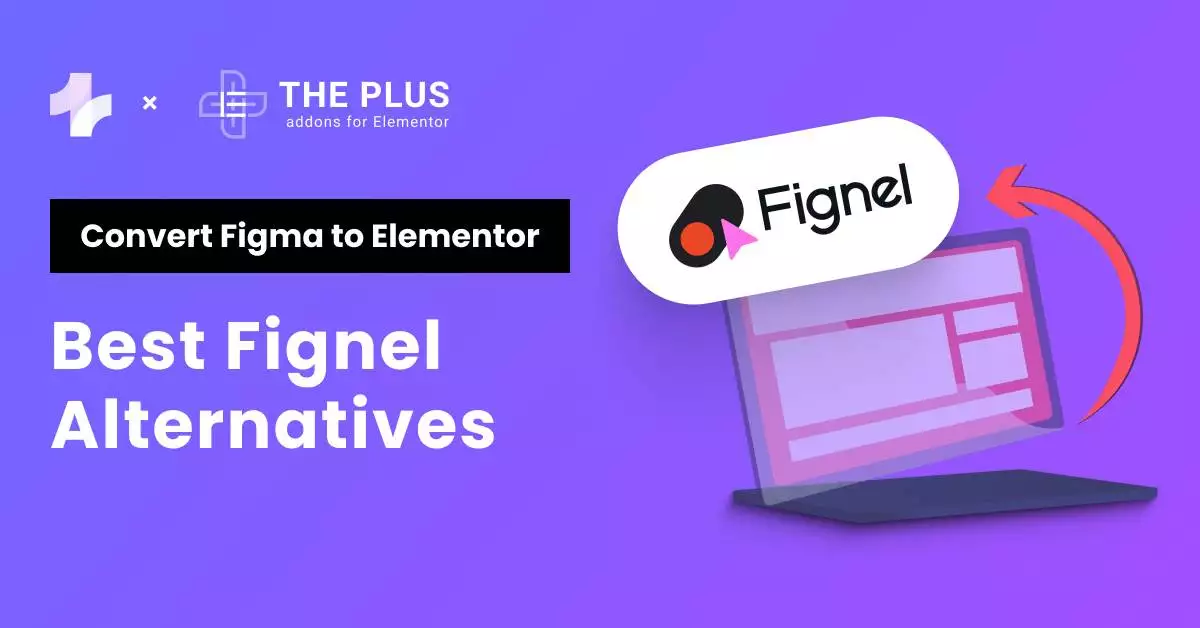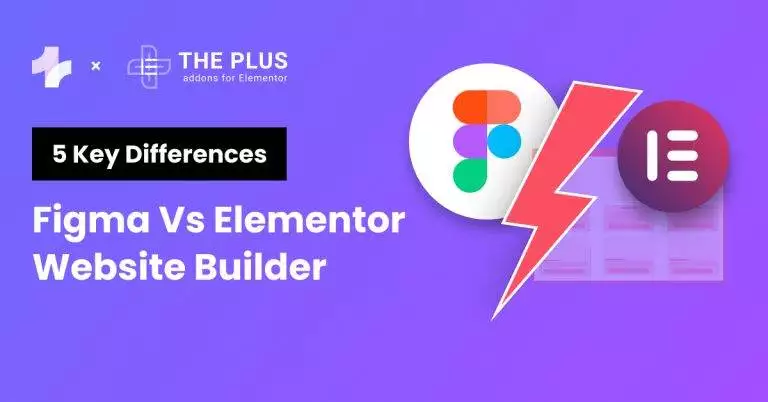If you’re looking for the easiest & fastest way to convert your Figma design to a 100% Editable Elementor website, then this blog is for you.
Converting Figma design to Elementor website can be a daunting task, especially for those who are not familiar with the process.
However, with the UiChemy Figma to WordPress Convertor Plugin, you can convert your Figma design to Elementor website in just a few clicks. It makes the conversion process seamless and hassle-free.
In this article, we will guide you through a step-by-step process with a video guide so you can practically implement it as well.
Key Takeaways
- UiChemy Figma to Elementor plugin allows you to convert your Figma design to Elementor website in just a few minutes.
- Following the step-by-step instructions provided in this article, you can easily convert your Figma design to Elementor website without any coding knowledge.
What is UiChemy Figma Plugin?
UiChemy Figma Plugin is a powerful tool that allows you to convert your Figma designs to Elementor websites in just a few clicks.
This plugin is designed to simplify the process of creating a website by eliminating the need for manual coding.
With UiChemy Figma Plugin, you can easily export your Figma design and convert it into a fully functional Elementor website.
How to Convert Figma Design to Elementor? [Step-by-step]
Now that you know what UiChemy is, let’s find out how it works through easy steps.
Step 1 – Install UiChemy Figma Extension on Your Figma App
- To begin, navigate to Resources > Plugins within Figma and search for “UiChemy“. Then, click on “Run” to initiate the installation process.
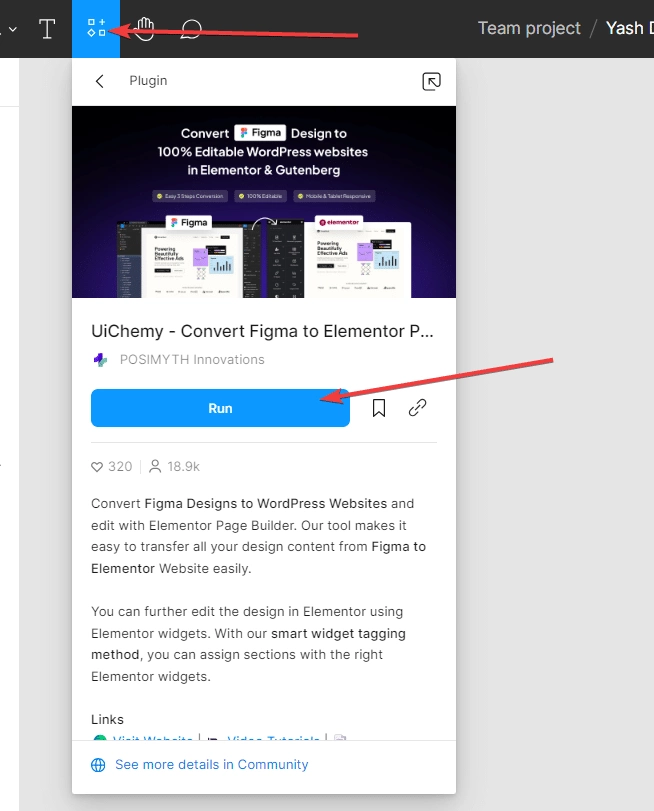
- Once the plugin is installed, the UiChemy interface will automatically open, allowing you to proceed with the conversion process.
Step 2 – Get UiChemy Key & Hit Activate
Next, you’ll need to enter your UiChemy license key.
- To obtain a license key, simply click on the “Get UiChemy Key” button or head over to the pricing page directly (make sure to select the Elementor page builder option).
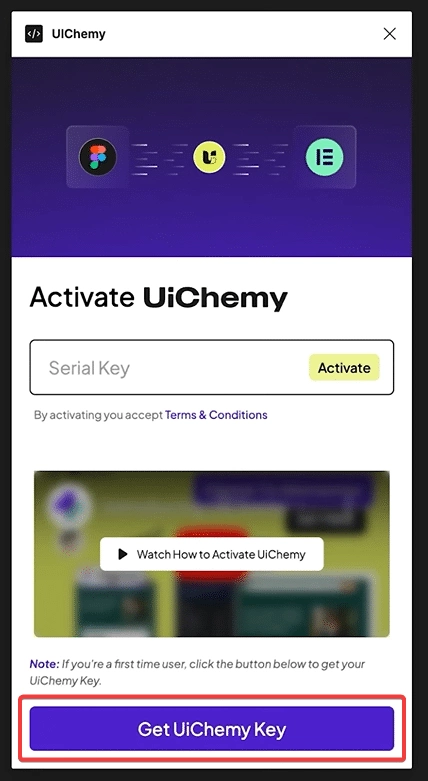
- Upon clicking the button, you will be redirected to the UiChemy pricing page. Here, select the desired plan as per your needs (the free plan allows 10 exports while the Pro plan allows 100 exports monthly).
- And if you want support for all page builders including Elementor, Gutenberg, and Bricks builder then you can opt for the All Access plan which allows 500 exports per month.
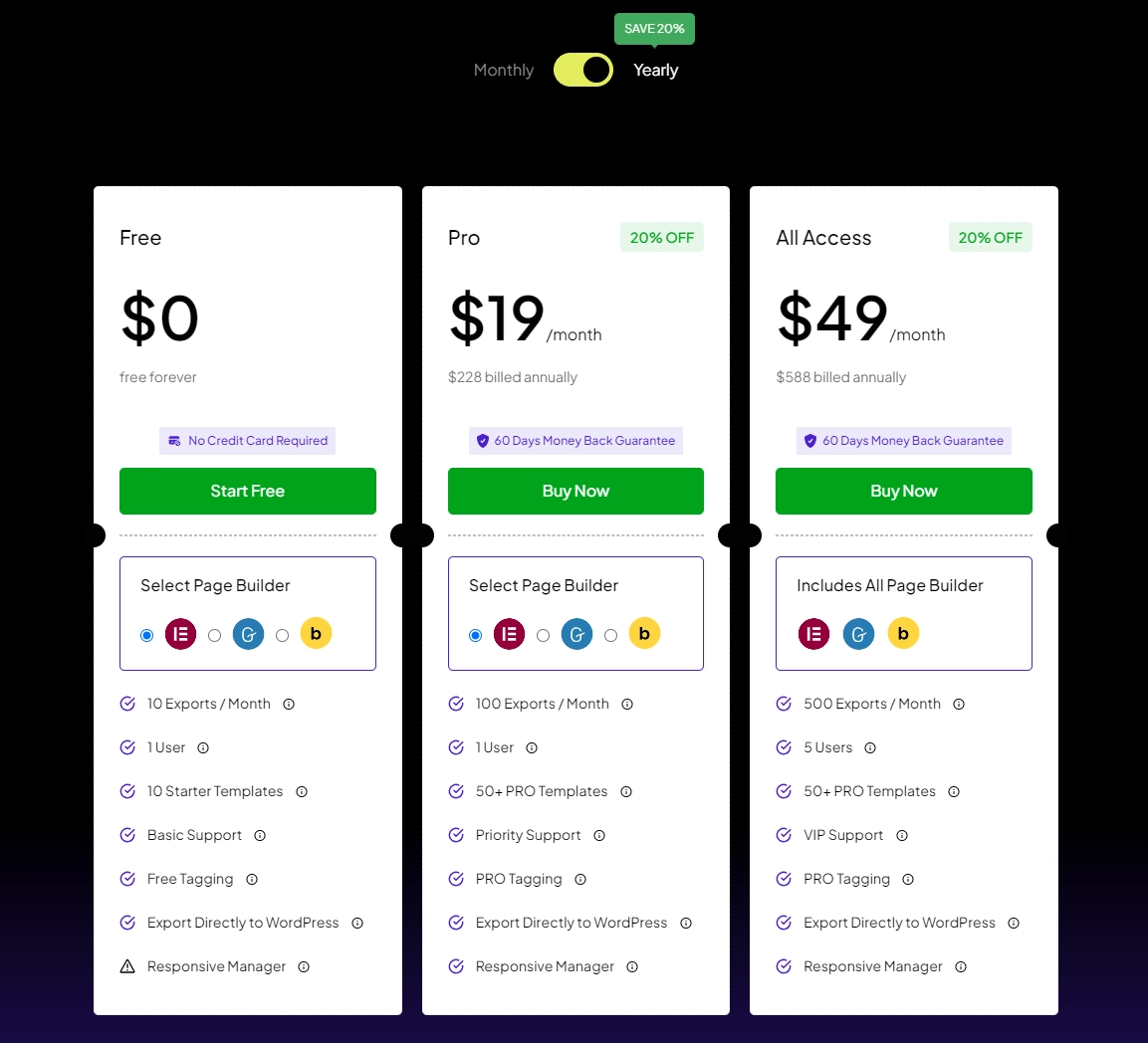
- After creating your account, you can locate your license key on the purchase confirmation page. Alternatively, it can also be found within the Dashboard of your POSIMYTH Store account. For a step-by-step guide on this process, check out this document.
- Once you have obtained the license key, return to the Figma dashboard and navigate to the UiChemy interface. Paste your license key into the designated “Serial Key” field, and then click on the “Activate” button to successfully activate your account.
You can also watch the full activation process in this video
Step 3 – Optimize Design Sections with UiChemy Design Optimizer
Optimizing your design for the best conversion is crucial. With UiChemy, we have 4 tabs and 15+ steps designed to help you optimize your Figma files for easy conversion.
These tabs ensure that your designs maintain their integrity and efficiency throughout the process, making it easier to achieve professional and polished results.
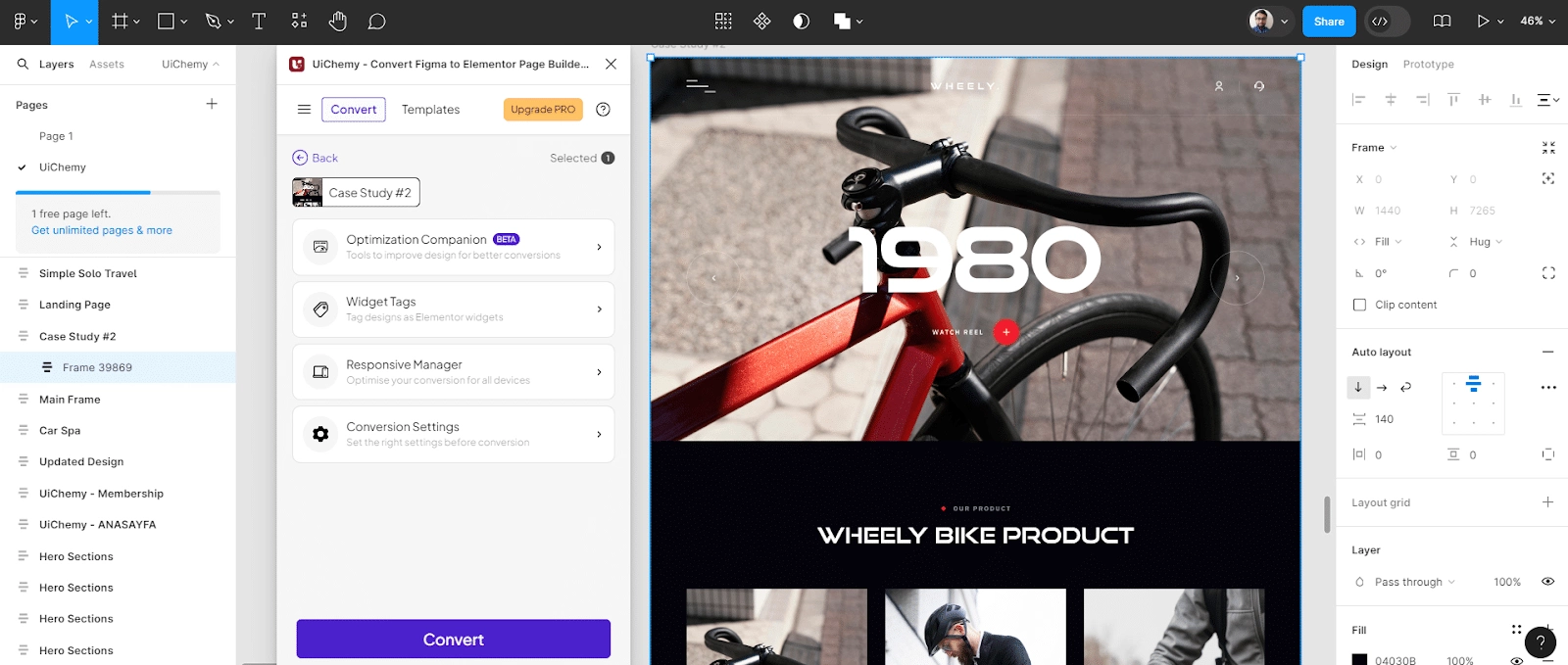
It’s divided into four key tabs: Media Optimization, Frame Optimization Phase, Text Optimization, and Main Frame Optimization. Each tab addresses specific areas of your design, making it easier to identify and resolve issues.
- Media Optimization:
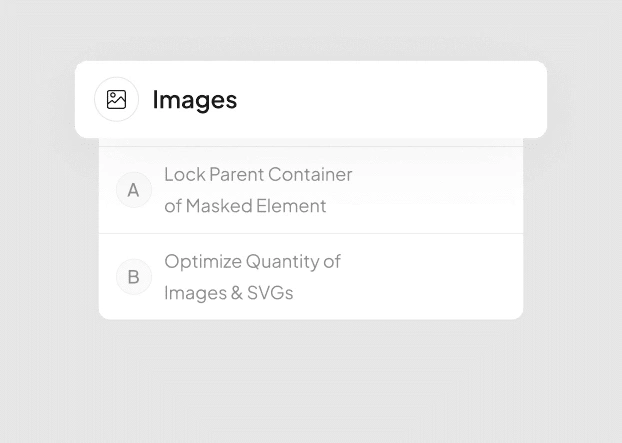
In this tab, you will find issues related to media elements such as images and SVGs. The options here help optimize these elements to ensure they load efficiently and maintain high quality. Key features include Lock Multi Layer Media, Lock Parent Container of Masked Element, and Optimize Quantity of Images & SVGs with Image Heatmap.
- Frame Optimization Phase:
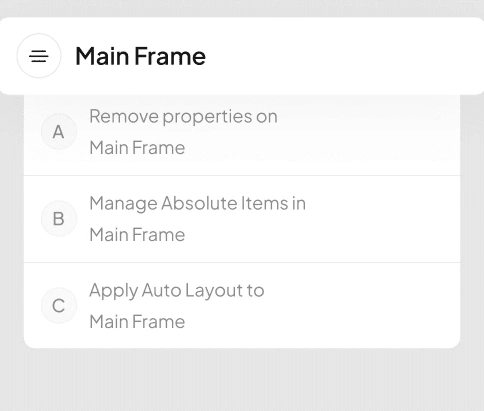
This tab focuses on frames within your design. It identifies issues and provides options to optimize frames, ensuring they are properly structured and aligned for the best conversion results. Key features include Convert Groups to Frames, Manage Auto Layout in Frames, Detach Instances, Remove Unnecessary Groups & Frames, and more than 8 additional options.
- Text Optimization:
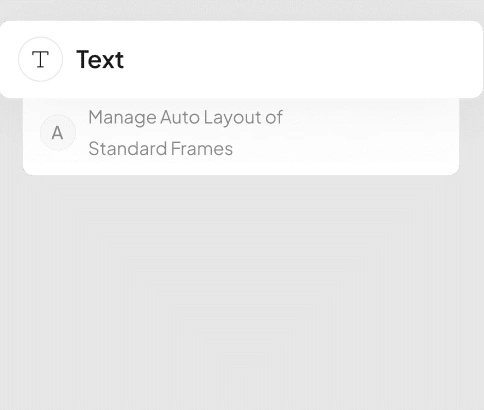
Here, you will find issues related to text elements in your design. The options in this tab help optimize text for clarity, consistency, and responsiveness. Key features include Split Multi-Colored Text, with more tools and features coming soon.
- Mainframe Optimization:
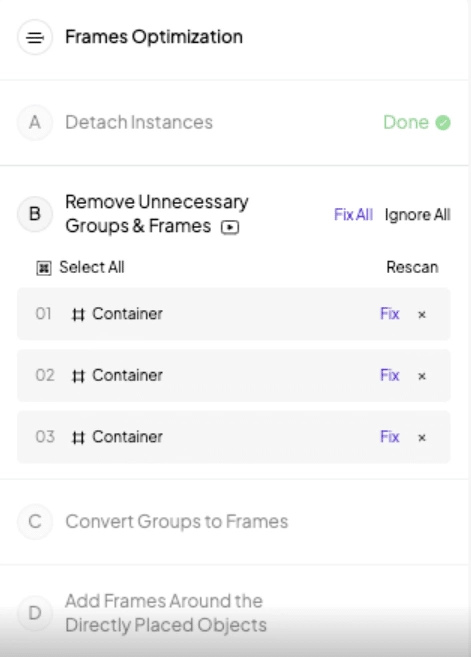
This tab addresses issues related to the main frame of your design. It offers options to optimize the main frame, ensuring it supports a clean and functional layout. Key features include Remove Properties on Main Frame, Manage Absolute Items in Main Frame, Apply Auto Layout to Main Frame, and other options to enhance mainframe optimization.
You may need to adjust the elements and text, and everything will be auto-adjusted based on the width of your website. The rest of the content is easily manageable, with everything configured for responsive settings.
By utilizing the Optimization and its four tabs, you can easily optimize and convert your Figma designs, ensuring a smooth and efficient conversion process with UiChemy.
To help you with this, we have created step-by-step tutorials for each of these four tabs. You can watch these detailed guide tutorials to optimize your Figma file designs neatly and effectively.
Check out the detailed guide on Optimization Companion to learn more about it.
Step 4 – Export Design from Figma to Elementor Website
Once your Figma design is optimized, it’s time to convert it into an editable Elementor page.
There are two methods to convert Figma to WordPress Elementor:
- Live Import Method (Using UiChemy WordPress plugin)
- JSON Download Method
Let’s understand both these methods to export Figma to Elementor in detail –
Method 1: Live Import Method (Using UiChemy WordPress plugin) – Recommended
- First, you need to install the UiChemy WordPress Plugin on your WordPress website.
- Once done, come back to your Figma app and select the top-level frame of your desired layout for export within Figma. Alternatively, you can utilize the arrow icon within the UiChemy window, which will automatically select the top-level frame. It is crucial to ensure that the top-level frame is selected, as failure to do so will result in the export option remaining inactive.
- Following the frame selection, choose between the “Optimize & Convert” or “Express Convert” option. Subsequently, click on the corresponding “Optimize & Convert” or “Express Convert” button based on your selection.
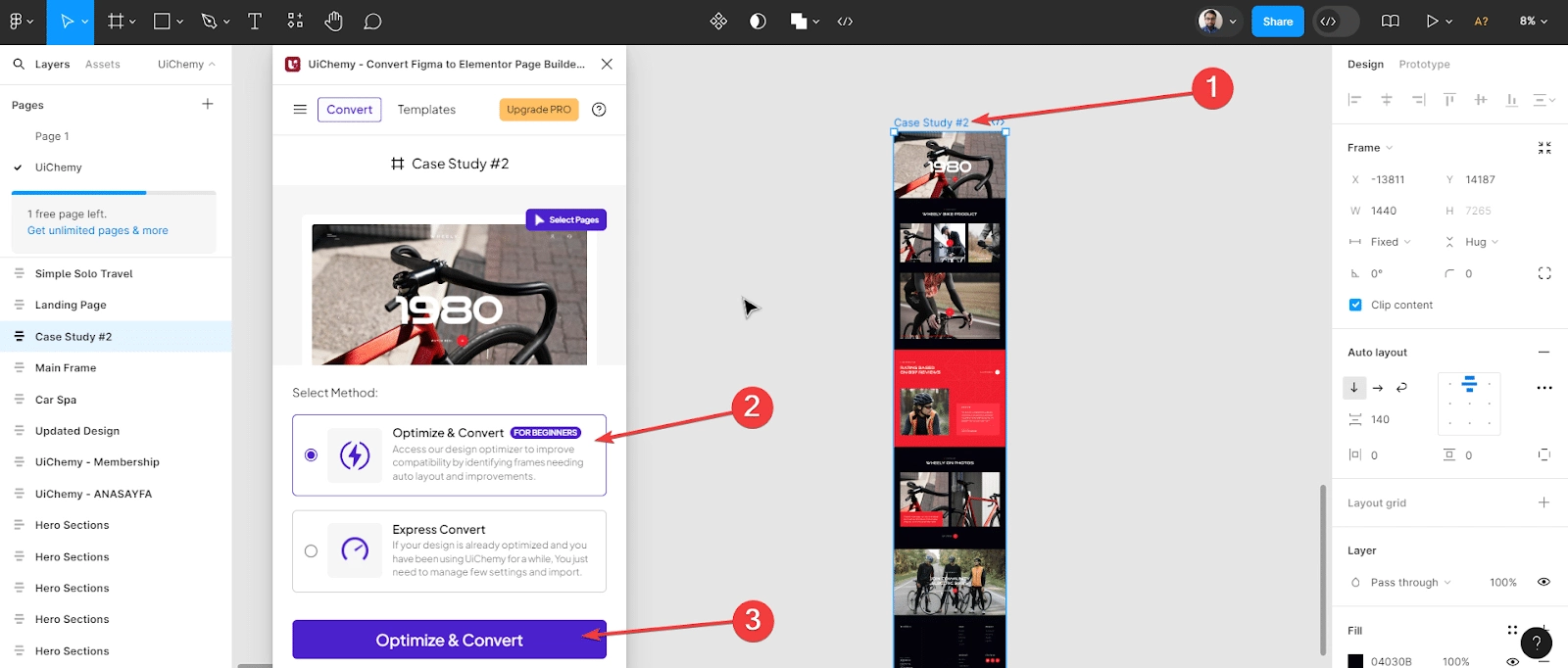
- Finally, proceed by clicking on the “Convert” button on the subsequent screen to initiate the conversion process.
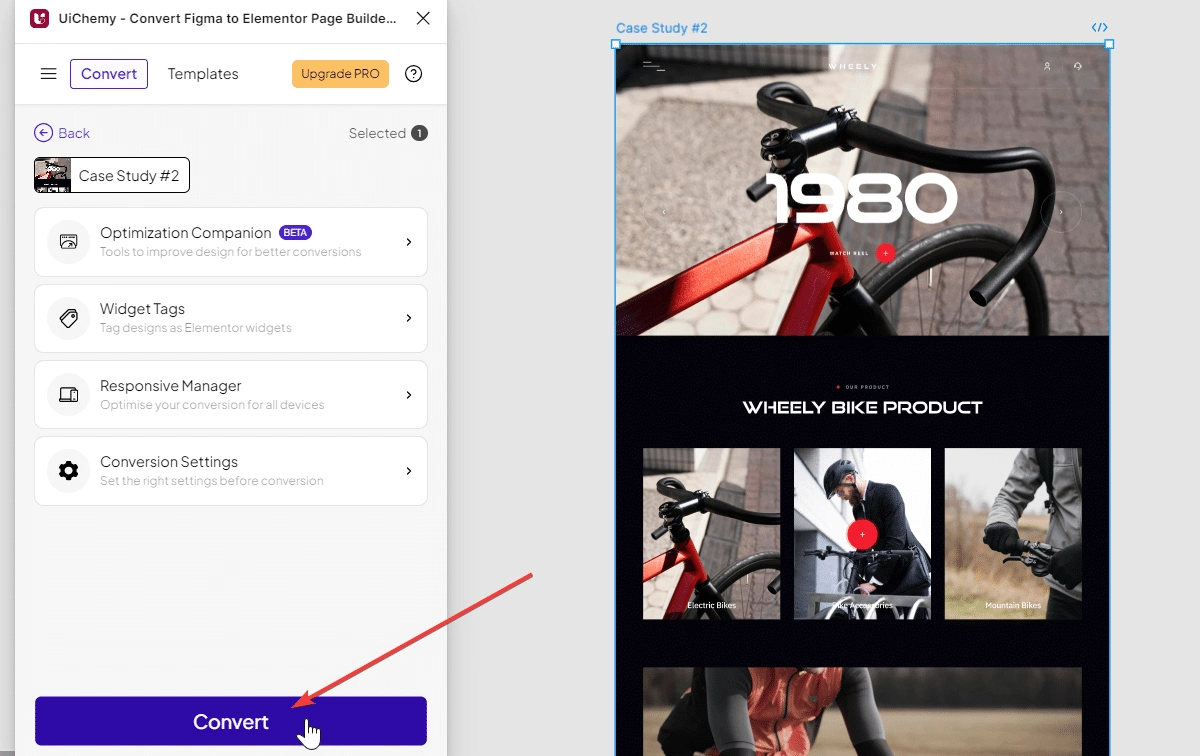
- Upon reaching the next screen, you will encounter two distinct buttons: Download JSON (which we will cover in the next section) and Live Import. Click on Live Import.
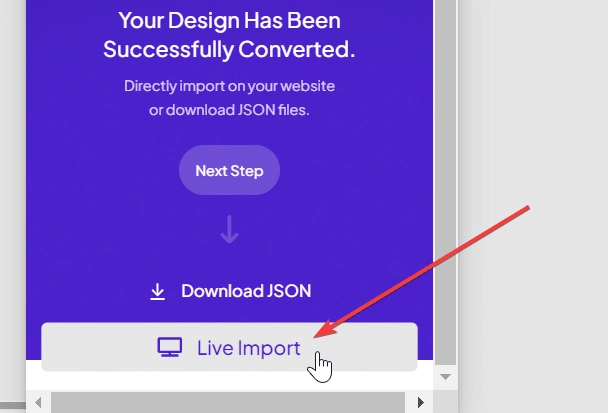
- Next, in the “Select Site” dropdown, click on the “+ Add Site” button to proceed.
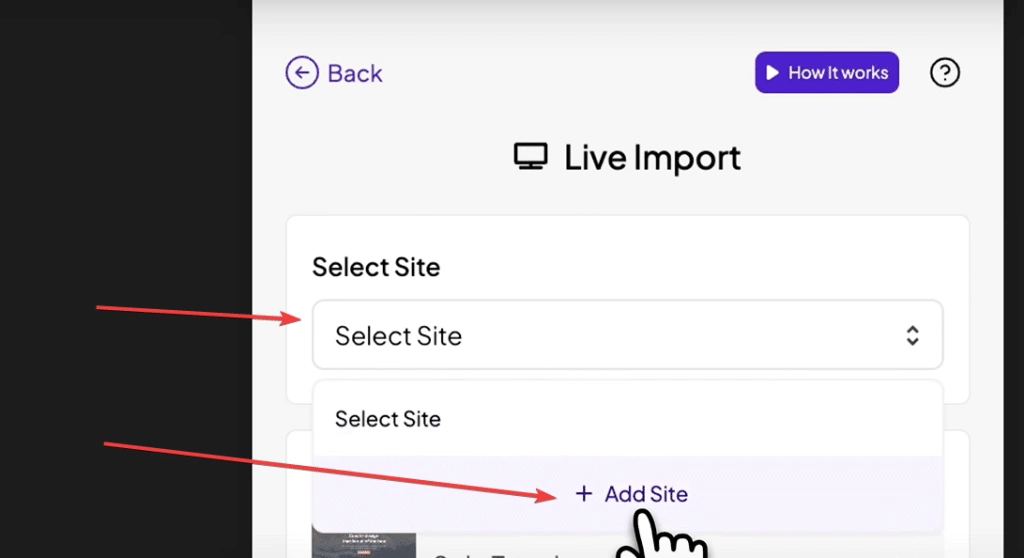
- A Live Import popup will appear. Here, you are required to input the Site URL and Security Token. You can find these two in your UiChemy WordPress plugin settings.
- After entering the URL and Token, proceed by clicking on the “Connect” button. Upon successful input, a confirmation message will be displayed, indicating a successful connection. In the event of any discrepancies, an error message will be prompted.
- Following the successful connection, you will notice that your website URL is automatically selected within the “Select Site” dropdown.
- Once the dot next to the website URL turns green, click on the dropdown located under the “Import Settings.”
- Subsequently, select “New” from the “Select Method” section. Alternatively, you also have the option to update an existing template or page.
- Following the previous steps, proceed by selecting the desired template type from the “Export To” dropdown. You have the option to import as a Page, Elementor Template, or Nexter Template. We will choose “Page” for this demonstration.
- Once you have selected the template type, click on the “Next” button to continue the import process.
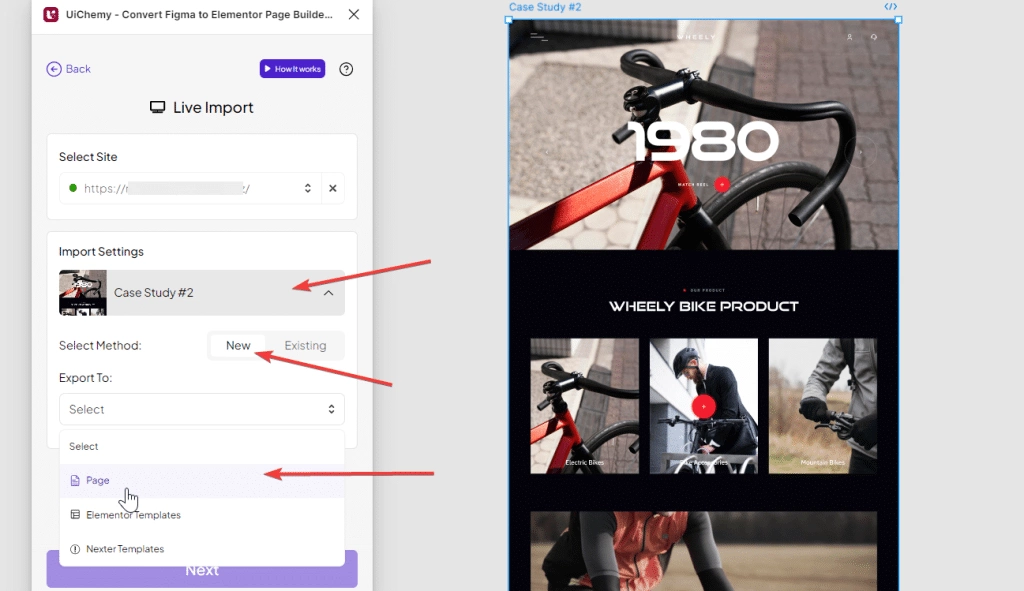
- On the next screen, you can choose to import individual layouts or import all layouts at once by clicking the “Import All” button.
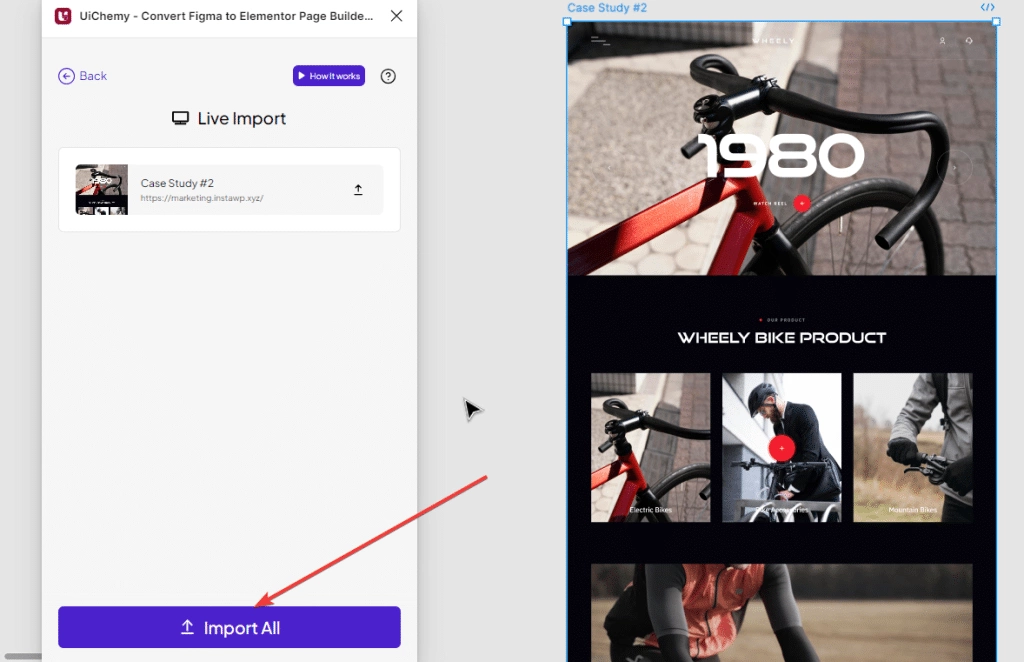
- That’s it! You successfully converted your Figma design to an editable Elementor page. You open the page by clicking the “Open” button.
In case you’re a visual learner, here’s a video tutorial of the steps to convert Figma to Elementor for free:
Benefits of using the Live Import method for converting Figma to Elementor –
- Seamless Conversion Integration: Connect your WordPress website directly to the Figma UiChemy plugin using the URL and Security Token, facilitating seamless conversion without additional manual intervention.
- Multi-Site Flexibility: You have the flexibility to add multiple sites, allowing you to import to different sites as per your requirements in the future.
- Diverse Export Options: Export your designs directly as a Page, Elementor Template, or Nexter Template.
- Add Design to Existing Content: Utilize the Add-on feature to incorporate the exported design into the bottom section of an existing page, reducing the manual effort of individually adding elements to an existing page.
- Easier Bulk Exporting: Streamline the process by applying the same settings to all pages during bulk exporting with a single click, eliminating the need to assign identical settings to each page manually.
Want to know how Figma and Elementor differ? Here are the 5 Key Differences between Figma vs Elementor Website Builder.
Method 2: JSON Download
While the Live Import method is more efficient. There’s another method to convert Figma to Elementor by downloading the JSON files from Figma manually and uploading them to your WordPress website.
Here’s how:
- Assuming that you have optimized your Figma design, now it’s time to use the Download JSON method, click on Download JSON in the UiChemy window.
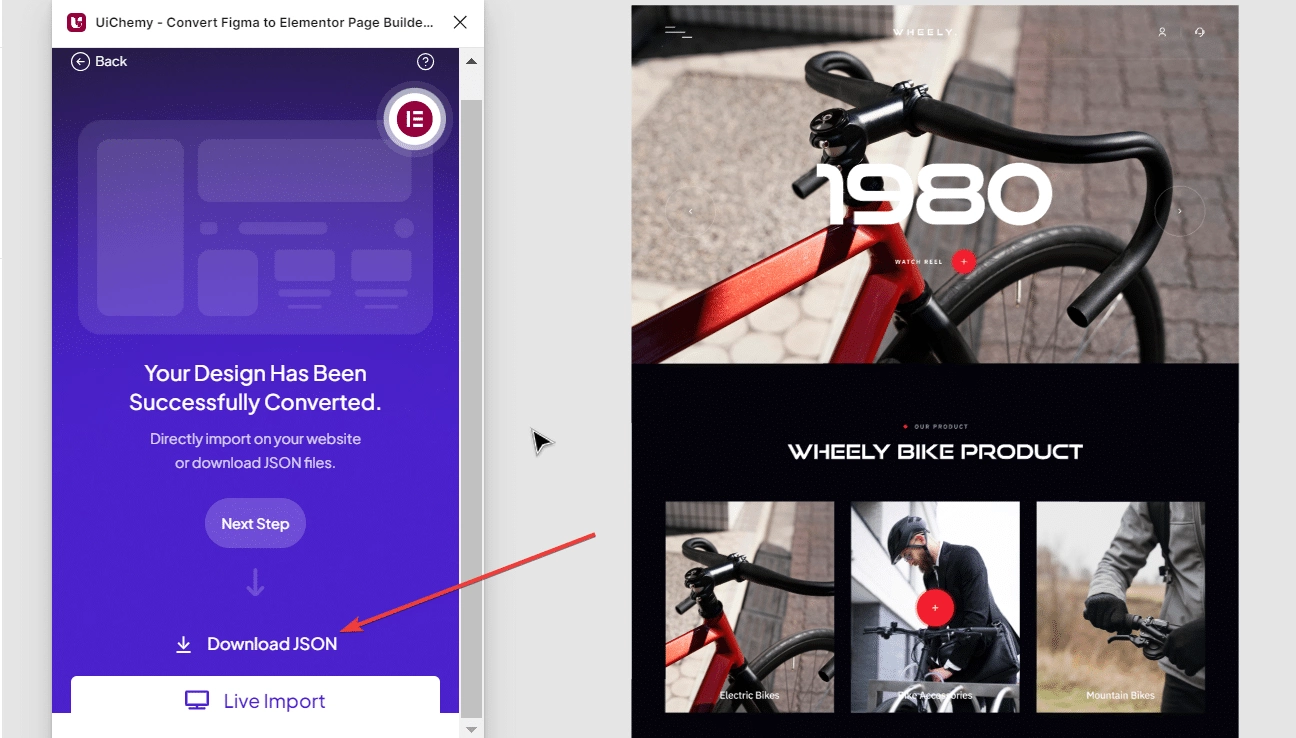
- Upon reaching the next screen, you have the option to select the pages you wish to download. Subsequently, click on the “Download JSON” button to initiate the download process. You can also download individual pages by clicking the download icon beside each page.
- Finally, save the template as a JSON file.
- Next, you need to import this JSON file into your WordPress website.
- Navigate to the WordPress Dashboard and access the Templates section. Then, click on the “Import Templates” button.
- Next, click on the “Browse” button and select the exported template. Then, click on the “Import Now” button to initiate the import process.
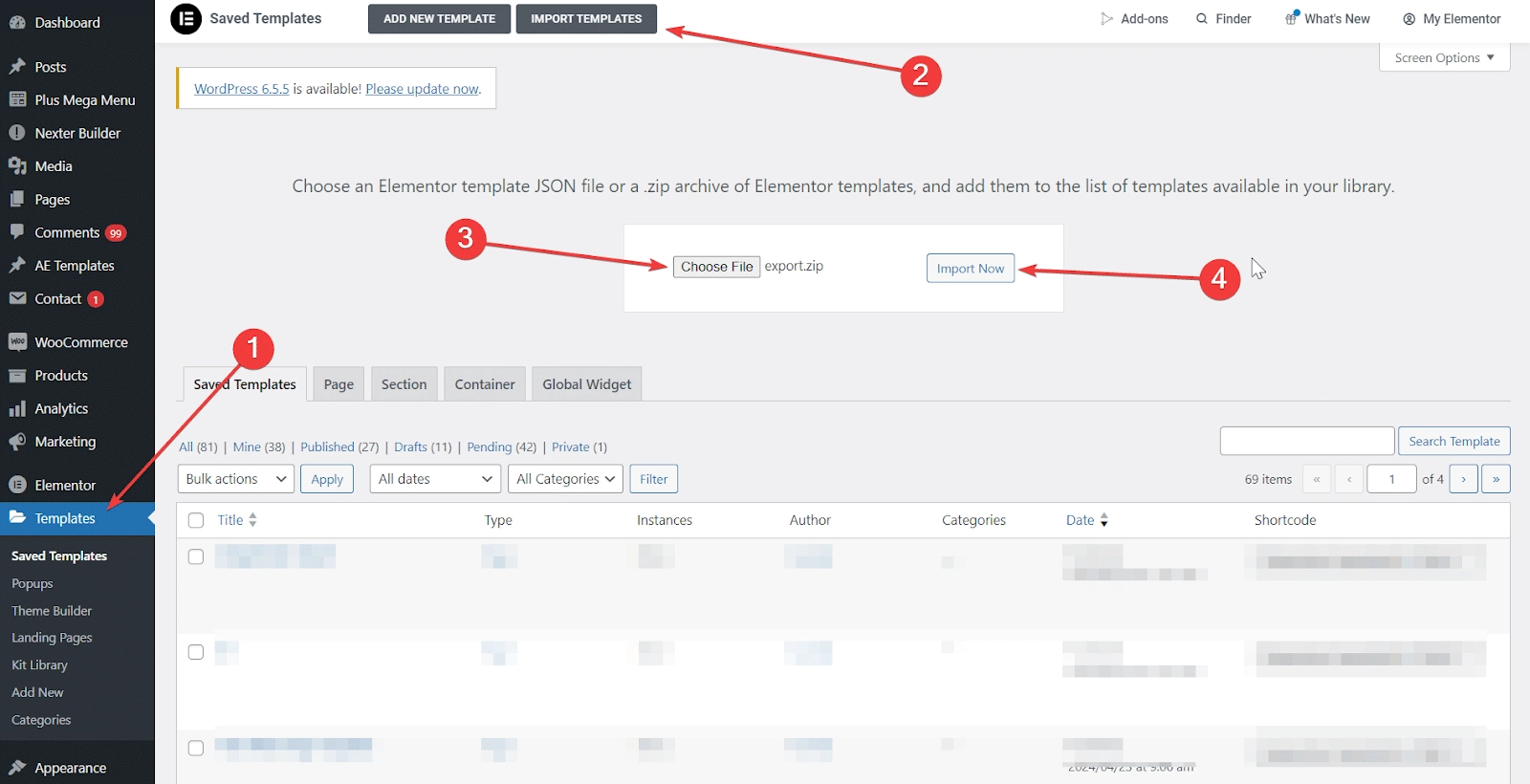
- That’s it! You successfully converted your Figma design to an editable Elementor page through the Download JSON method. You check the template by clicking the “View” button.
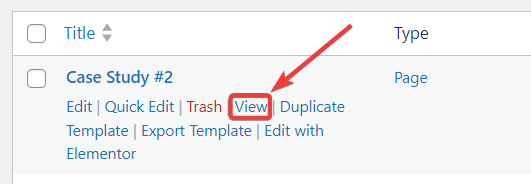
In case you’re a visual learner, here’s a video tutorial of the steps mentioned above:
The only reason to use this method is, when you don’t wish to install UiChemy Figma plugin and directly import the design on your Elementor website as template JSON.
A few disadvantages of this method when compared to the Live Import method are:
- Increased Process Steps: The process involves additional steps, as the user is required to export the file from Figma and then import it into WordPress.
- Manual Template Upload: Manual uploading of templates is necessary for every change made.
- Repetitive JSON Upload: When dealing with multiple pages, the JSON file must be uploaded multiple times.
- Mandatory Template Push: Templates need to be pushed to pages consistently, whereas in Live Export, they can be directly pushed to pages.
Step 5 – Edit Further in Elementor Editor
Now that you have successfully imported your Figma design into Elementor, you can start editing and customizing your website further.
Elementor provides a user-friendly and intuitive editor that allows you to make changes to your website with ease.
Once you export, everything is editable in the Elementor page builder. You can easily change the text, buttons, and other elements. The tagging method allows you to tag buttons and other options. If you have added images to the file, they will be exported seamlessly, improving your performance. You can also choose to export images as single files if needed.
You might need to manage some text according to your preference. After adjusting the elements and text, everything will be auto-adjusted based on the width of your website. The rest of the content is easily manageable, with everything configured for responsive settings.
For example, if you go to the style settings and click on typography, then switch to tablet view, you will see that everything is exported and managed for responsive devices. If you want to customize further, you can adjust the width and other settings. You can adjust the padding and other elements as needed.
To start editing your website, simply click on the section or element that you want to modify. You can then use the various editing tools and options available in Elementor to make the necessary changes.
Once you are satisfied with your changes, you can preview your website to see how it looks on different devices, such as desktops, tablets, and mobile phones. You can also make further adjustments as needed.
Finally, when you are ready to publish your website, simply click on the “Publish” button in Elementor. Your website will then be live and accessible to your audience.
Suggested Read: If you use the default WordPress Gutenberg editor, here’s a detailed guide on how to convert Figma to WordPress for FREE.
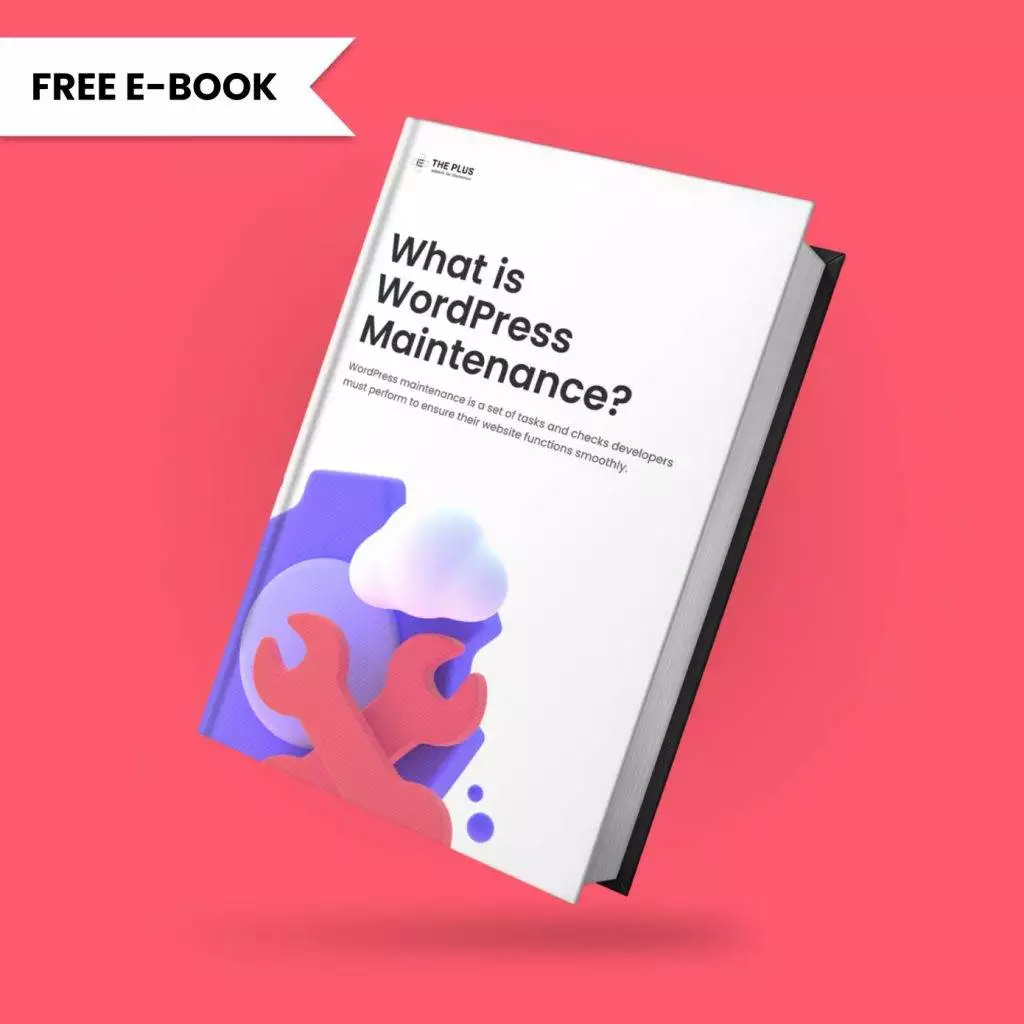
Do you Manage WordPress Websites? Download Our FREE E-Book of 20+ Checklist for WordPress Site Maintenance.
Wrapping Up
Converting your Figma design to an Elementor website has never been this easy, thanks to UiChemy Figma Plugin.
With just a few steps, you can have a fully functional website up and running. This plugin offers a seamless and efficient way to convert your designs to Elementor, saving you time and effort.
UiChemy Figma Plugin is a valuable tool for designers and developers who want to streamline their workflow and create high-quality websites.
With its simple and efficient conversion process, you can focus on what you do best – designing and developing great websites.
Further Read: There are two popular Figma to Elementor conversion tools out there. Here’s a detailed comparison of Fignel vs UiChemy to help you make an informed decision.
FAQs on Converting Figma to Elementor
How to Convert Figma Design to Elementor Website?
You can easily convert a Figma design to an Elementor website using the UiChemy Figma Plugin
Do I Need Elementor PRO for Figma Conversion?
No, you don’t need Elementor PRO. You can achieve Figma converting using the FREE version. However, if you require more widgets and advanced features, you can consider Elementor PRO or The Plus Addons for Elementor.
Can I use any Elementor Widget for the Output?
Yes, UiChemy supports over 50 Elementor widgets, and with each update, more widgets are added. This allows you to convert and edit advanced layouts with Elementor seamlessly.
Is the UiChemy Plugin FREE?
Yes, UiChemy offers a FREE plan, so you can convert websites without any cost. For unlimited conversions, you can opt for any of our paid plans.
Do I need to Install any Elementor Plugin for this?
You do not need to install any additional Elementor plugins. You can manually upload a JSON template, or, for a more streamlined experience, use the UiChemy plugin, which allows you to sync changes directly to your Elementor website.
Are UiChemy Designs Responsive?
The UiChemy Plugin Responsive Manager provides options to manage font size, height, padding, and gap (spacing) for mobile and tablet devices. We also offer breakpoints for Widescreen, Tablet Extra, and Mobile Extra, allowing you to set responsive values. So, yes, using the Responsive Manager, you can make your design fully responsive.
How Many Designs Can We Convert in the Free Version?
You can convert 10 designs per month for free. If you need to convert more, you can upgrade your plan, and the limit will depend on the specific plan you choose.
From Where I Can Get Support?
You can get support in several ways. Our live chat is available for quick assistance, and our helpdesk is ready to handle any detailed inquiries you might have. Additionally, you can visit our support page on WordPress at https://wordpress.org/support/plugin/uichemy/ for more help and resources.