Looking to fix the Elementor editor stuck on the loading screen? You’re at the right place!
One of the most common issues Elementor users face is the editor stuck on the loading screen. Is your Elementor stuck on the loading screen too?
This frustrating problem can affect productivity and cause unnecessary delays. The Elementor loading stuck issue can be caused by a variety of factors, ranging from server issues to plugin conflicts. Regardless of the cause, the Elementor editor’s loading screen can be a significant obstacle that requires quick and effective solutions.
Fortunately, there are some actions that you can perform to solve this problem. We understand how frustrating it can be to deal with this problem, and we have compiled a list of actionable solutions that you can implement right away.
Why Is Elementor Sidebar Not Loading?
Before we go into the solution to the Elementor Sidebar Not Loading issue, let’s understand what could cause the Elementor editor loading forever issue.
At times when you load the Elementor editor after entering the page, the Elementor widget panel keeps on loading, not allowing you to use the widgets.
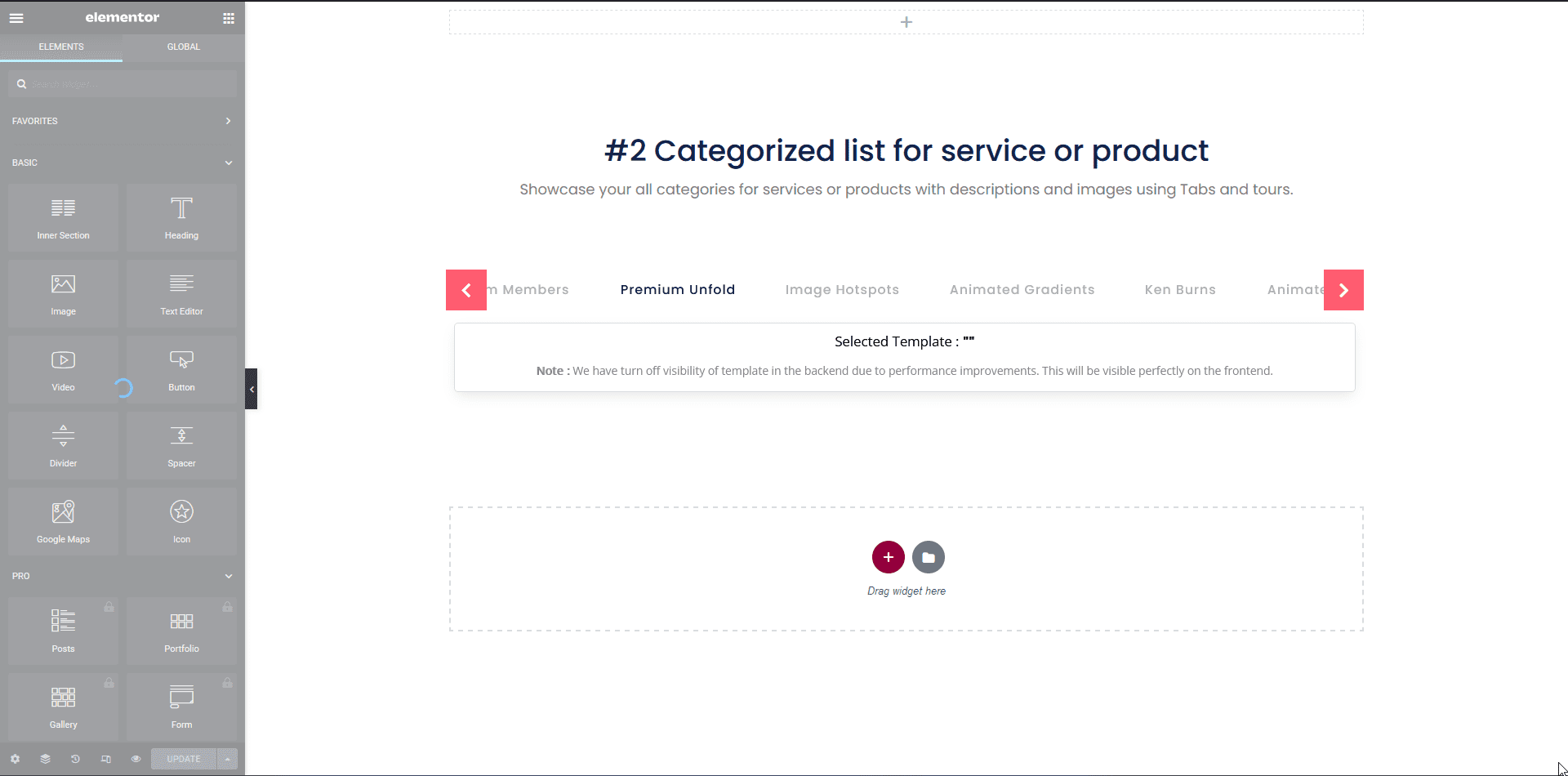
When this happens, it means there are some errors, which could happen due to various reasons such as less PHP memory than required, the server configuration is not up to the minimum system requirements of Elementor, or there could be some conflicts with other plugins.
Once you find out the reason for the Elementor stuck on the loading screen issue, you can take the necessary steps to solve it.
Elementor System Requirement
Every plugin has some minimum system requirements, and so does Elementor. Make sure your settings meet the Elementor System Requirements to be able to use it smoothly.
Elementor System Requirement at a glance:
- WordPress 5.8 or Higher
- PHP 7.4 or Higher
- MySQL 5.6 or Higher
- WP Memory limit of 768 MB or Higher
You can check the complete system requirements here. In most cases, you’ll be able to install the Elementor plugin even if your settings don’t meet the system requirements, but it might not work properly.
You can check your system information from Elementor > System Info to see if there are any errors or not.
![elementor systeminfo 1 | The Plus Addons for Elementor Elementor systeminfo 1 21 ways to fix elementor editor stuck on loading screen [solved] from the plus addons for elementor](https://theplusaddons.com/wp-content/uploads/2024/01/elementor-systeminfo-1-1024x469.png)
How to Fix Elementor Widget Panel Not Loading
The first thing you can do when the Elementor editor keeps loading is to reload the page. Sometimes it fails to load all assets properly; refreshing the page can solve the Elementor editor not loading issue. But if it doesn’t, then you can follow the methods mentioned below.
1. Increase PHP Memory Limit
One of the most common reasons for the Elementor editor not loading is the lack of PHP memory on your server. If your hosting allows, you can increase the PHP memory limit easily.
You can do this from cPanel or FTP.
Form cPanel
1. Log into cPanel.
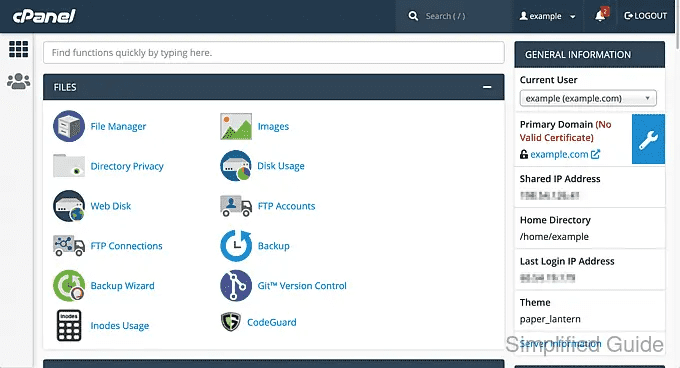
Image source: Simplified.guide
2. Scroll down to the Software section and click on Select PHP Version.
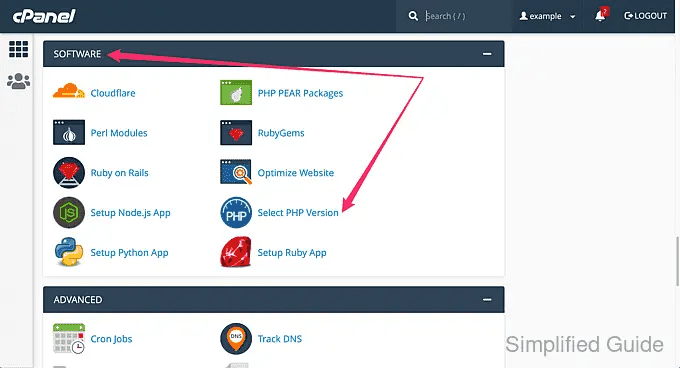
Image source: Simplified.guide
3. On the next page, click on Options.
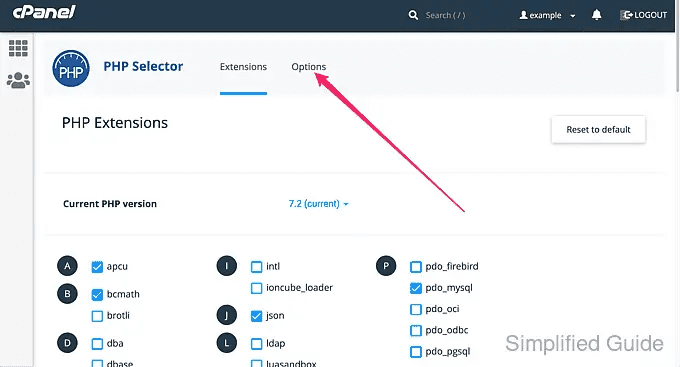
Image source: Simplified.guide
4. Scroll down to find memory_limit option, click on the dropdown and select the value.
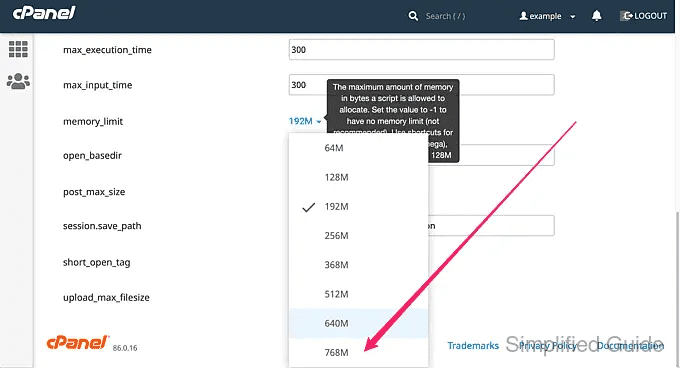
Image source: Simplified.guide
5. Once you make the changes, it will save automatically.
From your Hosting File Manager or FTP
1. Locate your WordPress installation root folder.
2. Find the wp-config.php file.
3. Right-click on it and click on Edit.
4. It will open the file in an editor, add “define(‘WP_MAX_MEMORY_LIMIT’, ‘512M’);” before it says /* That’s all, stop editing! Happy blogging. */. This will increase administrative memory.
5. Below that, add “define( ‘WP_MEMORY_LIMIT’, ‘512M’ );” to increase public memory.
This is how the code should look –
define('WP_MAX_MEMORY_LIMIT', '512M');
define('WP_MEMORY_LIMIT', '512M');
/* That's all, stop editing! Happy blogging. */Note: Depending on your server’s memory limit, that number will probably be lower.
6. Save the file.
If you want to change this from the WP backend, use the File Manager plugin.
Once the changes are done, from the Dashboard, go to Tools > Site Health from there, click on Info > Server.
It will show your server information. Look for the PHP memory limit and see if it shows your changes or not.
![elementor tools site health | The Plus Addons for Elementor Elementor tools site health 21 ways to fix elementor editor stuck on loading screen [solved] from the plus addons for elementor](https://theplusaddons.com/wp-content/uploads/2024/01/elementor-tools-site-health.png)
If the changes don’t reflect there, it might be due to your hosting restrictions. In that case, you have to contact your hosting support team to increase the PHP memory limit.
Check your hosting control panel for PHP configuration.
Note: In most cases, increasing the PHP memory limit will solve the Elementor loading forever issue.
2. Check for Plugins Conflicts
Another common reason for Elementor not loading is due to conflicts with other plugins. In WordPress, sometimes different plugins conflict with each other, causing some errors on the site.
So, how to fix Elementor stuck on the loading screen?
Fixing plugin conflict is not easy, but you have to find out if any plugin is causing Elementor to keep loading issues or not.
To do this from the Dashboard, go to Plugins > Installed Plugins.
Now select all the plugins except Elementor and Elementor Pro (if using), from the Bulk Action dropdown, select Deactivate, and click on Apply.
![the plus addons elementor deactivate plugin 1 | The Plus Addons for Elementor The plus addons elementor deactivate plugin 1 21 ways to fix elementor editor stuck on loading screen [solved] from the plus addons for elementor](https://theplusaddons.com/wp-content/uploads/2024/01/the-plus-addons-elementor-deactivate-plugin-1.gif)
Note: We recommend creating a staging site to test this, as deactivating all plugins can break the functionality of the site.
You can also use this Health Check & Troubleshooting plugin while checking the plugin conflict issue on a production site, this will prevent the site from breaking when you deactivate other plugins.
Once done, go back and check if the Edit with Elementor keeps loading issue has been resolved or not.
If the Elementor widget panel loads properly, then most probably, the issue is due to a plugin conflict.
Now, come back to the plugins section again and activate one plugin at a time, then check again if the Elementor widget panel loads or not.
Repeat the process until you find the plugin that is causing the issue.
Once you find the plugin, contact the plugin support to find a solution or look for an alternative plugin.
If, for any reason, after deactivating The Plus Addons for Elementor, things work fine, raise a ticket, and our team will help you.
But make sure all the mentioned ways are done, and still you’re unable to find a solution.
3. Update Elementor and Other WordPress Plugins
Sometimes, outdated plugins can cause the problem. In such cases, you might wonder, “How to fix the Elementor loading problem?”.
It is simple: make sure to always use the latest version of Elementor and Elementor Pro (if using) to resolve the Elementor stuck-in loading issue of Elementor.
Also, make sure to update all other plugins as well, so they don’t conflict with Elementor.
To check if there are any plugin updates available or not, from the Dashboard, go to Plugins > Installed Plugins if any updates are available, update the plugins.
You can also go to Dashboard > Updates to double-check if there are any updates available or not.
4. Disable Unused Elementor Widgets
Elementor has many amazing widgets to create beautiful websites, but most users don’t use all of them. Having lots of widgets loading at a time can also cause the Elementor widget panel to freeze.
So you should disable the unused widgets to reduce the load on your server, especially if you aren’t able to increase the PHP memory size.
Unfortunately, Elementor doesn’t have any options to disable unused widgets, but if you are using The Plus Addons for Elementor to power up your Elementor website, you can easily disable the unused Elementor and Elementor Pro (if using) widgets in one click.
Requirement – This feature is a part of The Plus Addons for Elementor, make sure it’s installed & activated to enjoy all its powers.
To do this, go to The Plus Addons > Extra Options > Performance.
Under the Asset Manager section, you’ll find two cache methods –
Smart Optimised (Recommended): In this method, when you use multiple widgets, their individual CSS files will be loaded separately when you load the page for the first time, but from the second load onwards, all those CSS files will be combined in a single CSS file.
For example, if you use 3 widgets on a page, then 3 CSS packets will be loaded. On the second load, these CSS packets are combined, further reduced, and minified into a single CSS file.
As for JS, only 1 JS file will be loaded dynamically for each page, regardless of how many widgets you use.
So you’ll have just 1 CSS and 1 JS file.
If you encounter any design issues, you can simply click on Purge All Assets from the backend to clear the cache.
Then, open the alert dialog box. To clear all CSS and JavaScript files, click the OK button.
This optimisation is recommended for most website users.
On Demand Assets: This method is recommended if you are using a CDN cache, where files can be pulled from multiple pull zones.
In this method, each widget will load its own dedicated CSS and JS, and each Template used on a page, it will have its own dedicated CSS and JS.
But if one widget is used multiple times, it won’t load the related CSS and JS files multiple times. For example, if you use the Accordion widget 3 times on a page, only one 1 CSS and JS file will be loaded for the Accordion widget.
![performance settings cache | The Plus Addons for Elementor Performance settings cache 21 ways to fix elementor editor stuck on loading screen [solved] from the plus addons for elementor](https://theplusaddons.com/wp-content/uploads/2024/01/performance-settings-cache.gif)
Similarly, you can disable the unused widget from The Plus Addons for Elementor and The Plus Addons for Elementor Pro.
To do this, go to The Plus Addons > Widgets.
Click on the Scan Unused Widgets button.
Watch this in action:
It will show all the unused widgets, just click on the Disable Unused Widgets button to disable all unused widgets.
![disable unused widgets | The Plus Addons for Elementor Disable unused widgets 21 ways to fix elementor editor stuck on loading screen [solved] from the plus addons for elementor](https://theplusaddons.com/wp-content/uploads/2024/01/disable-unused-widgets.gif)
5. Try Switching to Default WordPress Theme
Here’s the next tip to solve Elementor’s infinite loading issue. Most WordPress themes work smoothly with the Elementor page builder, but at times they can also conflict with the plugin, especially with new updates.
To be certain that it is not a theme issue, you can switch back (temporarily) to any WordPress default themes like Twenty Twenty-Three or Twenty Twenty – Two.
You can switch themes from Appearance > Themes.
From there, hover over the theme and click on the Activate button.
![theme activate settings | The Plus Addons for Elementor Theme activate settings 21 ways to fix elementor editor stuck on loading screen [solved] from the plus addons for elementor](https://theplusaddons.com/wp-content/uploads/2024/01/theme-activate-settings.png)
Note: When you change the theme, your content won’t be affected it will just affect the design.
Once done, check if you are still having the Elementor loading issue or not. If it solves the issue, then it could be a theme-related issue. In that case, you should contact the theme support or switch to an Elementor-compatible theme like Nexter.
6. Switch Elementor Editor Loader Method
Elementor not loading issue can be resolved using an in-built solution, it changes the way the editor loads.
For this, from the Dashboard, go to Elementor > Settings.
Then click on the Advanced tab.
Select Enable from the Switch Editor Loader Method dropdown, then click on the Save Changes button.
![elementor advanced settings | The Plus Addons for Elementor Elementor advanced settings 21 ways to fix elementor editor stuck on loading screen [solved] from the plus addons for elementor](https://theplusaddons.com/wp-content/uploads/2024/01/elementor-advanced-settings.png)
Now, check the Elementor editor to see if it has resolved the issue or not.
7. Check PHP Version
As mentioned earlier, Elementor needs PHP 7.4 or higher, while most good hosting providers should have the latest PHP version but some poor hostings might be using an outdated version of PHP and this can cause the loading problem.
To check the PHP version, you can go to Elementor > System Info.
In the PHP Version, you’ll see the version number your site is using.
![elementor systeminfo 2 | The Plus Addons for Elementor Elementor systeminfo 2 21 ways to fix elementor editor stuck on loading screen [solved] from the plus addons for elementor](https://theplusaddons.com/wp-content/uploads/2024/01/elementor-systeminfo-2.png)
If it shows a lower version than 7.4, you have to update the PHP version.
Most hosting providers have an easy option to update the PHP version. You can refer to their respective documentation.
If you are using cPanel, look for Select PHP Version (We recommend making it PHP 8.0+) and click on it.
On the next page, click on Switch to PHP options. From there, you can easily change the PHP version.
Once done, you can come back to Elementor > System Info to confirm the update.
8. Clear Website Cache
If you are using some cache plugin, clearing the cache could solve the issue. Because at times, it might store some data that could conflict with the Elementor editor and not allow it to load.
If the cache plugin is not properly configured, this type of issue could arise.
Most cache plugin has an easy option to clear the cache, try it and see if it could solve the issue.
If you are using object caching provided by your host or with plugins like Redis Object Cache, then flush your object cache and check again.
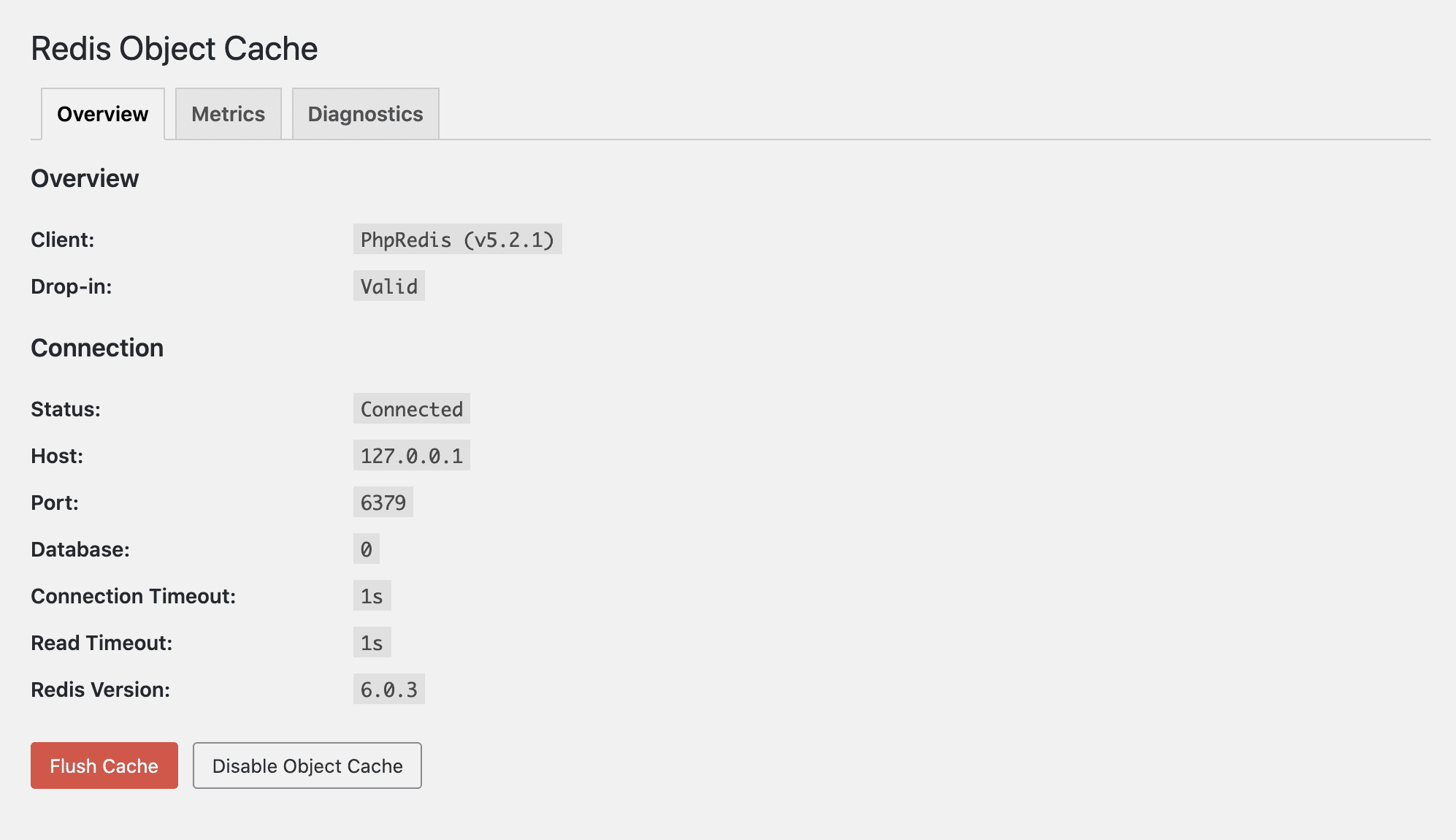
9. Disable Cloudflare Rocket Loader
If you are using Cloudflare to optimize your site, the Rocket Loader settings within Cloudflare could cause the Elementor widget panel to freeze.
As the Rocket Loader differs the loading of all javascript of your site until other assets are loaded, this could cause the problem.
So, simply disabling the Rocket Loader could solve the issue.
Log in to the Cloudflare account and select your domain.
Click on Speed > Optimization from the left menu.
You’ll find the Rocket Loader option just turn it off.
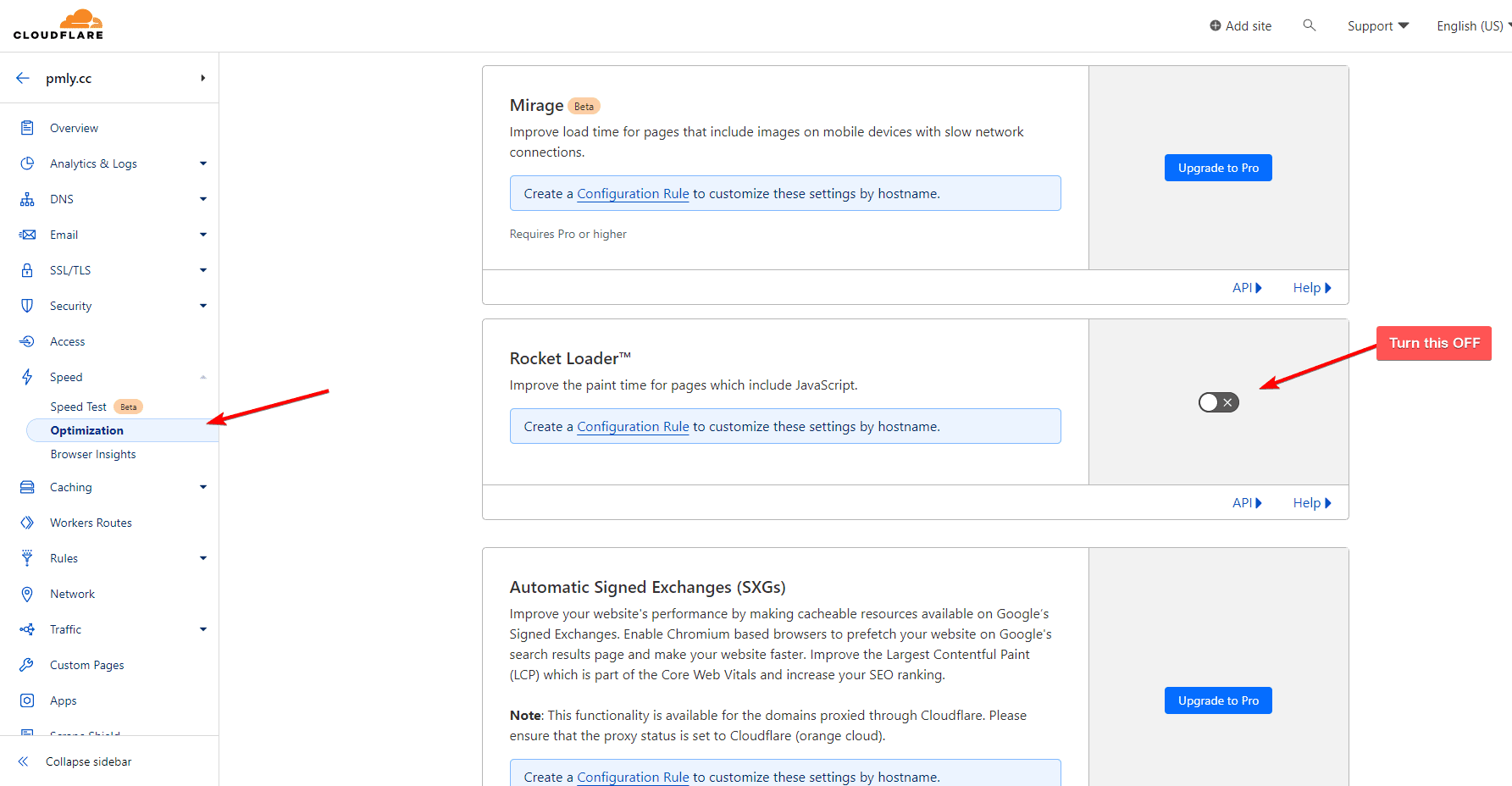
10. Reinstall Elementor
Some users have found that reinstalling Elementor after deleting it has solved the issue of Elementor not loading. You can follow the steps to see if it could solve the problem.
1. From the Dashboard, go to Plugins > Installed Plugins.
2. First, deactivate Elementor and Elementor Pro (if using) by clicking on the Deactivate link (individually).
![installed plugins | The Plus Addons for Elementor Installed plugins 21 ways to fix elementor editor stuck on loading screen [solved] from the plus addons for elementor](https://theplusaddons.com/wp-content/uploads/2024/01/installed-plugins.png)
3. Then click on Delete (individually) to delete Elementor and Elementor Pro (if using).
![delete plugins | The Plus Addons for Elementor Delete plugins 21 ways to fix elementor editor stuck on loading screen [solved] from the plus addons for elementor](https://theplusaddons.com/wp-content/uploads/2024/01/delete-plugins.png)
4. Now, if you are using any cache plugin, clear the cache.
5. Then reinstall Elementor and Elementor Pro (if using) and activate.
Hopefully, this will solve the Elementor doesn’t load issue.
11. Disable any Browser Extensions/Addons
On rare occasions, some browser add-ons can cause the Elementor sidebar loading issue. Some add-ons can occasionally block or conflict with the Elementor script.
To confirm, try using the Elementor editor in an incognito or private window and see if everything works or not. If it works properly, then disable all the addons and activate one at a time, and check again to find out which one is causing the problem.
For example, to open extensions in Chrome use – chrome://extensions/
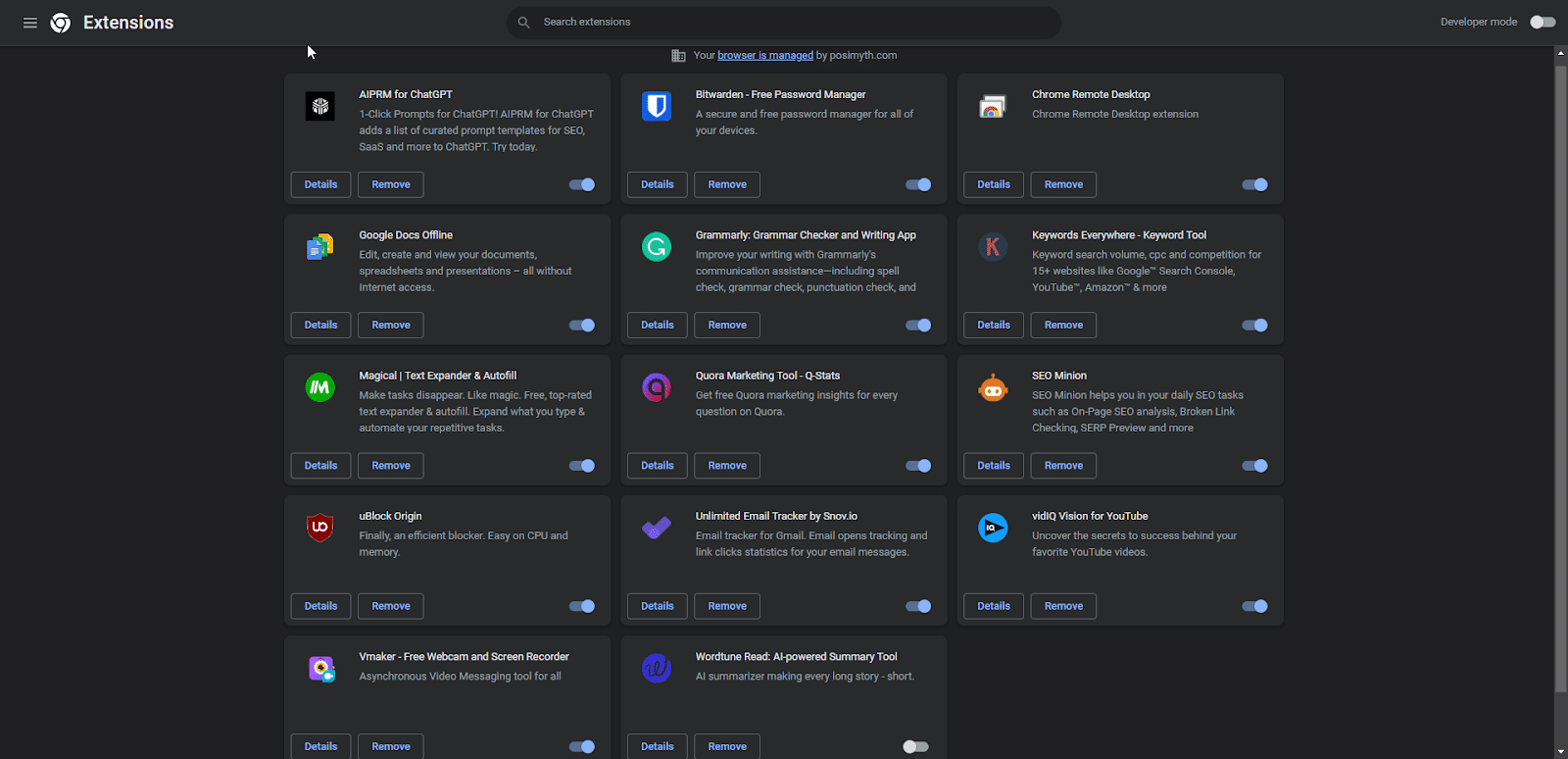
12. Make Sure WordPress Address (URL) and Site Address (URL) are Same
In WordPress, generally, the WordPress Address (URL) and Site Address (URL) remain the same, but if you want your homepage URL to be different from the WordPress installation directory, then it might be changed.
This different URL also could cause a problem.
To verify from the Dashboard, go to Settings > General.
![settings general 1 | The Plus Addons for Elementor Settings general 1 21 ways to fix elementor editor stuck on loading screen [solved] from the plus addons for elementor](https://theplusaddons.com/wp-content/uploads/2024/01/settings-general-1.png)
Make sure the WordPress Address (URL) and Site Address (URL) are the same as the ‘https’.
13. Fixing Mixed HTTPS URLs
Make sure your website content is served over either HTTPS (recommended) or HTTP. But it shouldn’t have mixed content where some content is served over HTTPS and some on HTTP this can cause some problems.
What is Mixed Content?
Mixed content refers to a website that contains both secure and non-secure items, such as images, videos, scripts, and other resources. This means that while some parts of the website are secured using HTTPS, other parts are not.
There are two ways you can solve this mixed HTTPS problem.
Replace URLs with Elementor Tools
Elementor has an in-built tool to fix this mixed HTTPS problem, this can be used when you have transferred your domain or have moved to HTTPS.
Like moving from http://your-domain.com to https://your-domain.com.
From the Dashboard, go to Elementor > Tools > Replace URL.
In the old-url field, add your old URL and in the new-url field, your new URL then click on Replace URL button.
![elementor tools replace url | The Plus Addons for Elementor Elementor tools replace url 21 ways to fix elementor editor stuck on loading screen [solved] from the plus addons for elementor](https://theplusaddons.com/wp-content/uploads/2024/01/elementor-tools-replace-url.png)
Note: Make sure to backup your database before replacing the URL.
Using Really Simple SSL
The second option is to use the Really Simple SSL free plugin, it will serve your content on HTTPS, solving the mixed HTTPS issue.
14. Clear Browser Cache
Sometimes, the browser might store some files in the cache and cookies, which can also cause this problem, you can try and clear the browser cache and cookies to check if that solves the problem or not.
15. Make a Hard Refresh
If browsers fail to load all the website resources, this can also make the Elementor sidebar panel to freeze. Doing a hard refresh CTRL + SHIFT + R (in Windows) or CMD + SHIFT + R (in Mac) can solve the problem.
16. Disable Security Plugin or Server Firewalls
If you are using some security plugin in your WordPress website or have some server firewall, they can also prevent Elementor from loading all the necessary scripts. So try to disable the security plugin or your server firewall once, and then test the Elementor editor.
![wordfence security | The Plus Addons for Elementor Wordfence security 21 ways to fix elementor editor stuck on loading screen [solved] from the plus addons for elementor](https://theplusaddons.com/wp-content/uploads/2024/01/wordfence-security.png)
17. Install the Query Monitor plugin
You can install the Query Monitor plugin to find out where the issue might be. You can check the logs to see which plugin is causing this issue.
And then report it to the respective plugin developer.
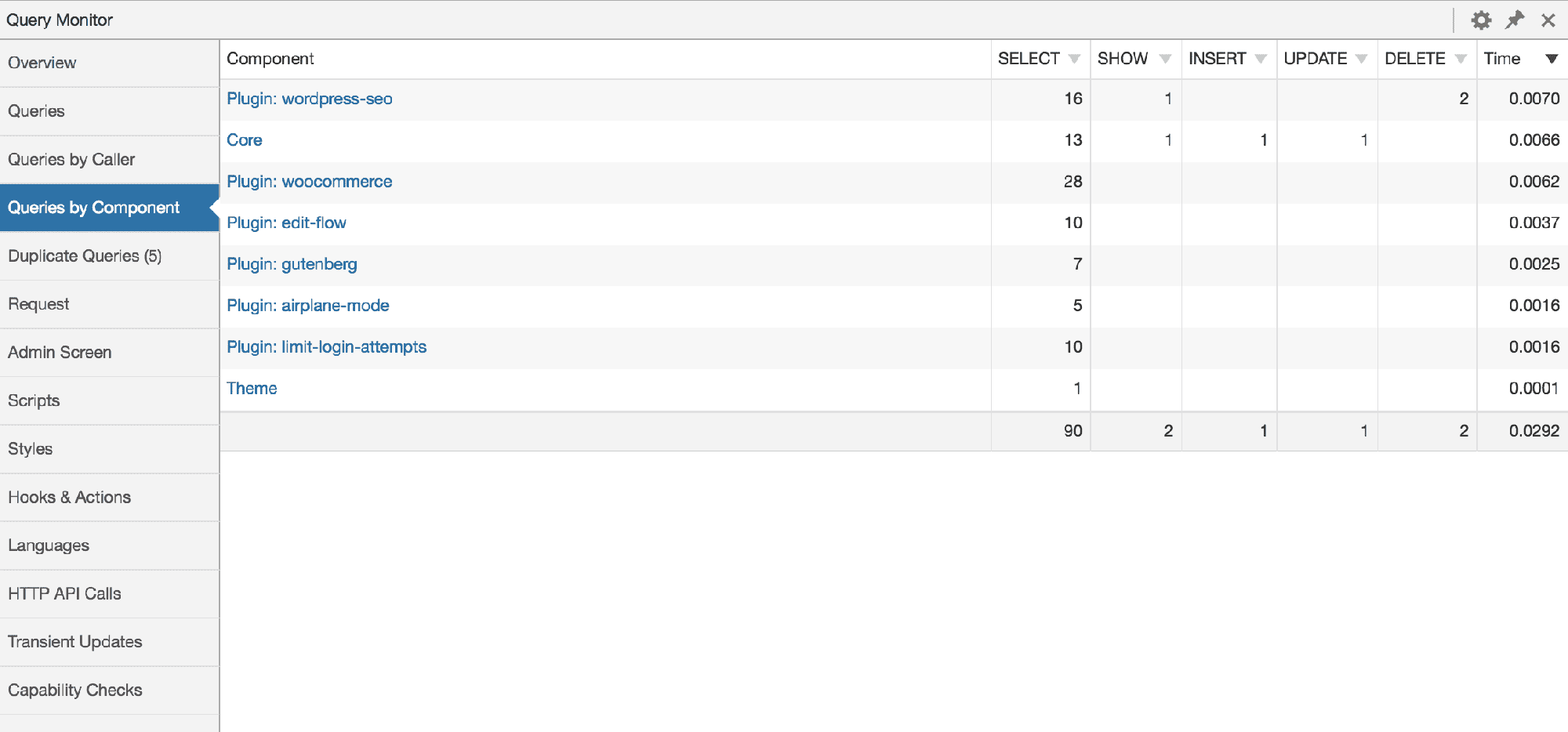
18. Turn off the Cache & Performance Plugin
If you are using any cache & performance plugin, then first turn it off and check if it resolves the issue. Then turn off individual settings that might be conflicting with Elementor Loading.
19. Check Site Health
From the Dashboard, go to Tools > Site Health > Status and see if there are any errors, then try to fix them. For reference, you read more about it here.
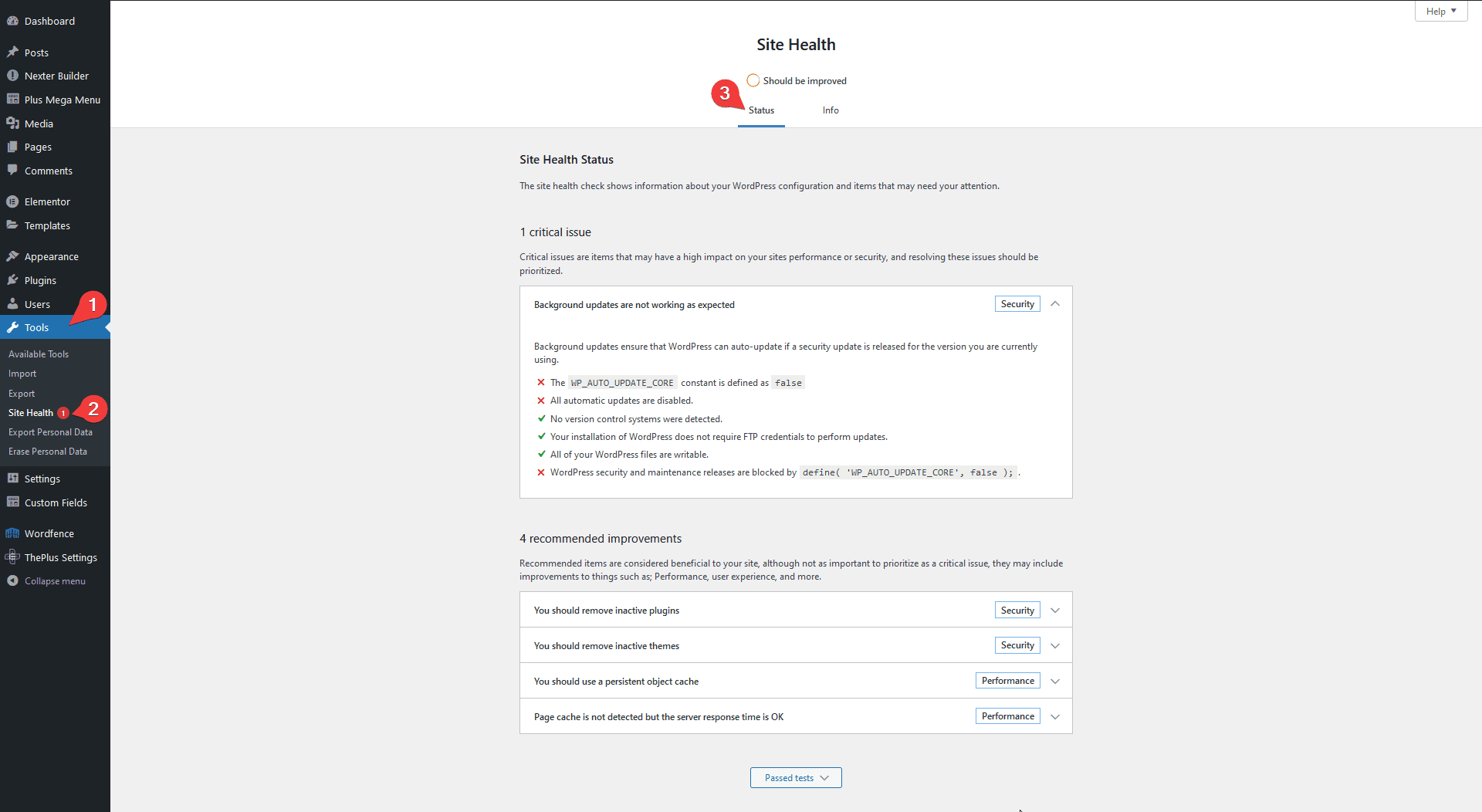
20. Regenerate CSS & Data
For some users, Elementor Regenerate CSS & Data option has solved the issue. From the Dashboard, go to Elementor > Tools > General, then click on the Regenerate CSS & Data button, it will regenerate the CSS files.
![elementor tools general regenerate css | The Plus Addons for Elementor Elementor tools general regenerate css 21 ways to fix elementor editor stuck on loading screen [solved] from the plus addons for elementor](https://theplusaddons.com/wp-content/uploads/2024/01/elementor-tools-general-regenerate-css.png)
21. Change Hosting (Last option)
Hopefully, by now, your Elementor loading problem is solved. But if none of the above-mentioned methods worked for you, then you might have to consider moving to a better hosting provider.
Some of the recommended hostings are Kinsta, Siteground, Cloudways, and Hostinger.
While choosing a new hosting, make sure to keep the Elementor system requirement in mind and choose the plan accordingly.
With better resources, you should be able to use and enjoy the power of Elementor smoothly.
That’s all for our list of remedies on how to solve the Elementor loading problem.
Let us know in the comments below which method worked for you to fix the Elementor Loading Screen Stuck Issue.































