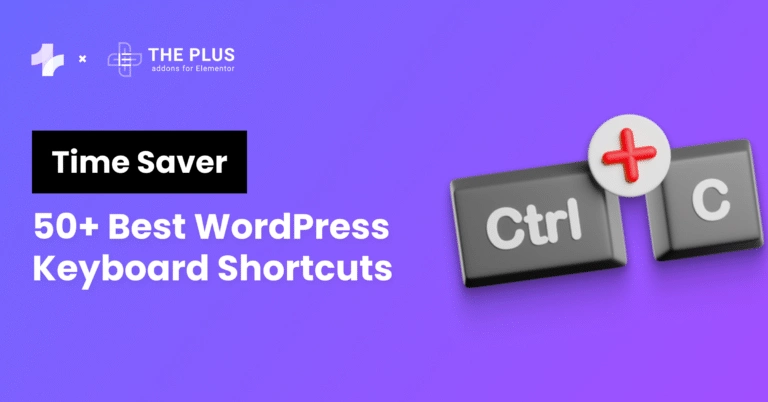In WordPress, navigating through menus and options can consume valuable time and hinder the creative process. This often leads to frustration and a need for more efficient techniques.
Fortunately, a comprehensive list of over 50 WordPress keyboard shortcuts tailored for both Windows and Mac users provides a solution to this common challenge.
Mastering these shortcuts can significantly enhance productivity and streamline the WordPress experience, making tasks quicker and easier to accomplish.
So let’s get started!
Why to use Keyboard Shortcuts in WordPress?
Learning WordPress keyboard shortcuts is a huge time-saver, especially for those who work on the platform regularly.
Keyboard shortcuts let you perform tasks quickly without constantly moving back and forth between your mouse and keyboard.
Also, Shortcuts let you jump between sections of WordPress quickly which means you can easily switch between visual and text editors much faster.
These shortcuts cover a wide range of actions, including formatting text, managing media, and more.
Whether you’re a Windows or Mac user, integrating these keyboard shortcuts into your workflow can significantly improve your WordPress experience.
Benefits of WordPress Keyboard Shortcuts
- Saves Time: WordPress shortcuts make things quicker. Instead of wasting time with your mouse to bold text or add a link, you can do it in seconds with a quick key press.
- Increases Productivity: Whether you’re editing posts, managing comments, or organizing media, shortcuts keep you in flow. You don’t need to break your rhythm to switch between tasks or navigate WordPress manually.
- Reduces Repetitive Stress: Constantly clicking can be tiring, especially for repetitive tasks like updating drafts or moderating multiple comments. Shortcuts take that pressure off and make WordPress more enjoyable to use.
- Feels Pro: Once you get the hang of shortcuts, you’ll feel like a WordPress pro, confidently zipping through tasks, and that smoothness helps when working with clients or teams.
While shortcuts help you become productive, the loading speed of your website is equally important, here are 25+ Guaranteed Ways to Speed Up Elementor WordPress Website.
50+ Best WordPress Keyboard Shortcuts
Mastering these WordPress keyboard shortcuts for Windows and Mac will revolutionize your workflow, saving time and effort while navigating and managing your WordPress website.
Here is the list of keyboard shortcuts for Windows and Mac:
| Task | Windows | Mac |
|---|---|---|
| Copy | Ctrl + C | Command + C |
| Paste | Ctrl + V | Command + V |
| Cut | Ctrl + X | Command + X |
| Bold Text | Ctrl + B | Command + B |
| Italic Text | Ctrl + I | Command + I |
| Undo | Ctrl + Z | Command + Z |
| Redo | Ctrl + Y | Command + Shift + Z |
| Save | Ctrl + S | Command + S |
| Select All | Ctrl + A | Command + A |
These shortcuts work not only in WordPress but also in other software programs such as Microsoft Word, Google Docs, and Adobe Photoshop.
WordPress Navigation Shortcuts
Here are some navigation shortcuts that can help you move through the dashboard more efficiently.
| Task | Windows | Mac |
|---|---|---|
| To Scroll through the post content | Use ←, →, ↑, and ↓ | Use ←, →, ↑, and ↓ |
| Navigate to the Next Clickable Link/Option | Tab | Tab |
| Move back to the previous option | Shift + Tab | Shift + Tab |
| Confirm a dialog box or access an option | Enter | Enter |
By using these shortcuts, you can quickly move through the dashboard and access the options you need.
Suggested Read: Pagination vs. Infinite Scroll vs. Load More [Key Differences]
WordPress Comment Moderation Shortcuts
The comment moderation can be a time-consuming task. However, some keyboard shortcuts can help you manage your comments more efficiently.
Before using them, enable keyboard shortcuts for comment moderation in your WordPress account.
You can do this by navigating to your WordPress Sidebar, Click on User, then on Profile, and checking the “Enable keyboard shortcuts for comment moderation” option.
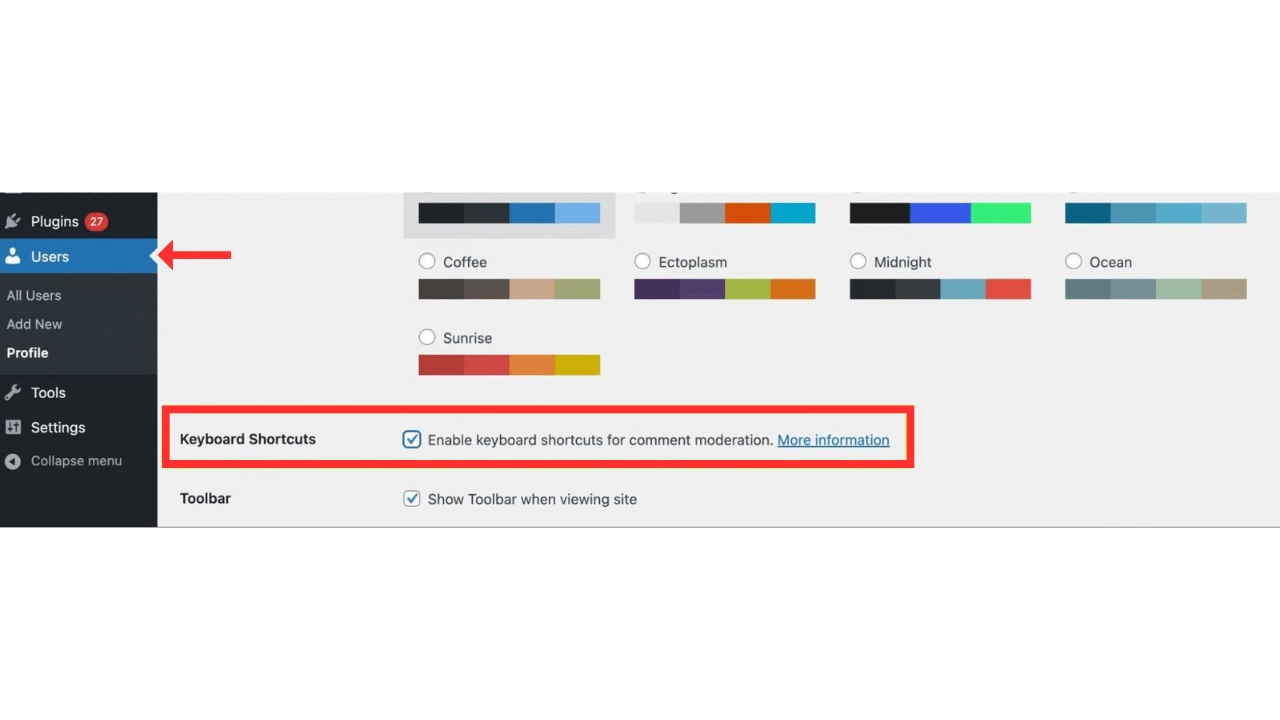
Once you’ve enabled this option, you can start using these keyboard shortcuts to manage your comments more efficiently.
Here are some of the most useful keyboard shortcuts for managing comments:
Single Comment Moderation Shortcuts
| Task | Windows | Mac |
|---|---|---|
| Move to the Next Comment | J | J |
| Move to the Previous Comment | K | K |
| Approve Current Comment | A | A |
| Mark the Current Comment as Spam | S | S |
| Move Current Comment to Trash | D | D |
| Unapprove Current Comment | U | U |
| Quick Edit Current Comment | Q | Q |
WordPress Bulk Comment Moderation Shortcuts
Bulk comment moderation shortcuts can save your precious time that can be used for other crucial web designing tasks.
Here are some comment moderation shortcuts:
| Task | Windows | Mac |
|---|---|---|
| Select Current Comment | X | X |
| Move to Next Comment and Select It | Shift + J | Shift + J |
| Move to Previous Comment and Select It | Shift + K | Shift + K |
| Select All Comments Between Current and Last Selected | Shift + X | Shift + X |
| Approve All Selected Comments | Shift + A | Shift + A |
| Mark All Selected Comments as Spam | Shift + S | Shift + S |
| Move All Selected Comments to Trash | Shift + D | Shift + D |
| Unapprove All Selected Comments | Shift + U | Shift + U |
While reviewing the comments, you might notice some spam from particular IP addresses. Here are 3 Easy Methods to Block IP Addresses in WordPress.
WordPress Formatting Shortcuts
Next are some of the most useful WordPress hotkeys for formatting content, such as bolding the text, creating headings, making lists, and more:
| Task | Windows | Mac |
|---|---|---|
| Make Text Bold | Ctrl + B | Command + B |
| Make Text Italic | Ctrl + I | Command + I |
| Heading 1 | Shift + Alt + 1 | Command + Option + 1 |
| Heading 2 | Shift + Alt + 2 | Command + Option + 2 |
| Heading 3 | Shift + Alt + 3 | Command + Option + 3 |
| Heading 4 | Shift + Alt + 4 | Command + Option + 4 |
| Heading 5 | Shift + Alt + 5 | Command + Option + 5 |
| Heading 6 | Shift + Alt + 6 | Command + Option + 6 |
| Unordered List | Ctrl + Shift + U | Command + Shift + U |
| Ordered List | Ctrl + Shift + O | Command + Shift + O |
| Create Blockquote | Ctrl + Shift + Q | Command + Shift + Q |
| Insert Code | Ctrl + Shift + C | Command + Shift + C |
These are just a few of the most useful formatting shortcuts for WordPress. By using these shortcuts, you can save time and make your content more visually appealing and easier to read.
WordPress Gutenberg Editor Keyboard Shortcuts
Gutenberg Editor offers keyboard shortcuts for text formatting, block transformation, and managing panels/views, enhancing productivity when creating content in WordPress.
Here are some of the most useful WordPress block editor keyboard shortcuts
| Task | Windows | Mac |
|---|---|---|
| Add a New Block | Enter | Enter |
| Duplicate Selected Block(s) | Ctrl + Shift + D | Command + Shift + D |
| Remove Selected Block(s) | Alt + Shift + Z | Command + Shift + Z |
| Insert New Block Before Selected Block(s) | Ctrl + Alt + T | Command + Option + T |
| Insert New Block After Selected Block(s) | Ctrl + Alt + Y | Command + Option + Y |
| Change Block Type in New Block | / | / |
| Clear Selection | Esc | Esc |
| Redo Last Undo | Ctrl + Shift + Z | Command + Shift + Z |
| Show/Hide Settings Bar | Ctrl + Shift + , | Command + Shift + , |
| Open Block Navigation Menu | Alt + Shift + O | Option + Command + O |
| Navigate to the Next Part of the Editor | Alt + Shift + N | Option + Command + N |
| Navigate to the Previous Part of the Editor | Alt + Shift + P | Option + Command + P |
| Switch Between Visual and Code Editor | Ctrl + Shift + Alt + M | Command + Option + Shift + M |
Confused about whether Gutenberg is as user-friendly as Elementor? Here’s a detailed comparison of Elementor vs Gutenberg.
WordPress Classic Editor Keyboard Shortcuts
If you still prefer using the good old Classic Editor in WordPress, there are plenty of keyboard shortcuts available for that as well.
Here are some of the most useful ones:
| Task | Windows | Mac |
|---|---|---|
| Redo | Ctrl + Y | Command + Y |
| Insert Heading Sizes | Alt + Shift + [number] | Command + Option + [number] |
| Align Left | Alt + Shift + L | Command + Option + L |
| Justify Text | Alt + Shift + J | Command + Option + J |
| Align Center | Alt + Shift + C | Command + Option + C |
| Strikethrough | Alt + Shift + D | Command + Option + D |
| Align Right | Alt + Shift + R | Command + Option + R |
| Unordered List | Alt + Shift + U | Command + Option + U |
| Insert Link | Alt + Shift + A | Command + Option + A |
| Numeric List | Alt + Shift + O | Command + Option + O |
| Remove Link | Alt + Shift + S | Command + Option + S |
| Quote | Alt + Shift + Q | Command + Option + Q |
| Insert Image | Alt + Shift + M | Command + Option + M |
| Insert More Tag | Alt + Shift + T | Command + Option + T |
| Insert Page Break Tag | Alt + Shift + P | Command + Option + P |
| Fullscreen (Visual Editor Mode) | Alt + Shift + W | Command + Option + W |
| Fullscreen (Plain Text Mode) | Alt + Shift + F | Command + Option + F |
Save your time and work efficiently in the Classic Editor by using these keyboard shortcuts for tasks like copying, formatting, and adding hyperlinks.
Global Shortcuts in WordPress Editor
When working with WordPress, using keyboard shortcuts can be a great way to improve your workflow and save time.
Here are some global shortcuts you can use in the WordPress editor:
| Task | Windows | Mac |
|---|---|---|
| Display Keyboard Shortcuts Help | Shift + Alt + H | Option + Control + H |
| Toggle Fullscreen Mode On/Off | Ctrl + Shift + Alt + F | Command + Shift + Option + F |
| Add a New Block Before the Current Block | Ctrl + Shift + Alt + T | Command + Option + T |
| Add a New Block After the Current Block | Ctrl + Shift + Alt + Y | Command + Option + Y |
These global shortcuts are designed to make your life easier when working with WordPress. They can help you access the entire list of shortcuts, easily toggle Full-screen mode, and add new blocks to your content.
By learning these shortcuts, you can speed up your workflow, remove the extra time and load using the mouse, and become more efficient when working on WordPress.
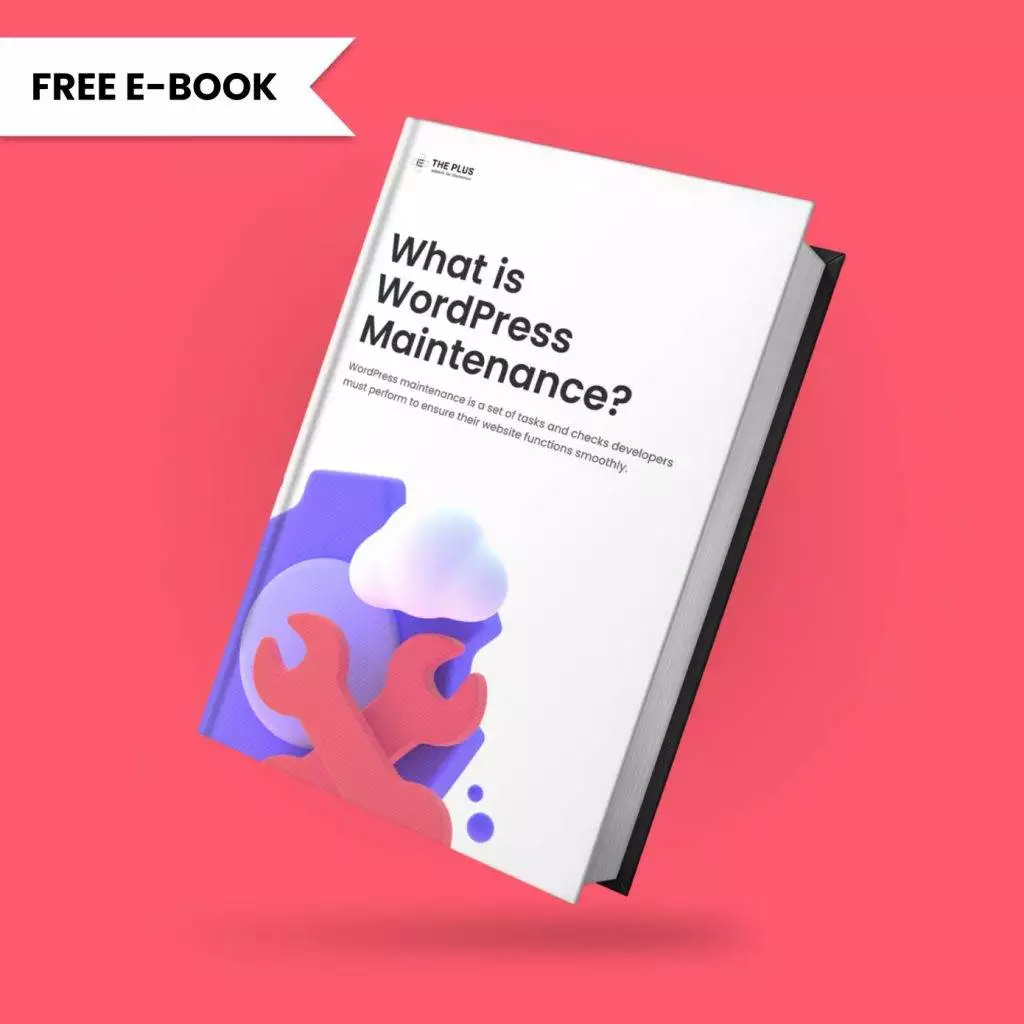
Do you Manage WordPress Websites? Download Our FREE E-Book of 20+ Checklist for WordPress Site Maintenance.
Wrapping Up
Mastering WordPress keyboard shortcuts can significantly enhance your efficiency and productivity when managing your website.
The above comprehensive list of over 50 keyboard shortcuts tailored for both Windows and Mac users covers a wide range of functions, from formatting text to managing media and navigating the editor.
Integrating these shortcuts into your workflow can help you streamline your WordPress experience, saving valuable time and effort.
Lastly, if you’re using Elementor page builder in WordPress, we would recommend you use The Plus Addons; this all-in-one plugin offers more than 120 Elementor widgets that will help enhance the functionality of your Elementor editor and create a world-class website without writing a single line of code.
Check out the Complete List of 120+ Widgets and Extensions here. Start building your dream website without coding!
FAQs on WordPress Keyboard Shortcuts
How do I view all WordPress shortcut keys?
To see all WordPress shortcuts, you can press the “Shift + Alt + H” keys on your keyboard. This will bring up a list of all the available shortcuts in WordPress.
How do I enable keyboard shortcuts in WordPress?
To enable keyboard shortcuts in WordPress, go to “Users” > “Profile” in the admin dashboard. Check the box labeled “Enable keyboard shortcuts for comment moderation” and save your profile.
How to preview my WordPress post using keyboard shortcuts?
To preview your WordPress post without leaving the editor, use the CTRL + S shortcut to save your changes and then press CTRL + SHIFT + P to open a new tab with the post preview. This allows for seamless content review and editing.