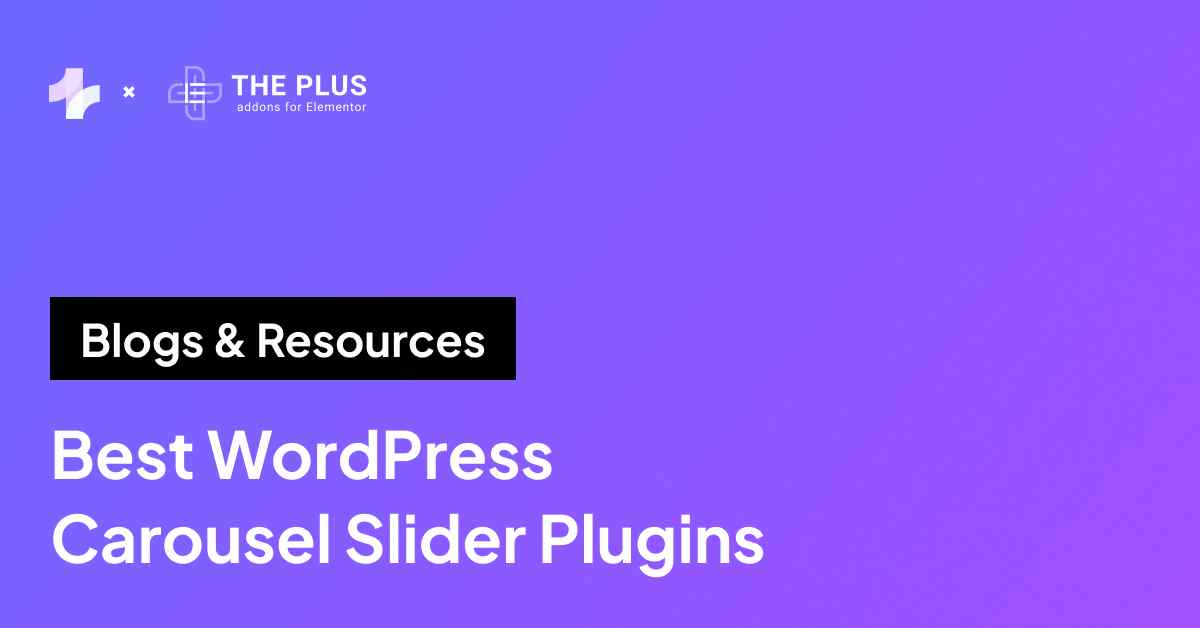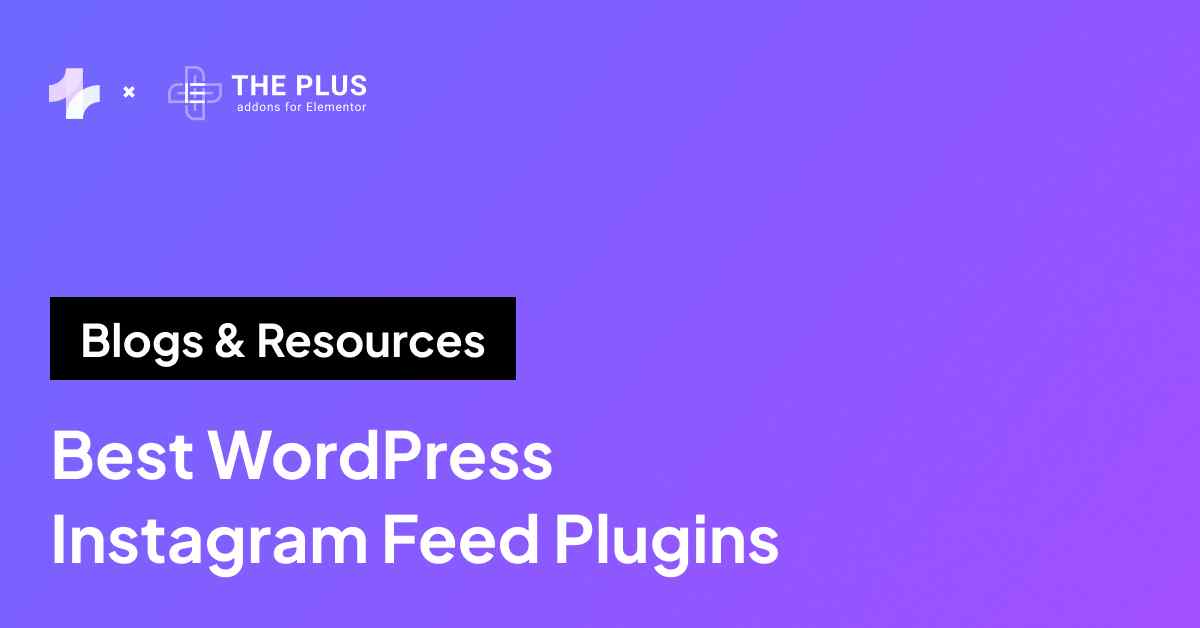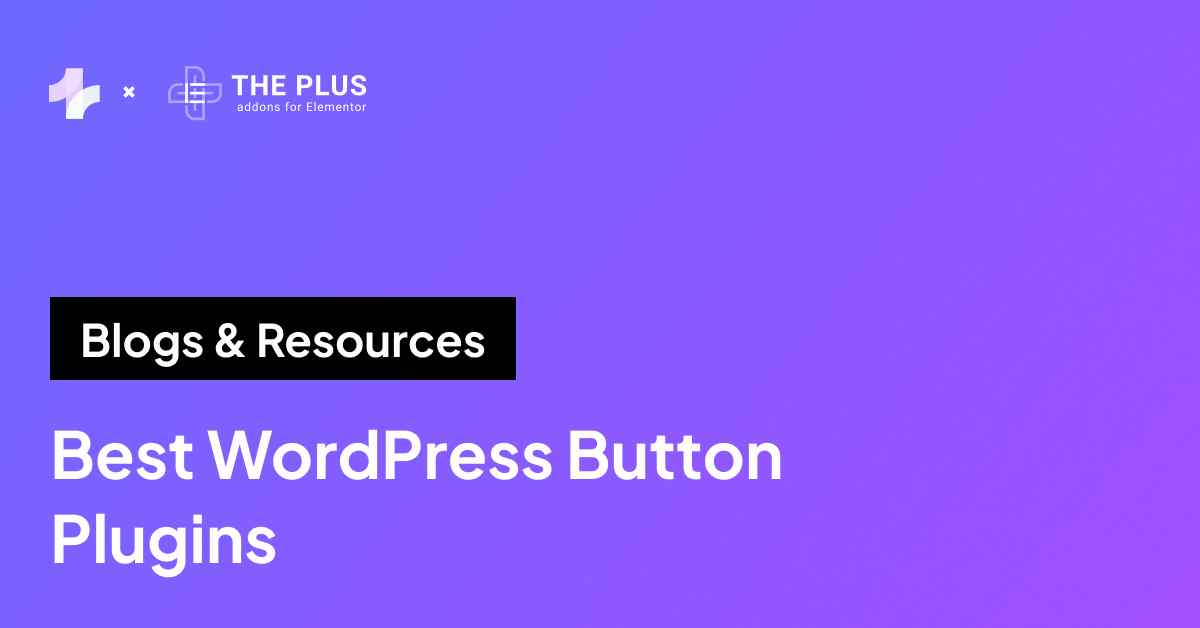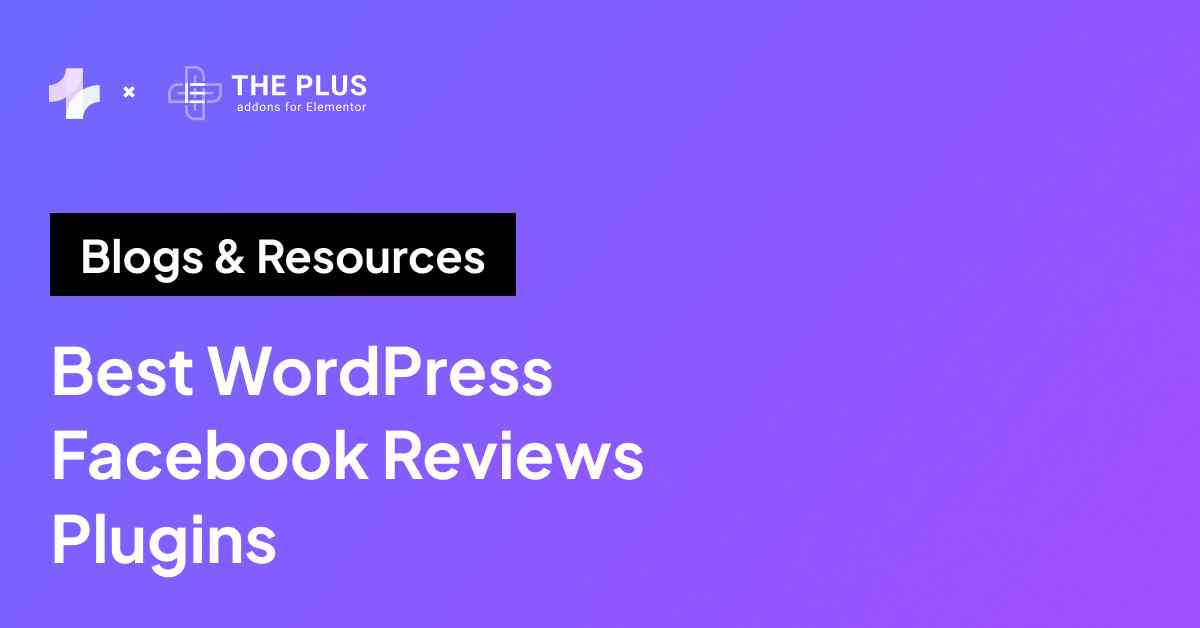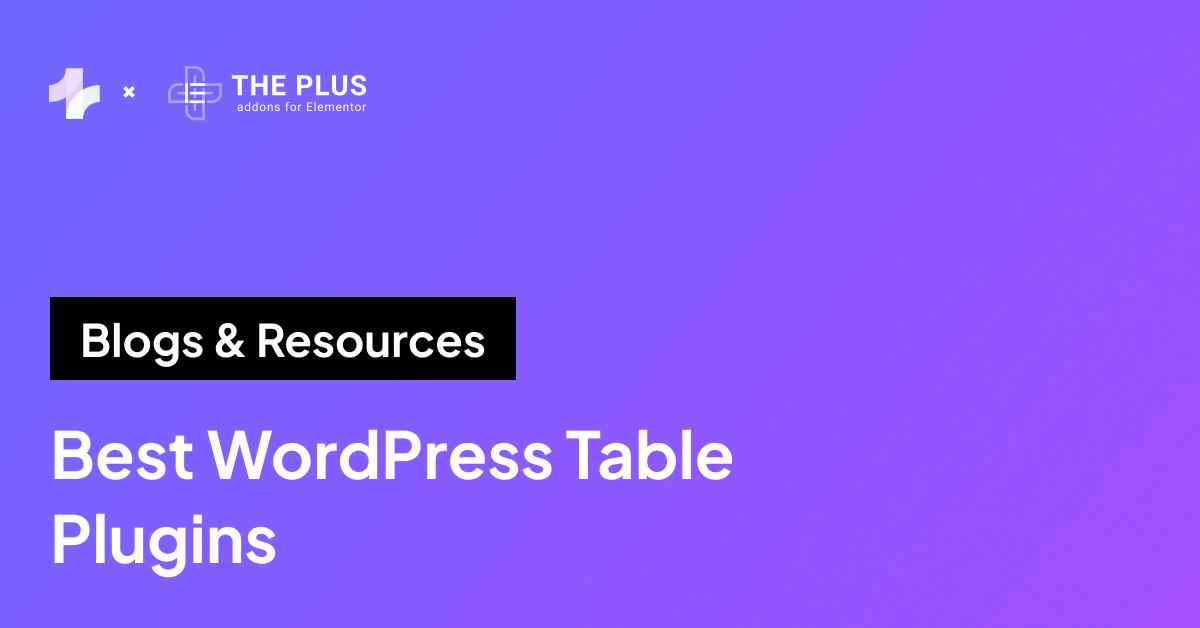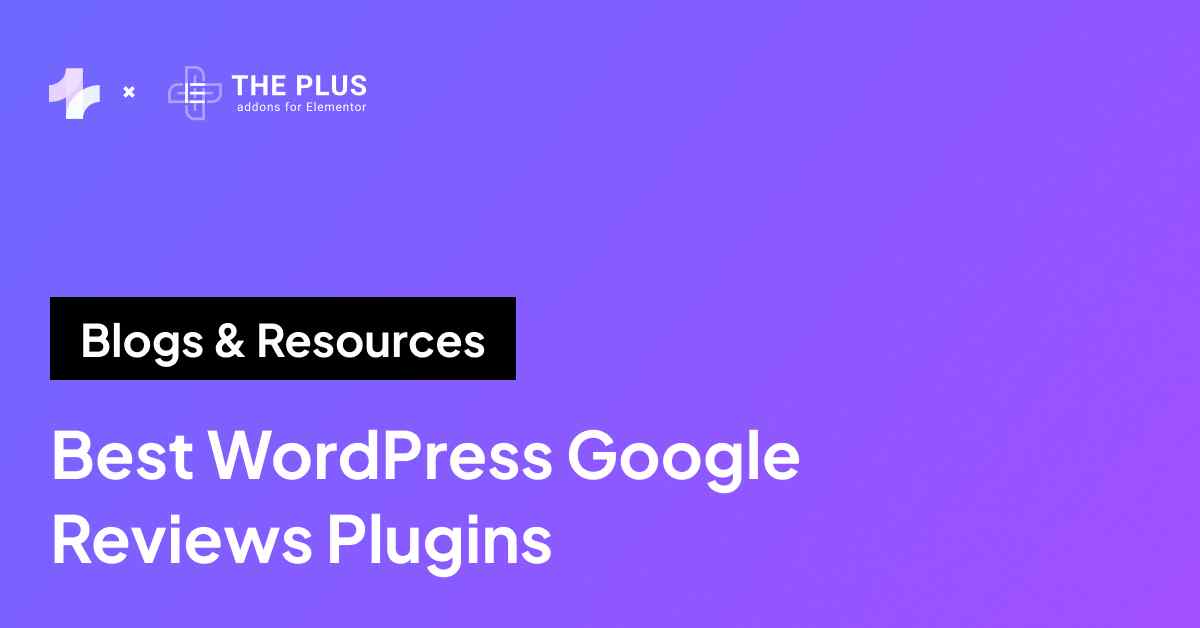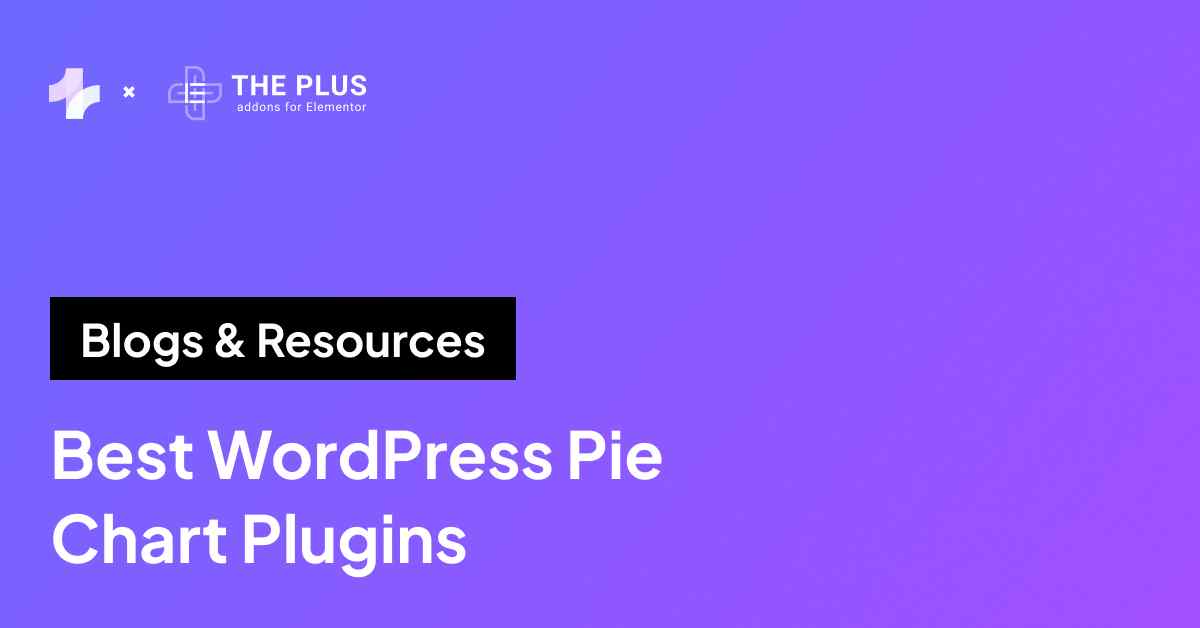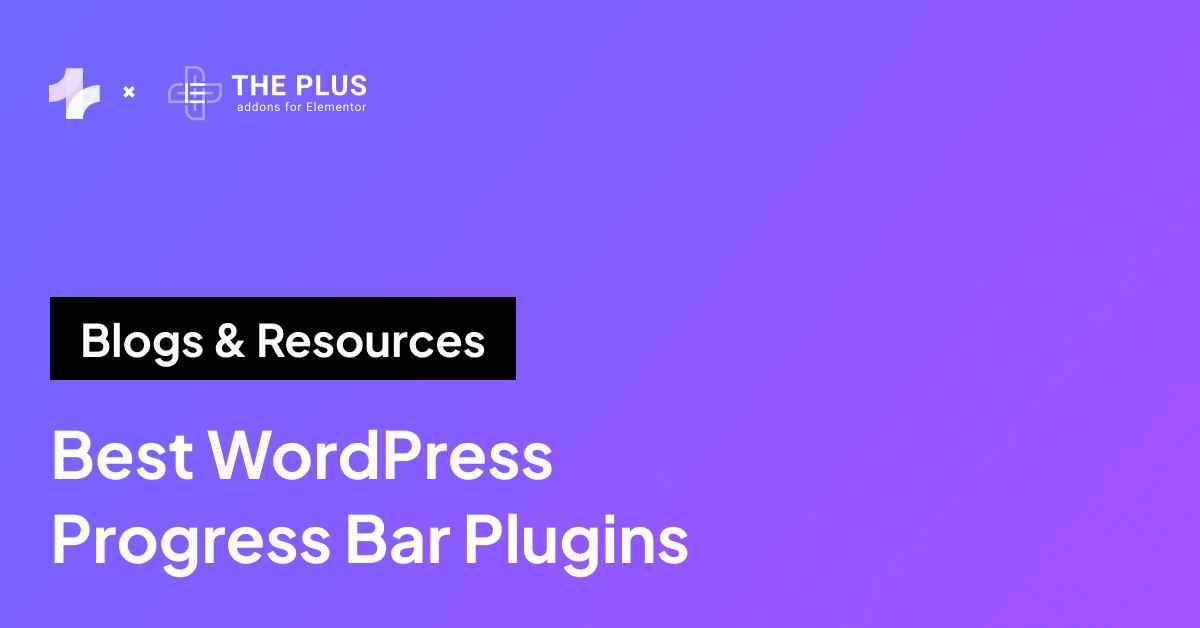If you have a WordPress website or page that you don’t want visitors to access yet, a question that often arises is how to password-protect a page in WordPress.
Password protection for a particular WordPress page is a good idea if you want to control who sees specific content, reduce security issues, or gate-published pages while you’re editing them.
WordPress password protection can help protect any sensitive information from unauthorized users in the backend or publish exclusive, protected content.
So, how do you password-protect a WordPress page? Thankfully, password-protecting your WordPress page or post is easy with built-in settings and third-party plugins in WordPress.
Let’s dive into the step-by-step process on how to password protect a page in WordPress using editor settings and plugins.
Why Should You Password Protect a Page in WordPress?
When you protect a page on your WordPress using a password, it is not visible publicly to your website visitors.
Here are various reasons why you might want to protect your website page with a password-
![Password Protect a Page | The Plus Addons for Elementor Password protect a page how to password protect a page in wordpress [easy steps] from the plus addons for elementor](https://theplusaddons.com/wp-content/uploads/2024/12/Password-Protect-a-Page.png)
- To limit content visibility: You can restrict public access to certain pages of your website, such as under-construction pages, drafts, or unedited work. Visitors won’t be able to see the password-protected content, but you can still collaborate easily with your team members.
- To ensure privacy: If a WordPress page contains sensitive information such as client details or financial documents, you can use the password protection feature to hide it from unauthorized content access.
- To share exclusive content: Password-protecting your WordPress page is an excellent way to share premium content for your members-only website. You can easily manage members and ensure that only paying members get access to exclusive content.
- To prevent search engine indexing: Password-protected pages are not indexed by the search engine, so they don’t show up on the search engine.
How to Password Protect a Page in WordPress [Step-by-Step Methods]
Password-protecting your entire WordPress site content is easy with these two simple methods.
Let’s explore them one by one.
Method 1: Using The WordPress Editor
WordPress has a built-in feature to let you password-protect content. Here’s how you can go about it-
1. Create a new page or edit an existing one
From your WordPress admin dashboard, go to Pages/Posts to create new content or open existing pages or posts that you want to password-protect.
![Create a new page | The Plus Addons for Elementor Create a new page how to password protect a page in wordpress [easy steps] from the plus addons for elementor](https://theplusaddons.com/wp-content/uploads/2024/12/Create-a-new-page.png)
2. Set password-protected visibility
Once you’re done editing the page, go to the Page/Post tab on the right and click on the Draft link next to Status.
![Set password protected visibility | The Plus Addons for Elementor Set password protected visibility how to password protect a page in wordpress [easy steps] from the plus addons for elementor](https://theplusaddons.com/wp-content/uploads/2024/12/Set-password-protected-visibility.png)
This will open the status and visibility dialogue box. Here, check the “Password Protected“ box and create a strong password in the box below.
![create a strong password | The Plus Addons for Elementor Create a strong password how to password protect a page in wordpress [easy steps] from the plus addons for elementor](https://theplusaddons.com/wp-content/uploads/2024/12/create-a-strong-password.png)
3. Publish the protected WordPress page
Publish the page or post and visit your website to check if it works.
Restrict unauthorized access to your WordPress backend and protect your login. Learn How to Secure WordPress Login Page in 11 Ways.
Method 2: Using a Plugin
A password-protect WordPress plugin is another great way to protect your WordPress site.
You can use a lightweight widget, like Elementor Protected Content from The Plus Addons for Elementor, to restrict sensitive content on your site in multiple ways.
Here’s how you can use this plugin-
1. Install and activate The Plus Addons for Elementor
On your WordPress dashboard, go to Plugins > Add New and search for The Plus Addons for Elementor. Install and activate the plugin.
2. Enable protected content widget
Once you’ve activated the plugin, go to ThePlus Addons on the admin dashboard and navigate to Widgets. Search for the Protected Content widget and turn on the toggle.
![Enable protected content widget | The Plus Addons for Elementor Enable protected content widget how to password protect a page in wordpress [easy steps] from the plus addons for elementor](https://theplusaddons.com/wp-content/uploads/2024/12/Enable-protected-content-widget.png)
With this widget enabled you can easily add a single password and multiple passwords to protect your content, restrict content based on different user roles, and add protected content with an Elementor template.
3. Password protect WordPress page
Open the page where you want password protection using the plugin. Start by saving the entire WordPress page as an Elementor template.
Next, remove all the content from the page, update, and reload the page. Drag and drop the Protect Content widget to the page.
![Password protect WordPress page | The Plus Addons for Elementor Password protect wordpress page how to password protect a page in wordpress [easy steps] from the plus addons for elementor](https://theplusaddons.com/wp-content/uploads/2024/12/Password-protect-WordPress-page.png)
Navigate to the Edit Protected Content on the left and select Page Template from the Content Source tab. Select the template you’ve saved from the Elementor Templates dropdown.
![Navigate to the Edit Protected Content | The Plus Addons for Elementor Navigate to the edit protected content how to password protect a page in wordpress [easy steps] from the plus addons for elementor](https://theplusaddons.com/wp-content/uploads/2024/12/Navigate-to-the-Edit-Protected-Content.png)
From the Protection Type dropdown, you can select if you want to put in single or multiple passwords or restrict access based on user role.
![Protection Type 1 | The Plus Addons for Elementor Protection type 1 how to password protect a page in wordpress [easy steps] from the plus addons for elementor](https://theplusaddons.com/wp-content/uploads/2024/12/Protection-Type-1.png)
Then, you can set a secure password, and your page will be restricted from unauthorized access.
![set a secure password | The Plus Addons for Elementor Set a secure password how to password protect a page in wordpress [easy steps] from the plus addons for elementor](https://theplusaddons.com/wp-content/uploads/2024/12/set-a-secure-password.png)
You can also customize the message you want to display on the protected page and stylize the password page easily.
![Edit the content protected | The Plus Addons for Elementor Edit the content protected how to password protect a page in wordpress [easy steps] from the plus addons for elementor](https://theplusaddons.com/wp-content/uploads/2024/12/Edit-the-content-protected.png)
Further Read: Compete Guide on How To Create Elementor Password Protected Page
Wrapping Up
WordPress password-protected page will help you restrict access to certain WordPress pages or posts that you don’t want to show your visitors.
It not only enhances your website privacy and limits content visibility but is also a good way to share premium content with visitors if you have a members-only website page.
Plus, password-protecting your page is easy with WordPress plugins like The Plus Addons for Elementor. Its Protected Content widget is a simple tool that makes it easy to add a password to your website content.
It further lets you choose from protection type, add a custom message on the protected content, and even customize the said content easily. But that’s not it.
The Plus Addons for Elementor is a complete WordPress plugin featuring 120+ unique widgets to elevate the features and functionality of your site.
Install the plugin to explore all the amazing features it has to offer.
FAQs on Password Protecting a Page in WordPress
How secure is WordPress password protection?
WordPress password protection only offers a basic level of security by restricting access to specific pages or posts. However, it doesn’t encrypt the content. For sensitive information, you can also consider security measures like two-factor authentication.
What is the difference between private and password-protected WordPress?
Private pages are only accessible to logged-in users with appropriate permissions, such as administrators or editors. Password-protected pages, on the other hand, allow anyone with a password to view the content.
Will password-protecting a page affect SEO?
Password-protected pages are not indexed by search engines by default, which prevents them from appearing in search results. If SEO visibility is important, you can avoid password protection. Instead, you can use other methods like user roles to control access.
Is it possible to use multiple passwords to protect a page or post?
The built-in WordPress feature doesn’t support multiple passwords for a single page or post. However, plugins like Elementor Protected Content from The Plus Addons for Elementor enable advanced features, such as the ability to put in multiple passwords.
How to make my WordPress site private?
To make your site private, you can enable privacy settings under “Reading Settings” in the WordPress dashboard. This restricts access to authorized users only.
Is my site secure if I password-protect it?
Password protection adds a layer of security, but it isn’t foolproof. Content will still be accessible in the site’s source code or database. For maximum protection, you can combine password protection with HTTPS, secure hosting, and plugins offering features like encryption.
How to remove a password from a page?
To remove a password, edit the page or post in WordPress, navigate to the “Visibility” settings under the Post tab, and select “Public” instead of “Password Protected“. Save your changes, and the content will no longer require a password to access.
What to do if I forget the password I set for a page?
If you forget the password, edit the page or post in WordPress. Under the “Visibility” settings, reset the password to a new one.
Can I restrict access to a WordPress page based on user roles instead of passwords?
Yes, WordPress allows access control based on user roles. Elementor Protected Content widget lets you restrict certain WordPress content based on specific user roles.


























![20 Checklist for WordPress Site Maintenance | The Plus Addons for Elementor 20 checklist for wordpress site maintenance how to password protect a page in wordpress [easy steps] from the plus addons for elementor](https://theplusaddons.com/wp-content/uploads/2023/05/20-Checklist-for-WordPress-Site-Maintenance-1024x1024.jpg)