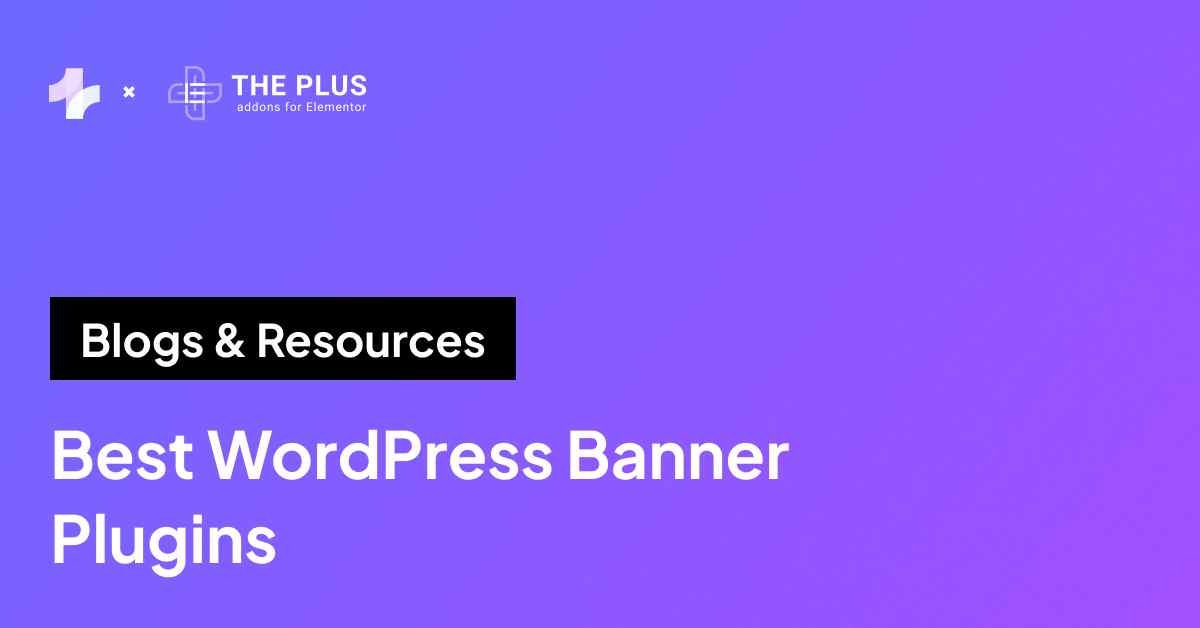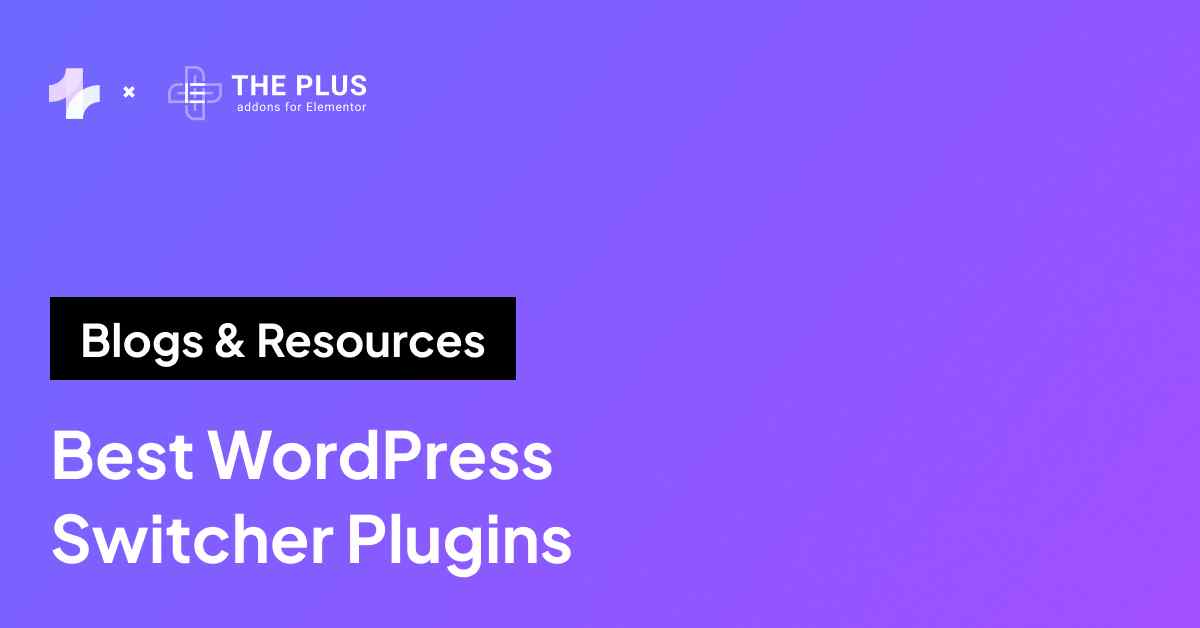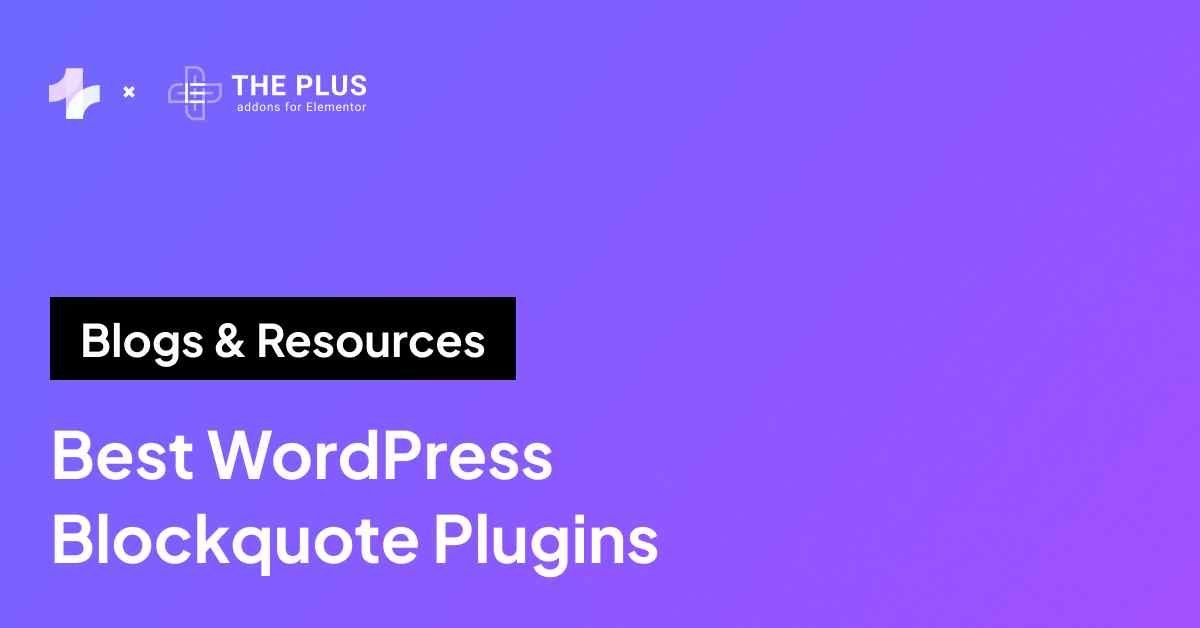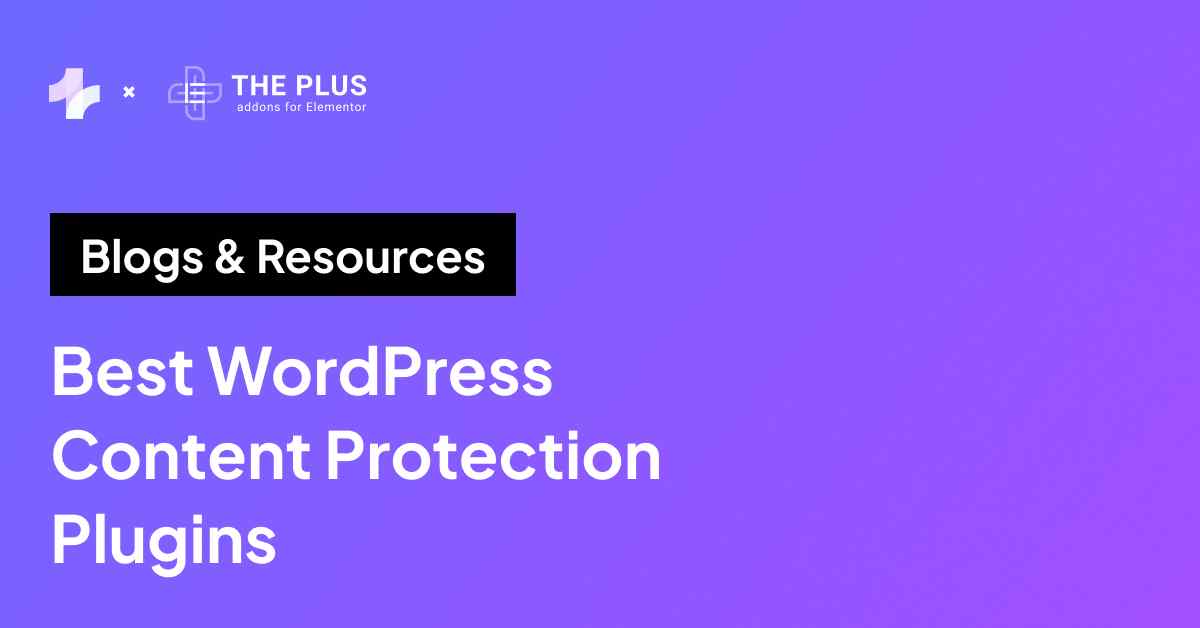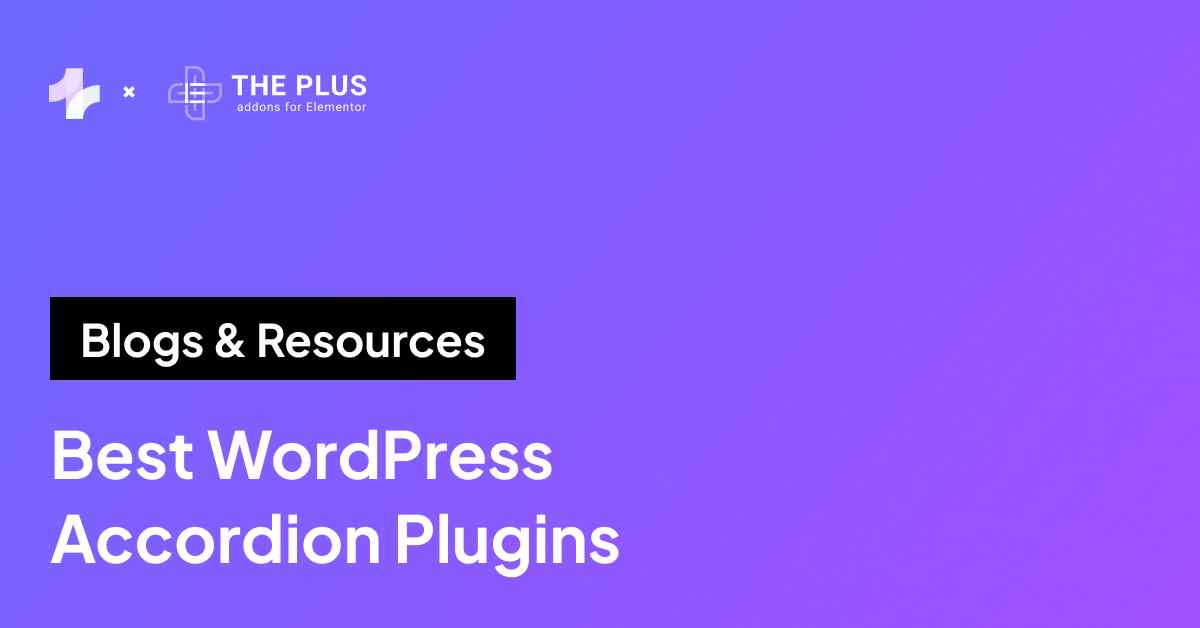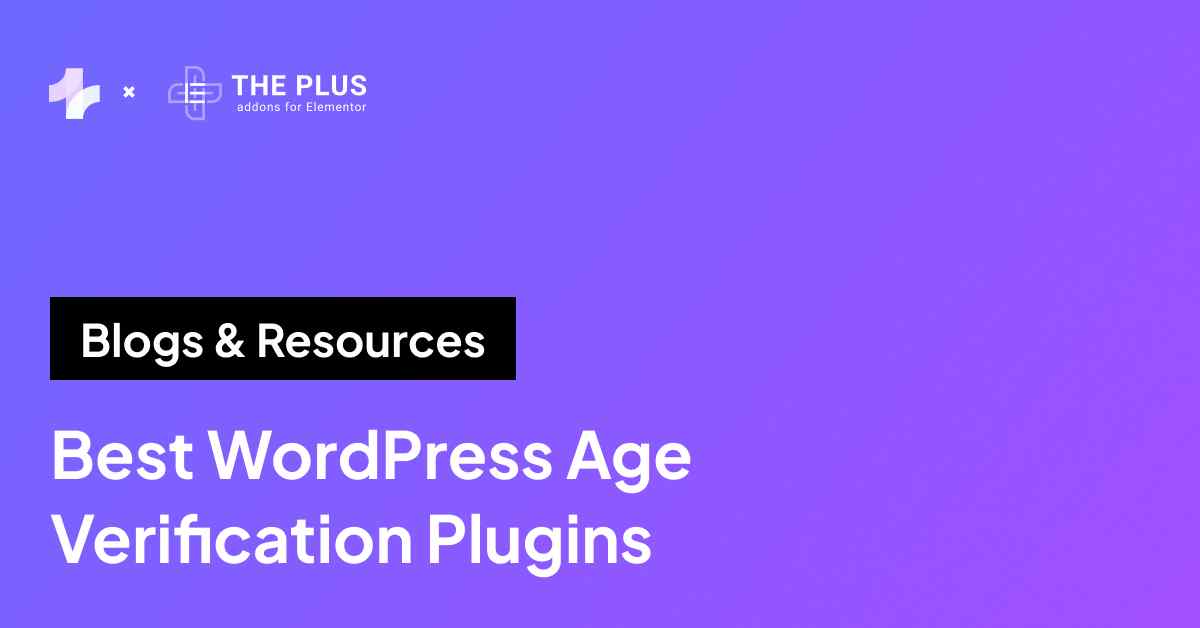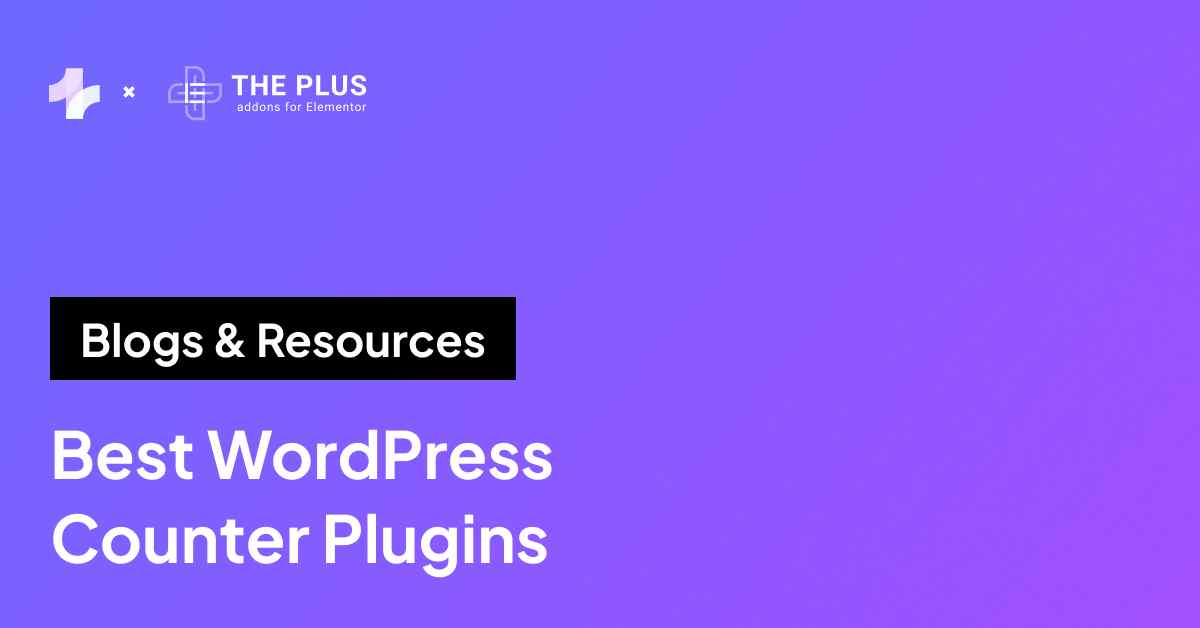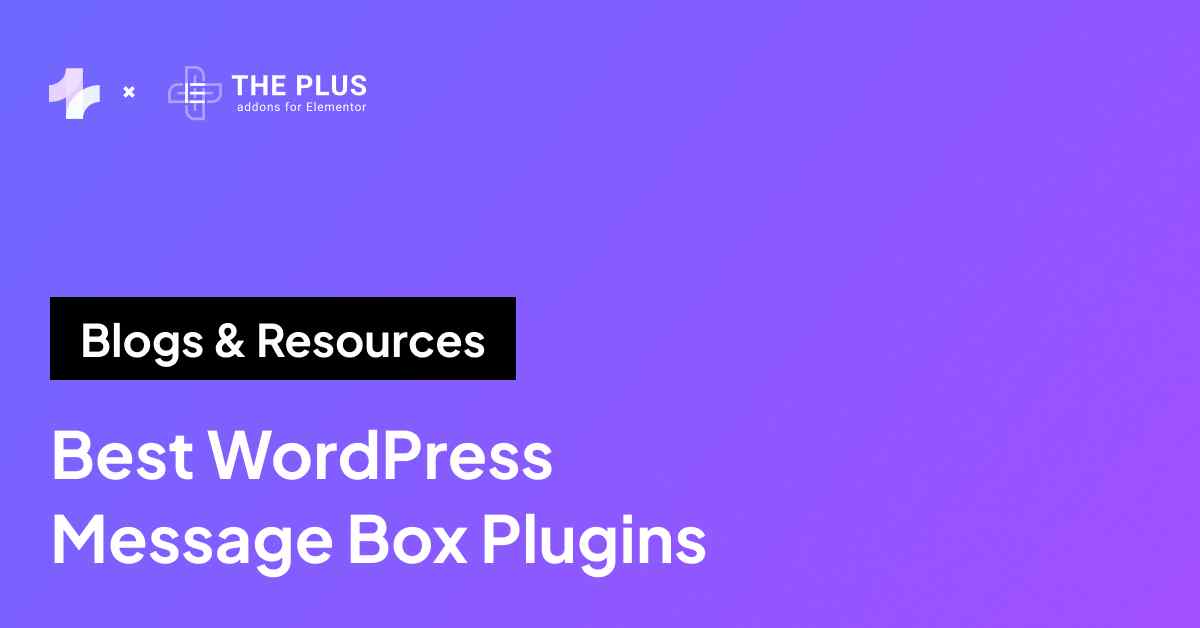Learning how to create comparison table in WordPress is a good way to make your website more user-friendly.
Whether you have an e-commerce website or a business website where you want to compare different products, a comparison table makes it easy for users to consume extensive product information.
The good thing is, if you have an Elementor website, you can quickly create a comparison table using any third-party plugin like The Plus Addons for Elementor.
Since Elementor doesn’t offer built-in functionality to create comparison tables and the default tables in WordPress have limited flexibility for design, using a comparison table plugin is the easiest option.
With the right tools, you can create an organized, highly customizable, interactive product comparison table for your website visitors.
Let’s understand how.
Key Takeaways
- Create tables with The Plus Addons for Elementor’s Data Table widget.
- Import from CSV, Sheets, or add manually.
- Fully customizable and mobile-friendly.
What is a Comparison Table?
A comparison table is a tool that summarizes and highlights the detailed comparison of various products and their features.
![Comaprison Table | The Plus Addons for Elementor Comaprison table how to create comparison table in wordpress [step-by-step] from the plus addons for elementor](https://theplusaddons.com/wp-content/uploads/2024/11/Comaprison-Table-Example.png)
Image of Comparison Table created using the Data Table widget by The Plus Addons
It offers extensive product information in a concise and organized manner, allowing users to view the products at a glance and make informed purchase decisions.
What are the Benefits of Using Comparison Tables on your Website?
If you have an e-commerce website in WordPress, a comparison table is a must-have element.
![Benefits of using Comparison Table | The Plus Addons for Elementor Benefits of using comparison table how to create comparison table in wordpress [step-by-step] from the plus addons for elementor](https://theplusaddons.com/wp-content/uploads/2024/11/Benefits-of-using-Comparison-Table.png)
Here’s why-
- Display organized content: With a comparison table, you can compare different products and highlight how they stack up based on various criteria like features, benefits, prices, and more in an organized manner.
- Enhance user interaction: When you make it easy for your users to digest detailed information, it allows them to interact with your website better. This can result in higher engagement and conversions on your Elementor website.
- Ensure quick purchase decisions: Customers can view key product information at a glance so they can evaluate their options and quickly make a purchase decision.
- Highlight product/service plans: If you sell a specialized product or service, you can also use comparison tables to compare different pricing plans to let users evaluate the plans and choose one that best meets their needs.
Want to add a detailed pricing table to your business website? Check out the 5 Best Elementor Pricing Table Plugins for WordPress.
How to Create Comparison Table in WordPress [Step-by-Step]
Clearly, having an Elementor comparison table for your website can improve your website’s user-friendliness and enhance interaction.
Let’s see how you can make a comparison table for your website using the Elementor Data Widget by The Plus Addons for Elementor to reap these benefits.
Before we jump to the textual steps, if you’re a visual learner, here’s a detailed video:
Now let’s understand the process through steps.
Step 1: Install and Activate The Plus Addons for Elementor
WordPress plugins like The Plus Addons for Elementor offer an easy way to create customizable product comparison tables for your website.
To start, go to your WordPress dashboard > Plugins > Add New and install The Plus Addons for Elementor.
Once you activate the plugin, go to The Plus Addons > Plus Widgets and enable the Table widget for Elementor.
![Enable Table widget | The Plus Addons for Elementor Enable table widget how to create comparison table in wordpress [step-by-step] from the plus addons for elementor](https://theplusaddons.com/wp-content/uploads/2024/11/Enable-Table-widget-1024x351.png)
Step 2: Add the Comparison Table
Now, on the WordPress dashboard, add a new page or edit your existing Elementor page where you want to add a comparison table design.
Click on Edit with Elementor. Add a new section to the page and drag and drop the Elementor Data Table widget in the editor.
![Add a Comparison Table | The Plus Addons for Elementor Add a comparison table how to create comparison table in wordpress [step-by-step] from the plus addons for elementor](https://theplusaddons.com/wp-content/uploads/2024/11/Add-a-Comparison-Table.png)
Here, you’ll have three options to create a comparison table – upload a CSV file with data, upload a Google Sheet, or create a custom one.
In the Table tab on the left, choose Custom as the content source from the Content Table dropdown.
This will allow you to design a customized table based on your website.
![Choose Custom content source | The Plus Addons for Elementor Choose custom content source how to create comparison table in wordpress [step-by-step] from the plus addons for elementor](https://theplusaddons.com/wp-content/uploads/2024/11/Choose-Custom-content-source.png)
Step 3: Add the Table Header and Rows
Next, go to the Table Header tab to add the header for your table. Once you open the tab, you’ll see different elements for the table.
To add a row, click on it and select Start New Row from the Action dropdown.
![Add the Table Header and Rows | The Plus Addons for Elementor Add the table header and rows how to create comparison table in wordpress [step-by-step] from the plus addons for elementor](https://theplusaddons.com/wp-content/uploads/2024/11/Add-the-Table-Header-and-Rows.png)
Step 4: Add Header Cell Content
Next, edit the header cell content by clicking on ‘cell:ID.’
![Add Header Cell Content | The Plus Addons for Elementor Add header cell content how to create comparison table in wordpress [step-by-step] from the plus addons for elementor](https://theplusaddons.com/wp-content/uploads/2024/11/Add-Header-Cell-Content.png)
In the Content tab, you can add the relevant content to the tab. You can also add a tooltip to the content by enabling the tooltip toggle.
Next, from the Icon/Image tab, you can add a custom image or icon to the cell.
![add a custom image or icon | The Plus Addons for Elementor Add a custom image or icon how to create comparison table in wordpress [step-by-step] from the plus addons for elementor](https://theplusaddons.com/wp-content/uploads/2024/11/add-a-custom-image-or-icon.png)
Lastly, the Advanced tab allows you to customize the table design and size, including the Column Span, Row Span, Column width, individual cell color, and background color.
![customize the table design and size | The Plus Addons for Elementor Customize the table design and size how to create comparison table in wordpress [step-by-step] from the plus addons for elementor](https://theplusaddons.com/wp-content/uploads/2024/11/customize-the-table-design-and-size.png)
You can click ‘+ Add Item’ to add more cells to the table header and follow the same process to edit the other header cells.
Looking to use custom fonts for your product comparison table? Learn How to Add Custom Fonts in Elementor.
Step 5: Edit the Table Body Content
Once you’ve edited the header, go to the Table Body tab to add or edit the table content.
Similar to the Table Header section, add a row and set the Action dropdown to Start a New Row.
![Start a new row | The Plus Addons for Elementor Start a new row how to create comparison table in wordpress [step-by-step] from the plus addons for elementor](https://theplusaddons.com/wp-content/uploads/2024/11/Start-a-new-row.png)
Now you can add Row content and, similar to the header cells, edit the cells for each table row to add content.
You can also add custom buttons with a link to make the table more interactive.
![add custom buttons with a link | The Plus Addons for Elementor Add custom buttons with a link how to create comparison table in wordpress [step-by-step] from the plus addons for elementor](https://theplusaddons.com/wp-content/uploads/2024/11/add-custom-buttons-with-a-link.png)
You can add a custom image or icon to the main table from the Icon/Image tab and customize the size of the rows and cells from the Advanced tab.
Next, under the Extra Settings, you can also make your table searchable with the search feature, which allows users to sort the contents of the table based on specific criteria.
You can further customize the search bar feature, icons, images, and more for your table.
![Add Search bar | The Plus Addons for Elementor Add search bar how to create comparison table in wordpress [step-by-step] from the plus addons for elementor](https://theplusaddons.com/wp-content/uploads/2024/11/Add-Search-bar.png)
Step 6: Customize the Comparison Table
Once your table content is added, you can style and customize the entire table to match your website aesthetics. You can customize every element of the table header and body, from text alignment, typography, background colors, border width and color, and so on.
![Customize the Comparison Table | The Plus Addons for Elementor Customize the comparison table how to create comparison table in wordpress [step-by-step] from the plus addons for elementor](https://theplusaddons.com/wp-content/uploads/2024/11/Customize-the-Comparison-Table.png)
Once the table is ready, click Update to publish the table on your website.
People Also Read: 5 Best Elementor Comparison Table Plugins
Wrapping Up
This step-by-step guide will help you create a fully customizable product features comparison table for your website. A product comparison table will allow your website visitors to evaluate the various products on your website and make better purchase decisions.
And not just that. Creating a comparison table for your website enhances engagement and gives your users more reasons to interact with the site.
With the right tools, like the Elementor Data Table widget from The Plus Addons for Elementor, you can quickly design a professional product comparison table. The widget gives you full control over the content and style of the table with its unique features.
What’s more, The Plus Addons for Elementor plugin offers you access to more than 120 other unique widgets for your Elementor website so that you can create a stunning, highly functional website.
You can add image galleries, create pricing tables, add different design elements, use social sharing features, and do more with dedicated widgets for different functionalities.
FAQs on Creating Comparison Tables in WordPress
Is it possible to create a comparison table without a plugin?
Yes, the default WordPress block editor comes with a Table block that you can use to create comparison tables. However, it can be limited in design and functionality, so using a third-party plugin like The Plus Addons for Elementor is a good idea.
What elements should we display on product comparison tables?
You can display the different products, their features, their pros and cons, and pricing on the comparison tables to give your audience detailed product information. You can also support this information with custom images to make the table visually attractive.
Is it possible to add images or videos to a comparison table?
Yes, with the Elementor Data Table widget from The Plus Addons from Elementor, you can easily add a custom icon or image to add a visual element to the table.
Will a comparison table affect website loading speed?
A well-designed and optimized table would not affect your website loading speed.
What is the best way to make a responsive comparison table in WordPress?
The best way to create a responsive comparison table in WordPress is by using a plugin like The Plus Addons for Elementor. The plugin allows customization, makes tables mobile-friendly, and supports adding images, buttons, and links easily.



























![20 Checklist for WordPress Site Maintenance | The Plus Addons for Elementor 20 checklist for wordpress site maintenance how to create comparison table in wordpress [step-by-step] from the plus addons for elementor](https://theplusaddons.com/wp-content/uploads/2023/05/20-Checklist-for-WordPress-Site-Maintenance-1024x1024.jpg)