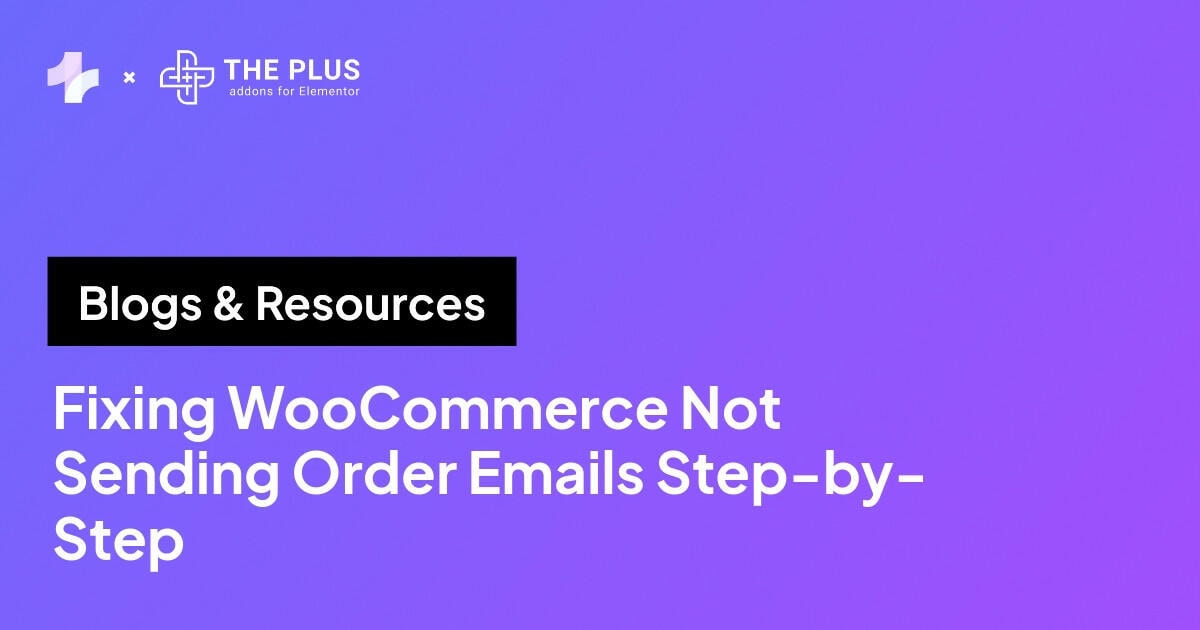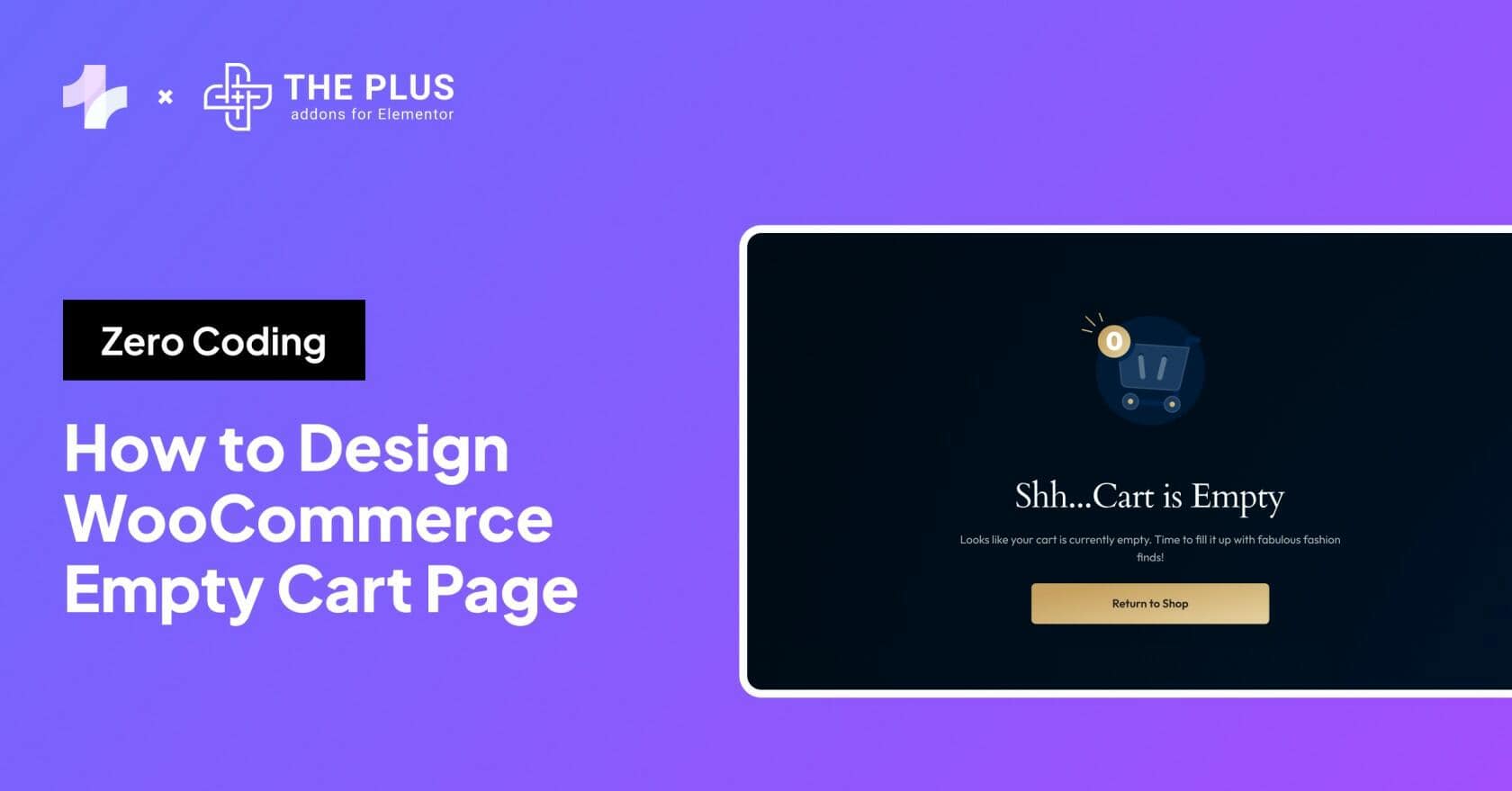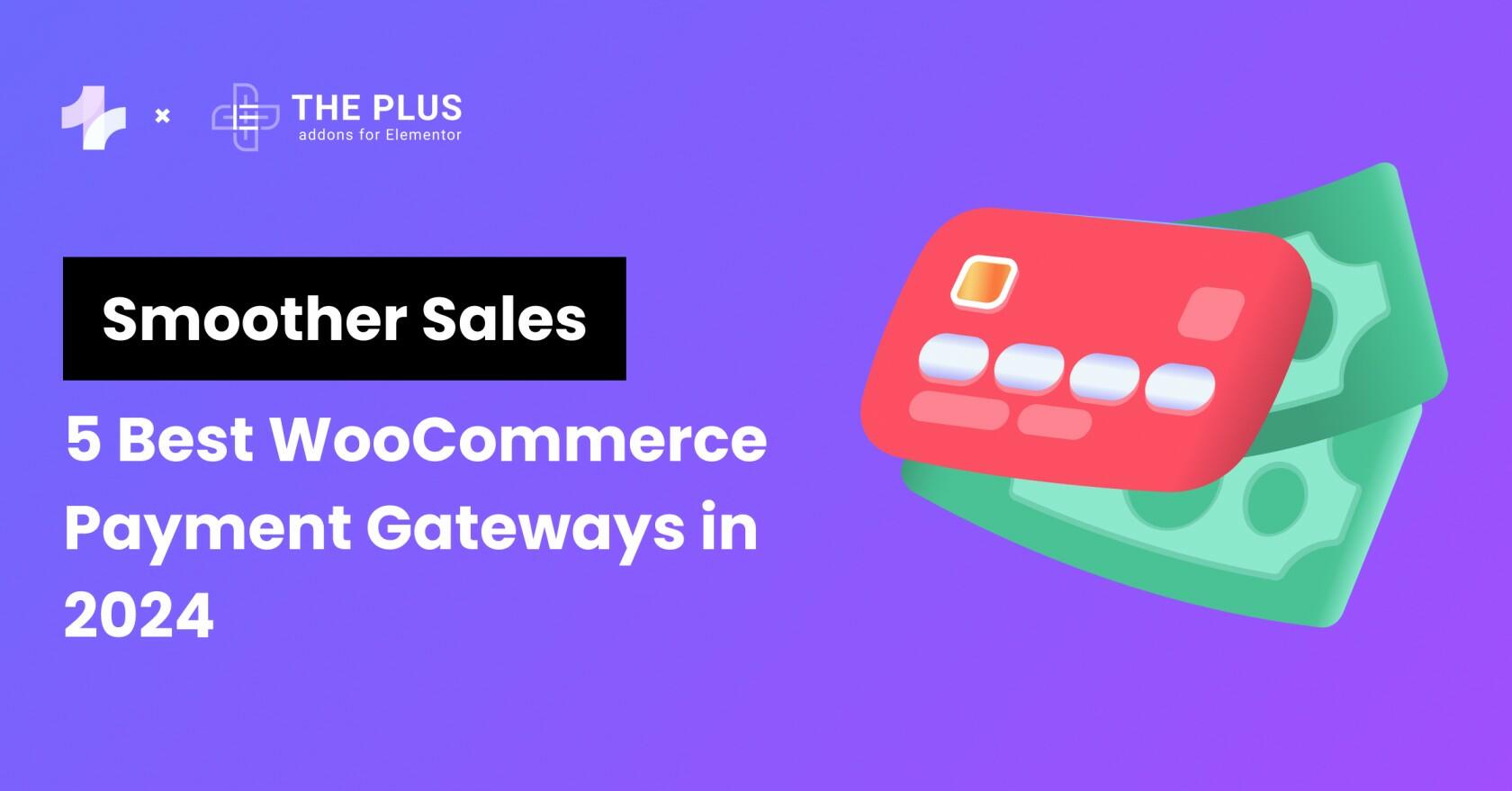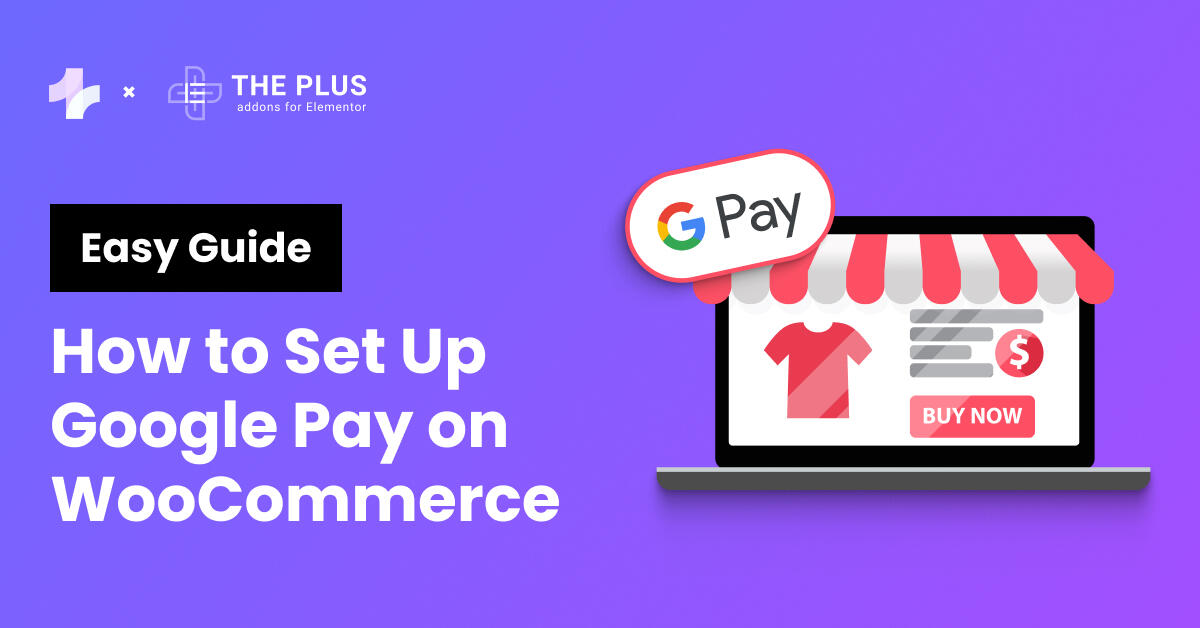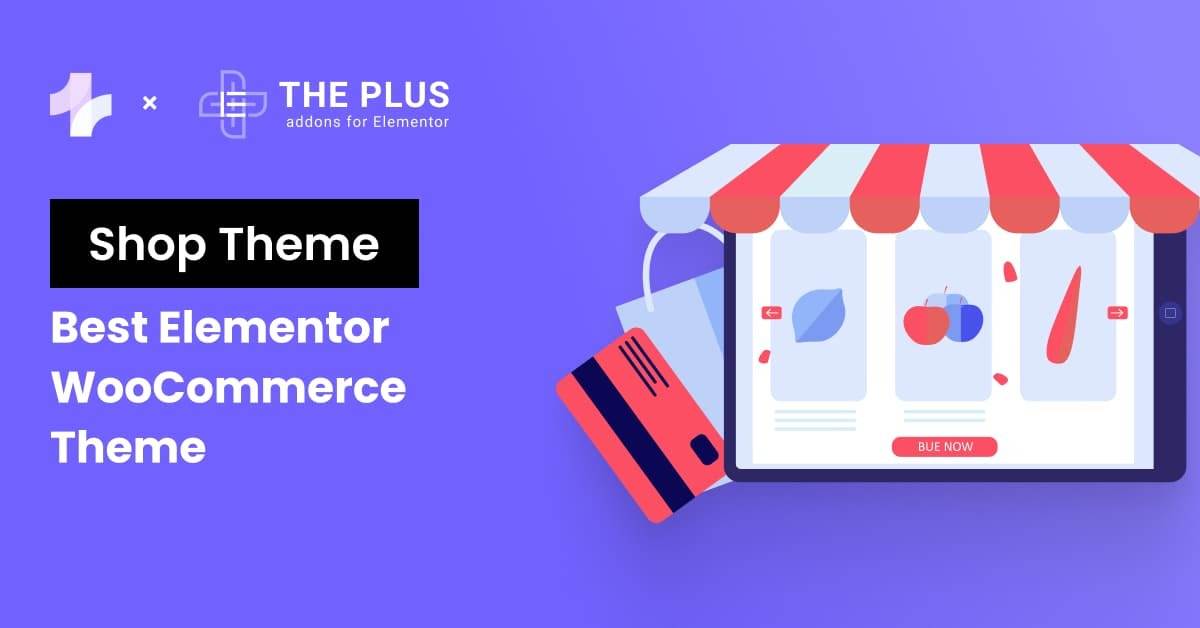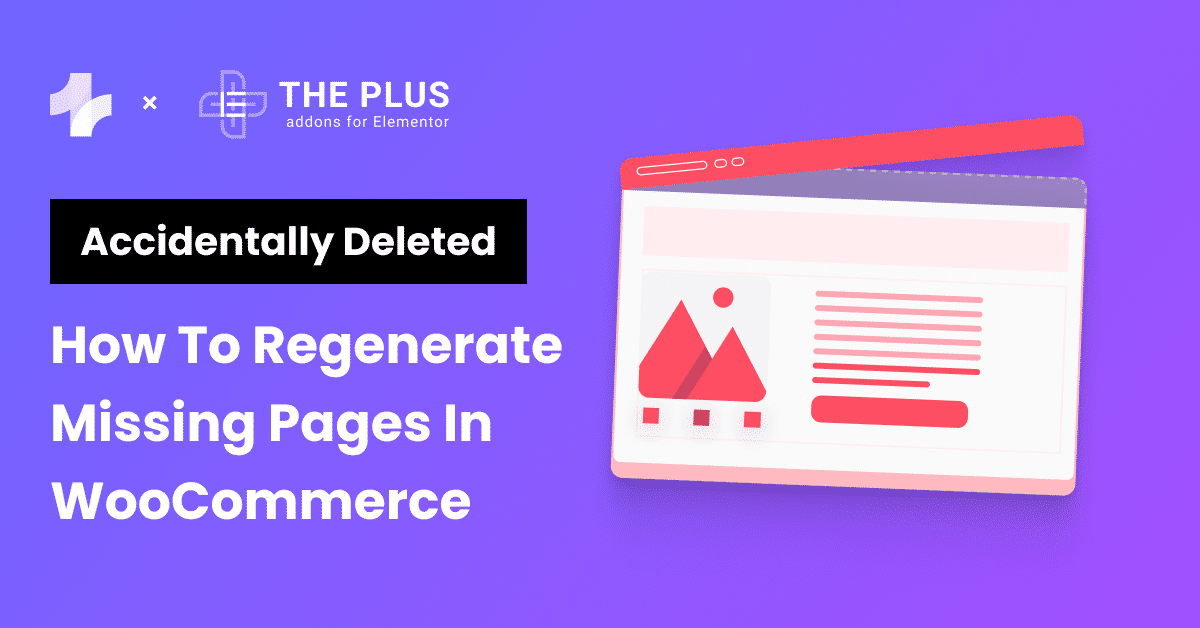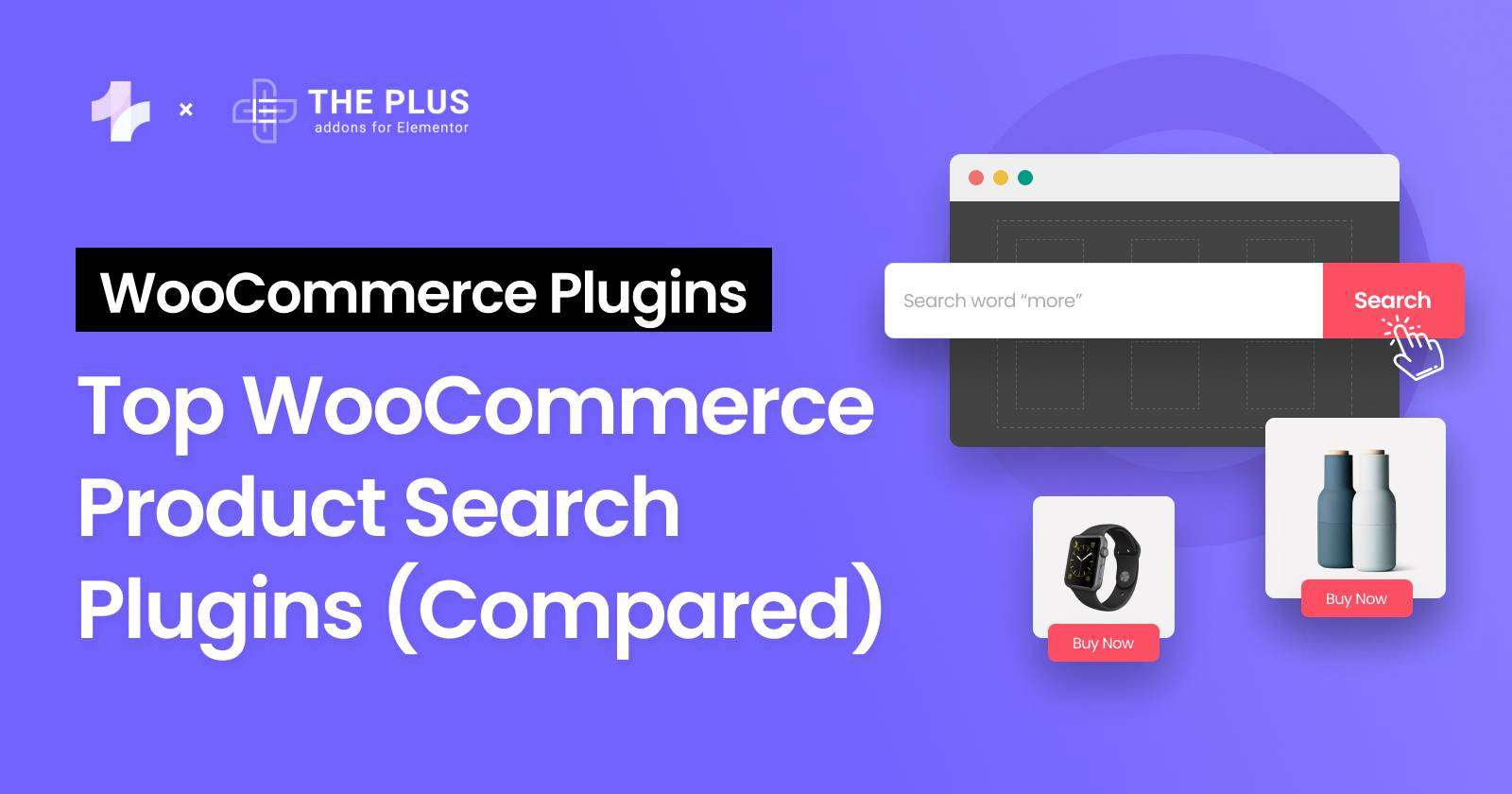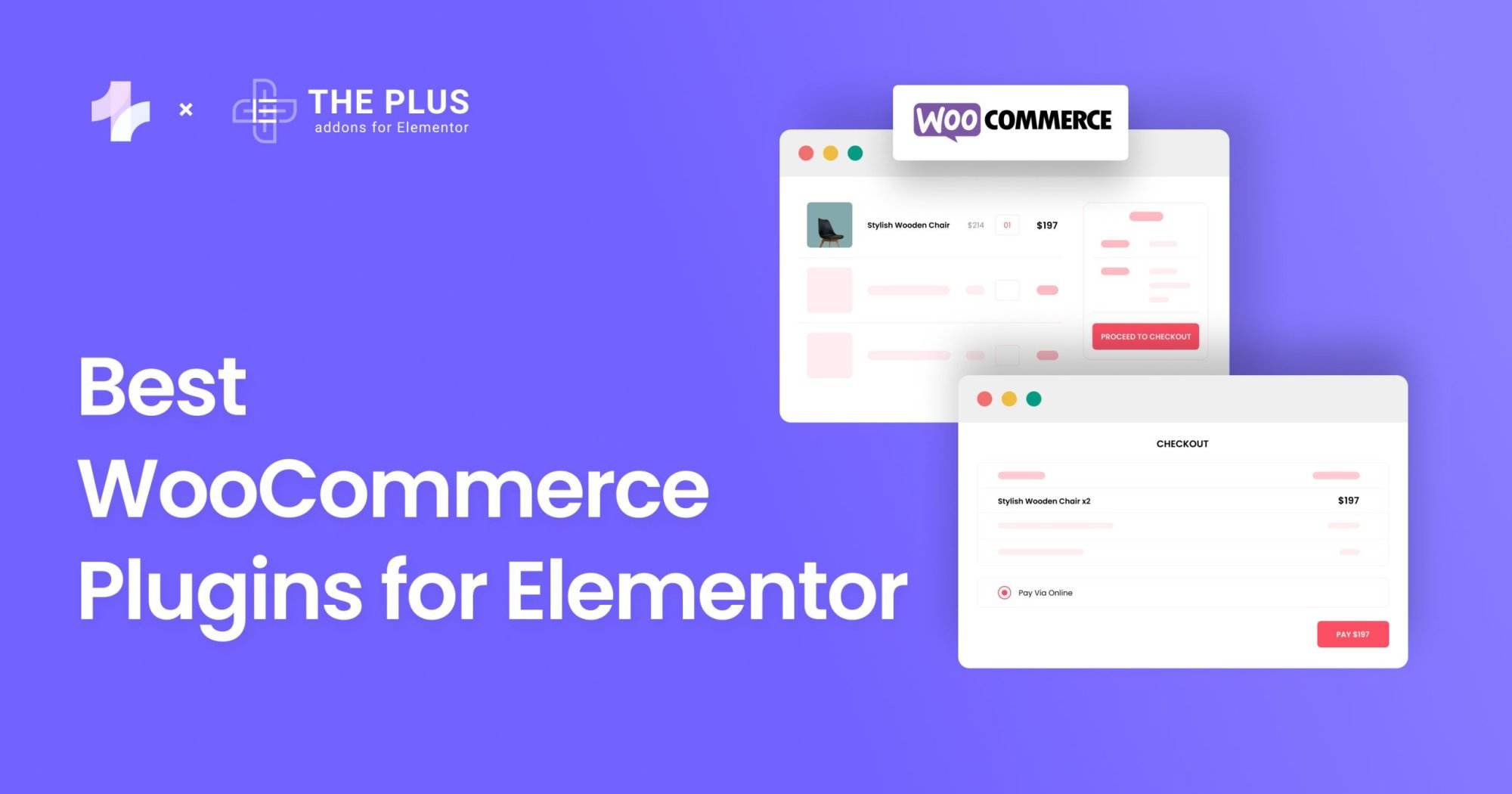Boosting your online store’s sales and improving your customer’s shopping experience is easier than you might think by simply adding related products.
Understanding how to add related products in WooCommerce can truly make a significant difference! By showcasing items that complement what customers are already viewing, you create an engaging shopping environment that encourages additional purchases, ultimately boosting your revenue.
Many store owners overlook this opportunity simply because they’re unsure how to set it up. The great news is that it’s a simple process!
In this blog, you’ll discover step-by-step instructions for efficiently adding WooCommerce related products.
By the end of this blog, you’ll be able to add related products easily, helping your store capture more attention and inspire shoppers to explore everything you have to offer.
So, let’s get started!
What are Related Products in WooCommerce?
Let’s first understand what WooCommerce related products are.
In WooCommerce, related products are items that show up on a product page to help customers find other things they might want to buy.
Think of it like a helpful suggestion, when you look at one product, WooCommerce shows you similar products that other customers often buy together.
For example, if you are looking at a shirt, related products might include t-shirts.
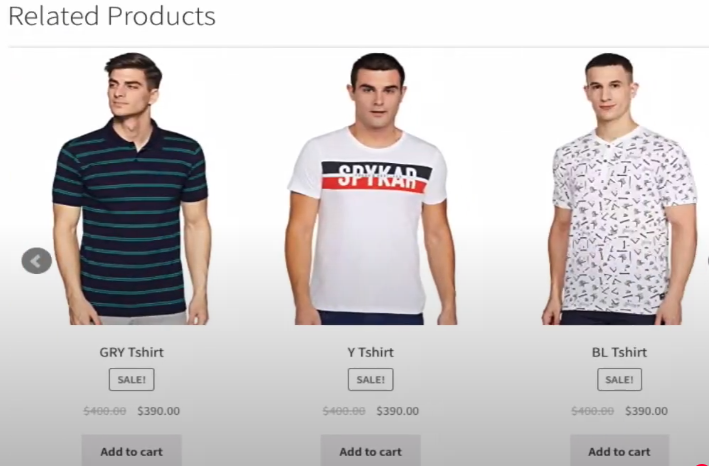
Why Add Related Products in WooCommerce?
Adding related products can significantly improve your sales. When customers see items that complement or are similar to their interests, they are more likely to make additional purchases.
- Increased Visibility: Your products gain more exposure. Customers may discover items they didn’t know you offered.
- Higher Conversion Rates: When shoppers see appealing alternatives, they might buy more.
- Enhanced User Experience: Customers appreciate seeing products relevant to their browsing history, allowing for informed choices.
These benefits can lead to better customer satisfaction and loyalty.
How Related Products are Displayed in WooCommerce?
In WooCommerce, you can display several types of related products to cater to different shopping behaviors and enhance the customer experience.
Here’s a closer look at each type:
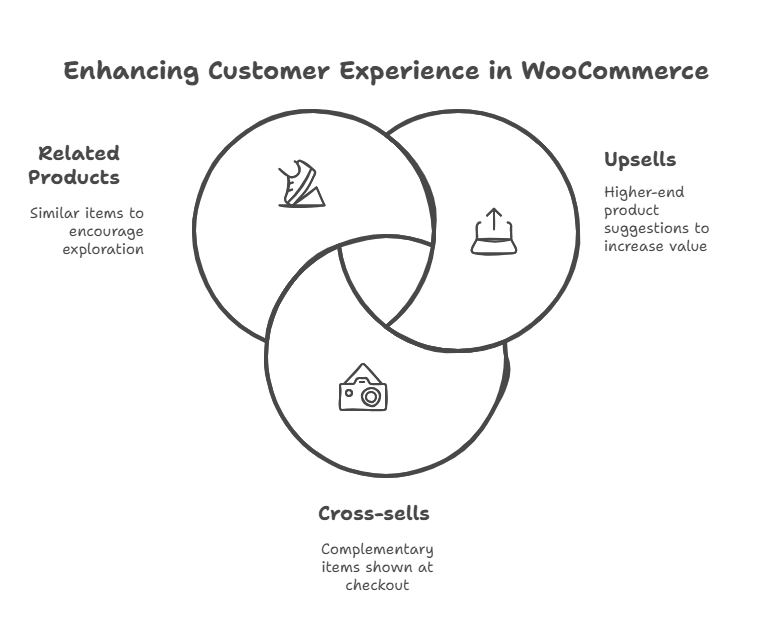
- Upsells:
Upsells are higher-end or upgraded versions of the product that a customer is considering.
When a customer is about to make a purchase, displaying an upsell encourages them to consider spending a little more for added value.
For example, if a customer is looking at a basic laptop, you might suggest a more powerful model with better specifications.
This not only increases the average order value but also helps customers see the benefits of investing in a higher-quality product.
- Cross-sells:
Cross-sells are items that complement the main product and are typically shown on the cart page.
For instance, if a customer adds a camera to their cart, suggesting accessories like lenses, a tripod, or a camera bag can encourage them to make additional purchases.
Cross-selling is a great way to enhance the customer’s experience by providing them with everything they might need to fully enjoy their new product.
- Related Products:
Related products are similar items that might interest the customer based on their current selection.
These products are displayed on the product page itself and help customers discover alternatives without having to navigate away.
For example, if a customer is viewing a specific brand of running shoes, showing other styles or colors from the same brand can help them find exactly what they want.
This feature keeps customers engaged and increases the likelihood of additional purchases.
Using a mix of these types of related products can create a more dynamic and personalized shopping experience for your customers.
By strategically placing upsells, cross-sells, and related products throughout your store, you can guide customers toward making informed purchasing decisions while maximizing your store’s sales potential.
How to Add Related Products in WooCommerce?
You can add related products to your functional WooCommerce store in easy steps.
Method 1: Selecting Products Manually
To select related products manually, navigate to the WooCommerce product you wish to edit. In the product data section, find the “Linked Products” tab.
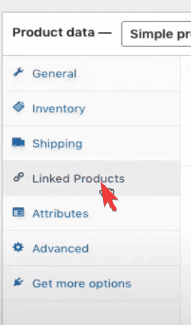
Here, you will see two fields: “Upsells” and “Cross-sells.”
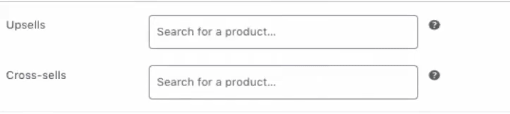
- Upsells show related products on the product page.
- Cross-sells display at the cart stage.
Simply type the name of the products you want to include in these fields and select them from the dropdown list.
This method gives you full control over which products appear together, allowing you to highlight specific items effectively.
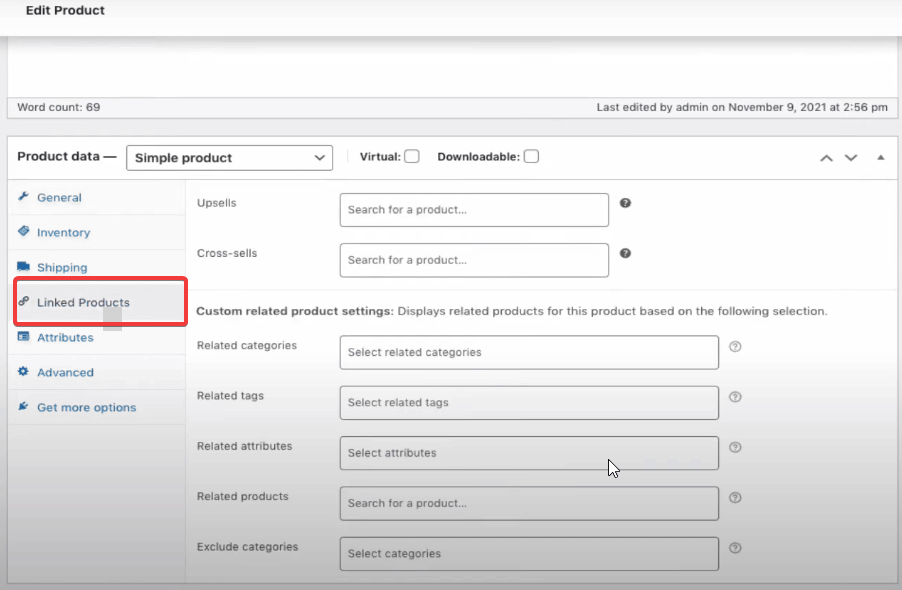
Recommended Read: Best WooCommerce Addons & Plugins for Elementor
Method 2: Displaying WooCommerce Related Products by Categories & Tags
Another way to manage related products is by utilizing product tags and categories.
When you assign tags or categories to products, WooCommerce can automatically suggest related items based on these classifications.
Go to “Products” in your WordPress dashboard and select the product you want to edit.
Scroll to the “Product Categories”.
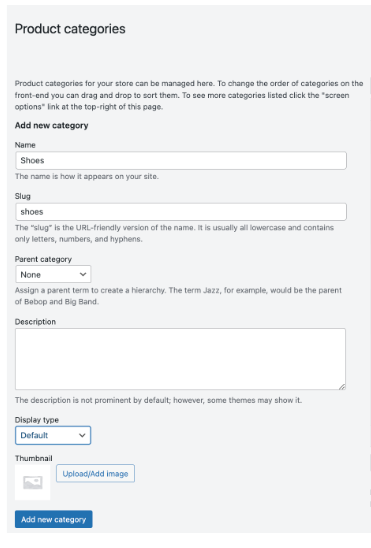
For adding tags, scroll to the Product tags section.
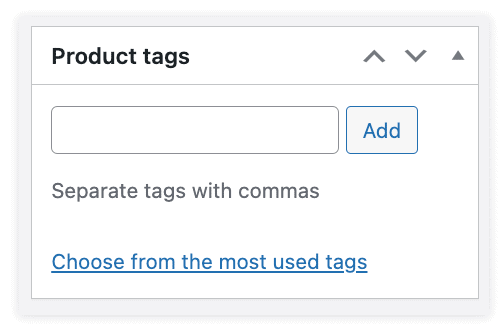
Add relevant categories or tags. If they already exist, simply select them; otherwise, create new ones that best describe the product.
Next, update the product. WooCommerce will now use these classifications to display related products on the product page.
By grouping products in this way, you make it easier for customers to discover items that fit their interests.
Instead of searching manually, they’ll see alternatives right on the page, helping them make a decision faster.
This strategy encourages upselling and can boost your sales without any extra effort.
Bonus: Adjust Display Options
To enhance the appearance of related products, you can adjust display options directly in WooCommerce settings.
Go to the WooCommerce Settings and select the “Products” tab. Here are some key options you may consider:
- Show related products on the product page: Enable this feature to display related items right where buyers are making decisions.
- Limit the number of products displayed: Reducing the number displayed can help customers digest their choices.
- Layout adjustments: If your theme supports them, you can change how products are displayed—choose between grids or lists.
By fine-tuning these display options, you create a more appealing and user-friendly shopping experience, encouraging customers to explore related items.
Method 3: Displaying WooCommerce Related Plugins Using Plugins
Using plugins can significantly improve how related products function in your WooCommerce store.
You can customize and enhance your store’s user experience, making it easier for customers to find products they may want to buy together.
Several plugins can help optimize the related product features. Some of the top choices include:
- Related Products for WooCommerce: This plugin allows you to customize related product recommendations easily. You can set preferences based on categories and tags.
- YITH WooCommerce Frequently Bought Together: This plugin lets you create bundles, showing products customers often buy together. It’s easy to set up and helps increase average order value.
- WPC Custom Related Products for WooCommerce: This tool gives you the flexibility to manually choose related products per item. It’s useful for tailored marketing strategies.
Each of these plugins offers unique functionalities that enhance the shopping experience and can lead to increased sales.
Want to make payments on your WooCommerce store smoother? Here are the 5 Best WooCommerce Payment Gateways.
Best Practices While Adding WooCommerce Related Products
When adding related products in WooCommerce, focus on relevance, clarity, and user experience.
Selecting the right products can enhance customer satisfaction and boost sales. Keep these best practices in mind.
Maintaining Relevance and Quality
Relevance is key when selecting related products. Choose items that complement or are commonly bought with the product the customer is viewing.
For example, if a customer is looking at a camera, suggest lenses, tripods, or memory cards.
Make sure the products are of high quality. This reflects well on your store and builds trust with customers. You want to offer products that are not only relevant but also desirable.
To maintain relevance, regularly review and update your selections based on customer behavior and sales data.
Use tools or plugins that analyze purchasing trends to keep your recommendations fresh and aligned with customer interests.
Avoiding Overcrowding
Too many related products can overwhelm customers and confuse their decision-making. Aim for a balance between providing options and being concise.
A good rule of thumb is to display 3 to 5 related products.
Keep product images and descriptions concise. Clear titles and appealing visuals can help draw attention to the right products.
Avoid adding too much information into the display, which can make it hard to focus.
Did you know that WooCommerce sometimes fails to send order emails to customers, affecting their experience? Don’t worry, here’s How to Fix WooCommerce Not Sending Order Emails step by step.
Encouraging Discovery and Exploration
Related products can turn a casual visitor into a buyer. Encourage exploration by showcasing items that spark curiosity.
Use smart linking to suggest products based on customer’s browsing history or interests.
Leverage promotional content: Inform customers of sales or new arrivals. Highlight these items among the related products to catch their interest.
Use appeals such as “Customers who bought this also purchased” or “You may also like” to encourage browsing.
These prompts create a natural flow that encourages customers to explore more of your offerings, increasing the chance of additional purchases.
Remember, creating a positive shopping experience is about guiding customers gently, not pushing them too hard.
Suggested Read: How to Add WooCommerce Product Wishlist in Elementor
Wrapping Up
Adding related products in WooCommerce isn’t just a smart move, it’s a game-changer for boosting sales and enhancing the customer experience.
Whether you prefer manual selection, category-based recommendations, or plugins for extra customization, there’s a method that fits your needs.
The key is to keep your suggestions relevant, visually appealing, and easy to navigate.
Now that you know how to add related products in WooCommerce step by step, it’s time to put these strategies into action.
Also, for Elementor users, there’s one widget that can help them build a fully functional and customizable WooCommerce store easily – WooBuilder by The Plus Addons for Elementor.
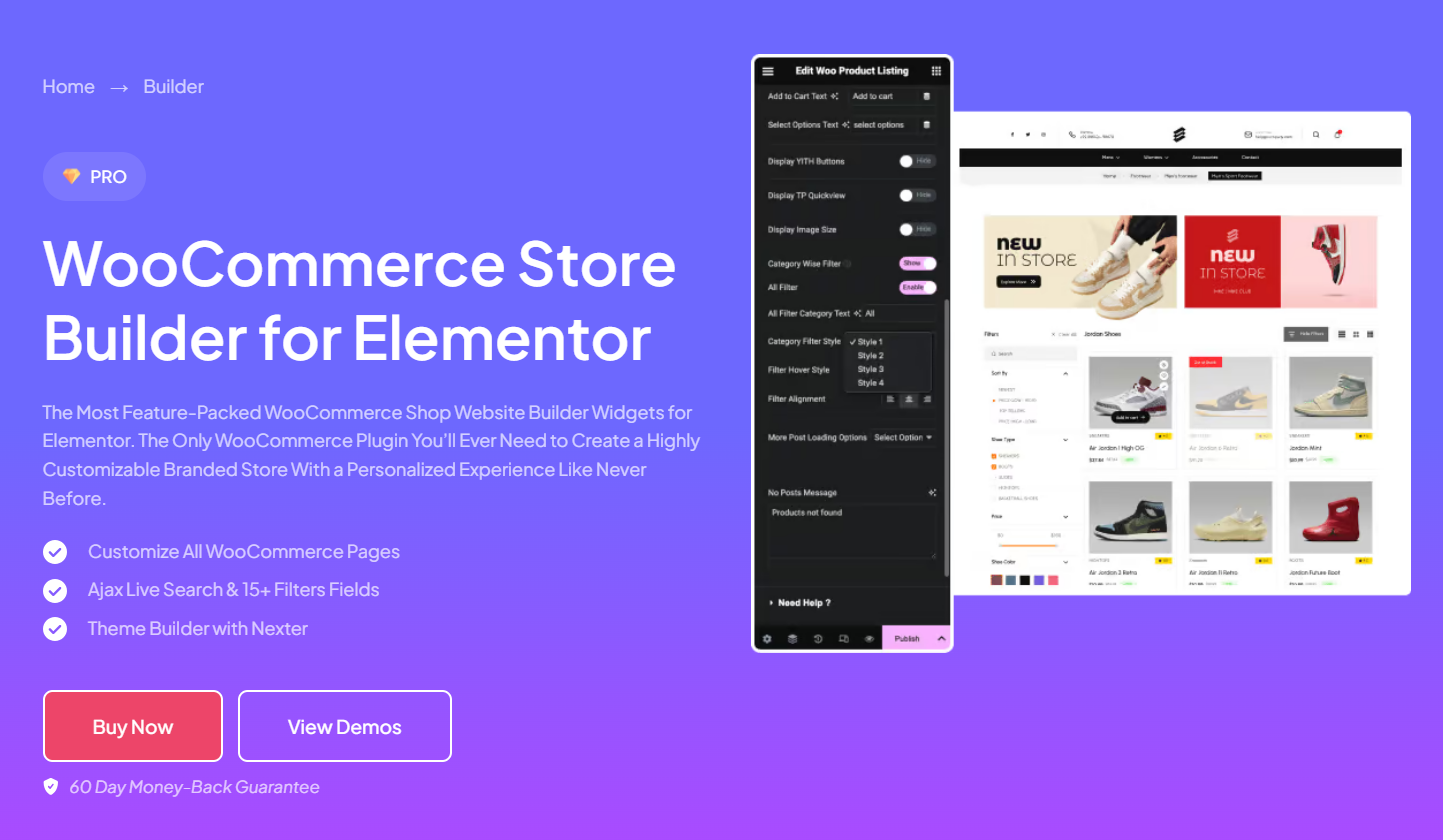
It’s just one of the widgets provided by The Plus Addons for Elementor. The plugin provides 120+ widgets, including WooProducts Product Style, WooProducts Metro, WooProducts – Grid, and many more useful widgets.
FAQs on Adding Related Products in WooCommerce
What is an example of a related product?
An example of a related product is a sofa and its complementary cushions. When customers are looking to purchase a sofa, they may also be interested in buying cushions to enhance comfort and aesthetics.
How do I use hooks to display related products in WooCommerce?
You can use WordPress hooks to customize where and how related products appear on your site. By adding code to your theme’s functions.php file, you can modify the layout or position of related product listings based on your design needs.
Where can I find a shortcode to show related products in my WooCommerce store?
Shortcodes for showing related products can typically be found in WooCommerce documentation. You can use the [related_products] shortcode in your posts or pages to display related items. This is a straightforward way to add related products without altering your theme files.
How can I show WooCommerce products related by category on a product page?
To show products related by category, you can set up product categories when creating or editing products. Once categories are assigned, WooCommerce will automatically display related products from the same category on the product page.
What methods are available to customize the query for related products in WooCommerce?
You can customize the query for related products using filters in WooCommerce. By hooking into the woocommerce_related_products filter, you can change the default behavior, such as the number of products shown or the criteria used to select related items. This allows for a tailored shopping experience.