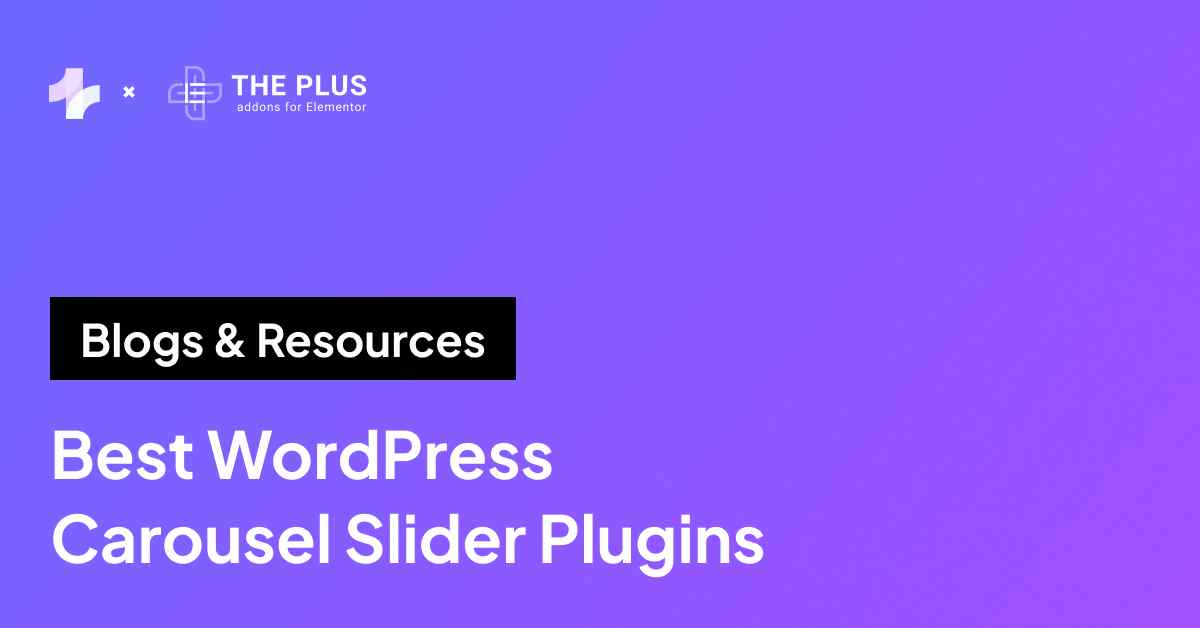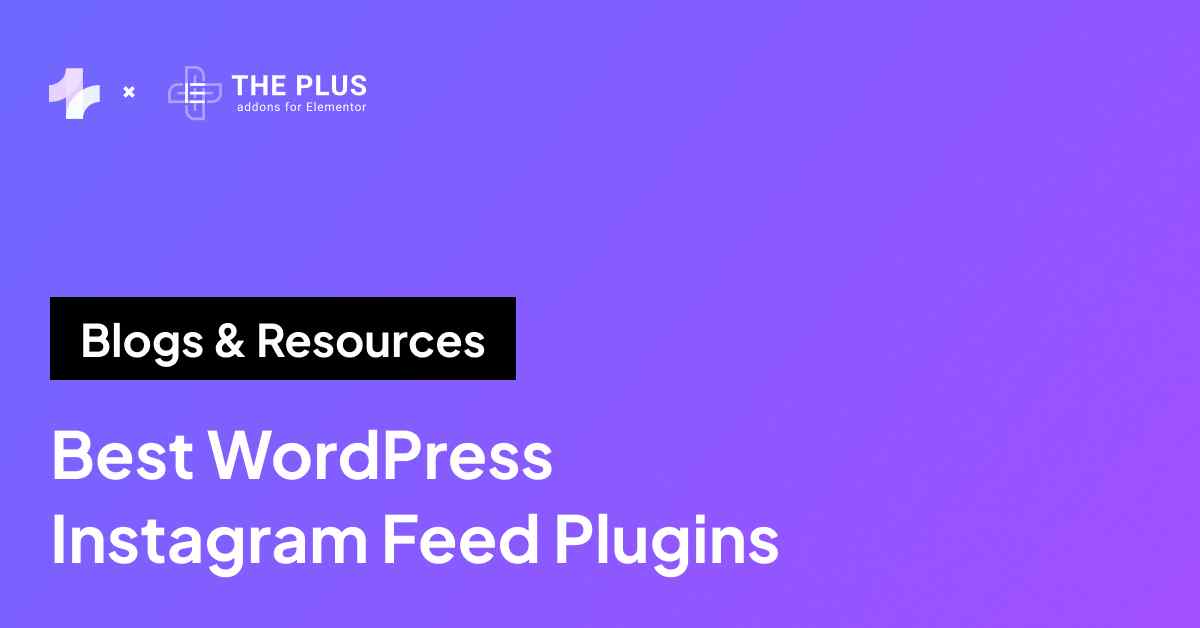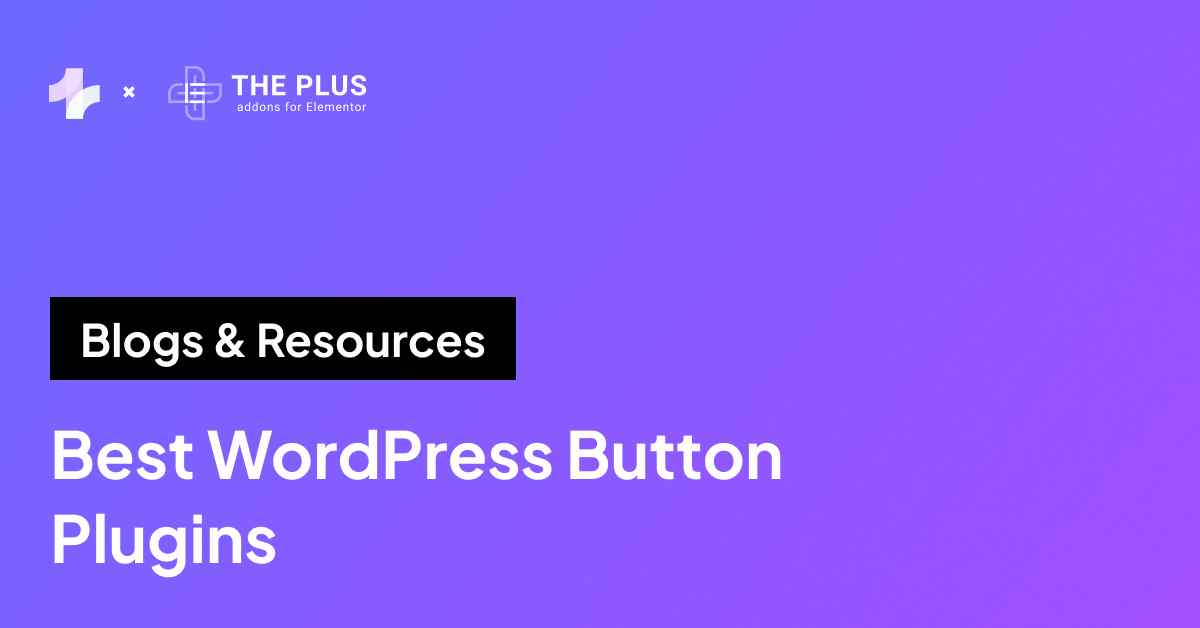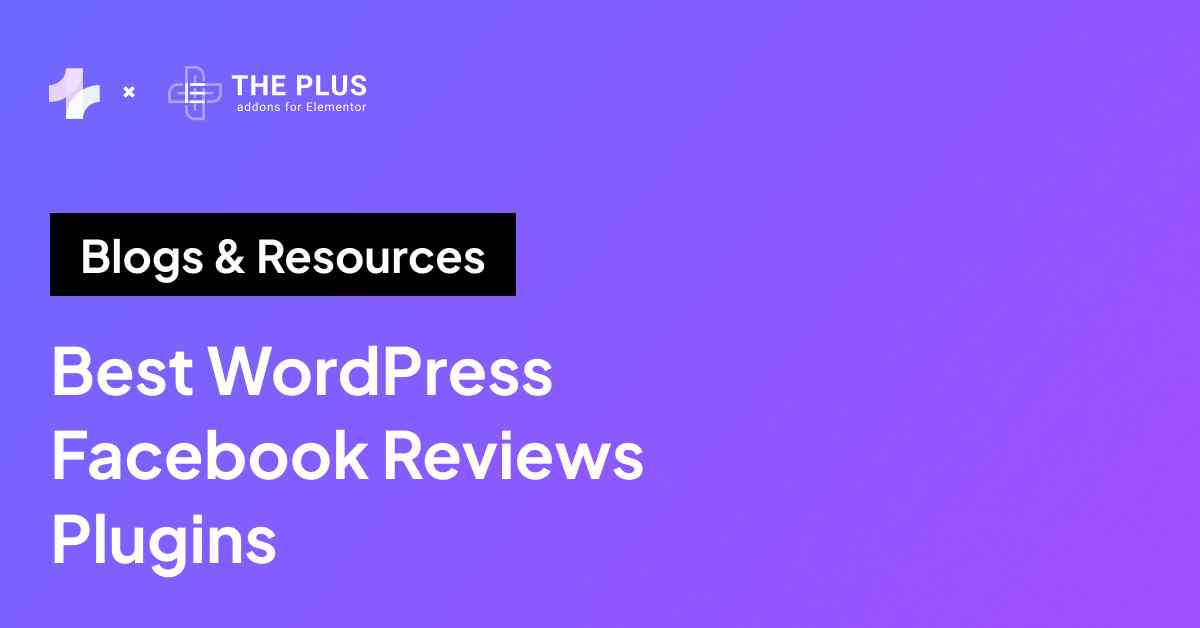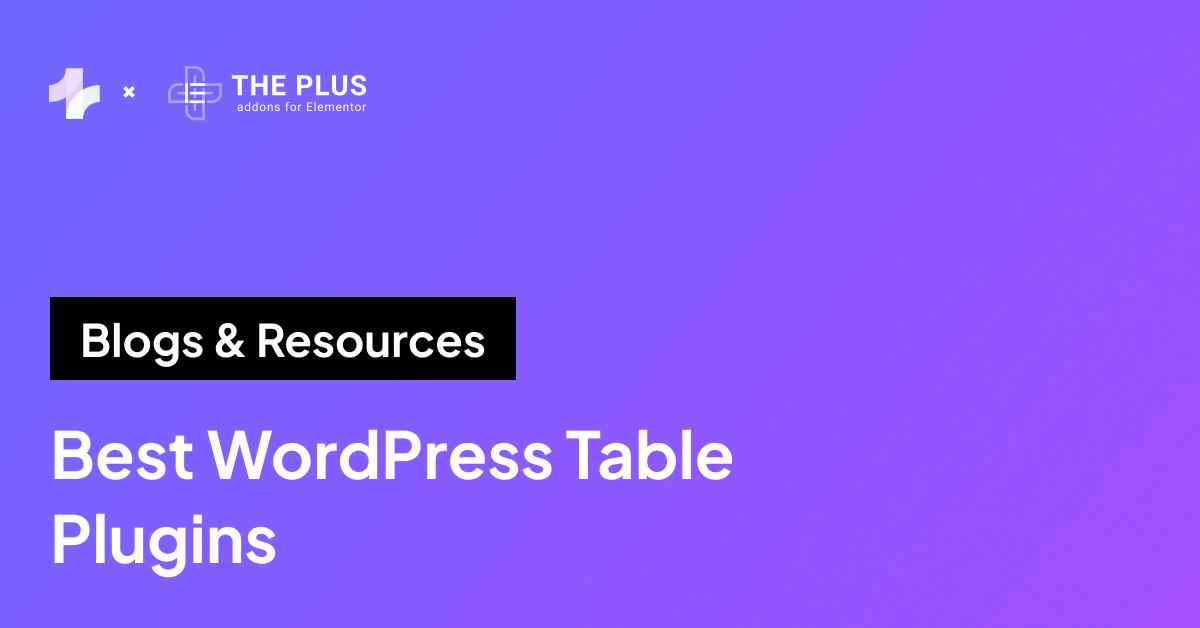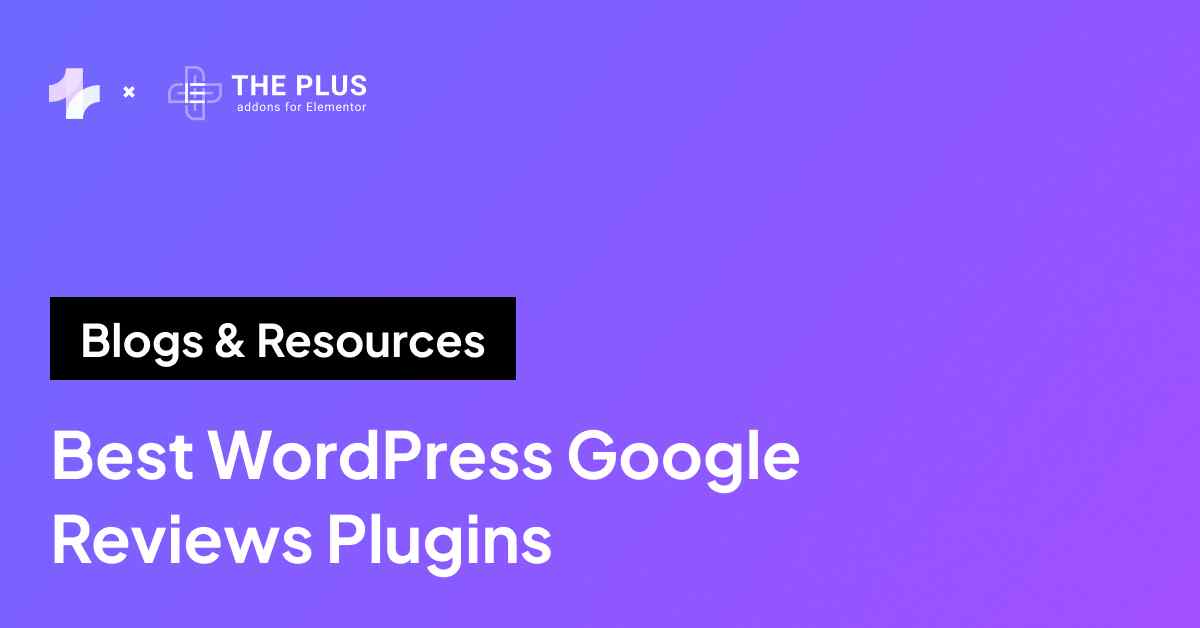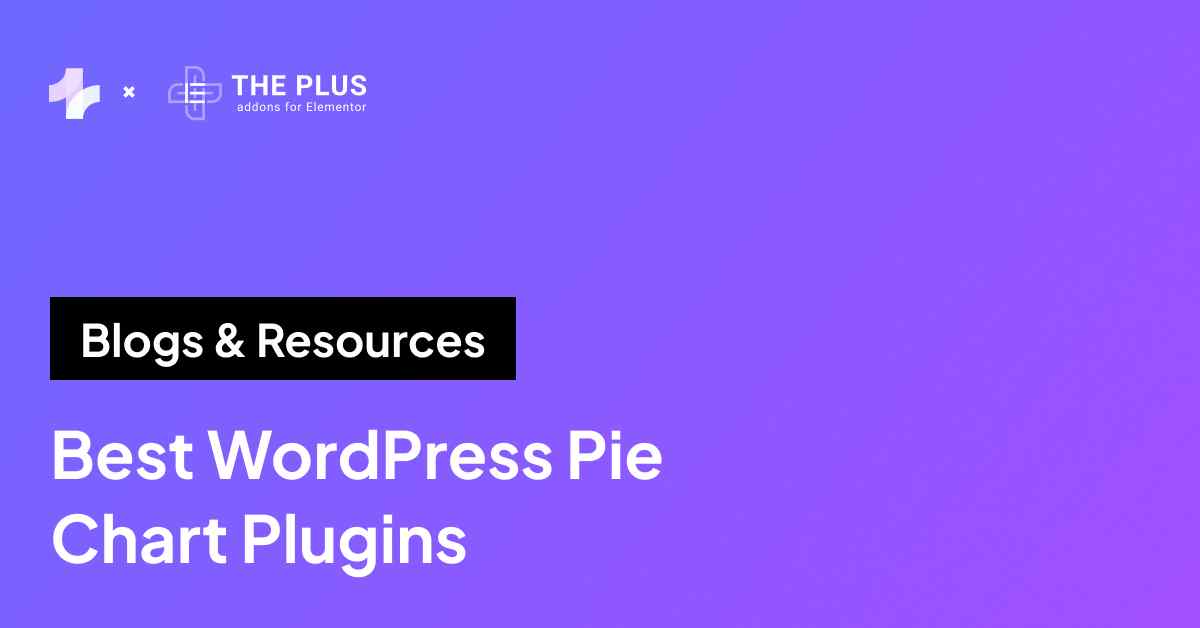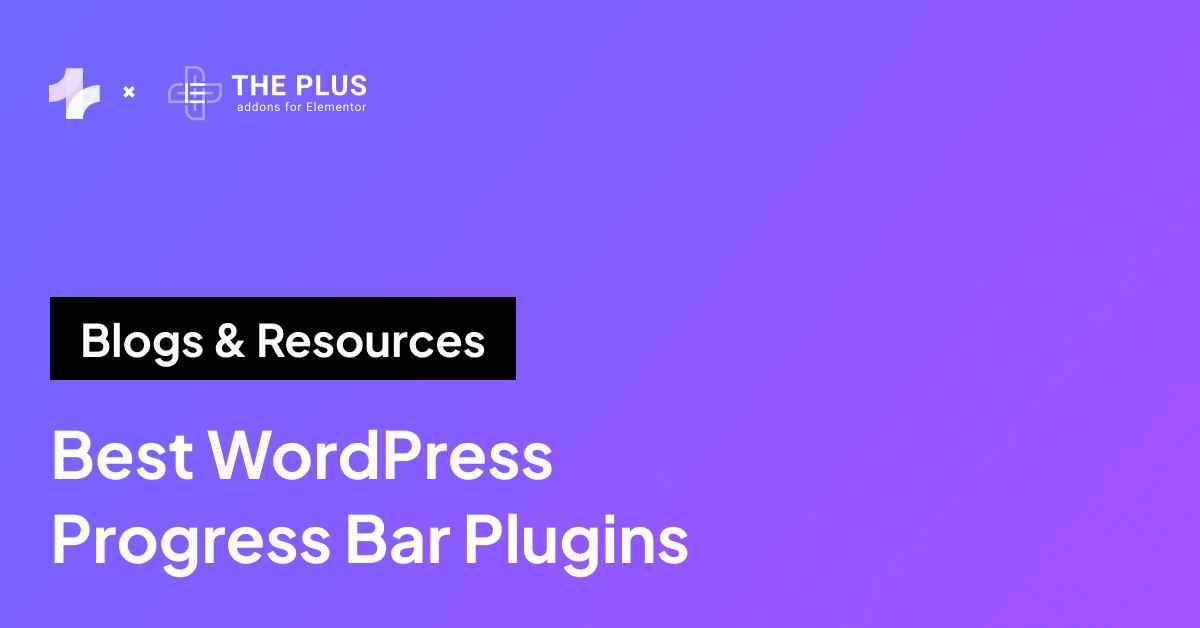Have you ever encountered WordPress images not displaying after spending hours building your website? We have ways to solve this quickly!
There’s nothing that can disrupt your website’s impact faster than images failing to appear.
When visitors land on your site and see empty boxes instead of compelling visuals, they quickly lose interest.
Images bring life to your content and boost engagement, conversions, and your website’s overall appeal.
Facing image display issues can leave you with an incomplete website that quickly makes visitors feel negatively about your brand.
In this article, you’ll learn why your WordPress images are not showing and how to quickly resolve this.
What Causes the WordPress Images Not Displaying Issue?
When your WordPress images are not showing properly, it creates a gap in communication, affects branding, and disrupts your site’s visual flow.
Users expect a smooth experience, and missing images send the opposite message.
This issue can be caused by several factors working behind the scenes.
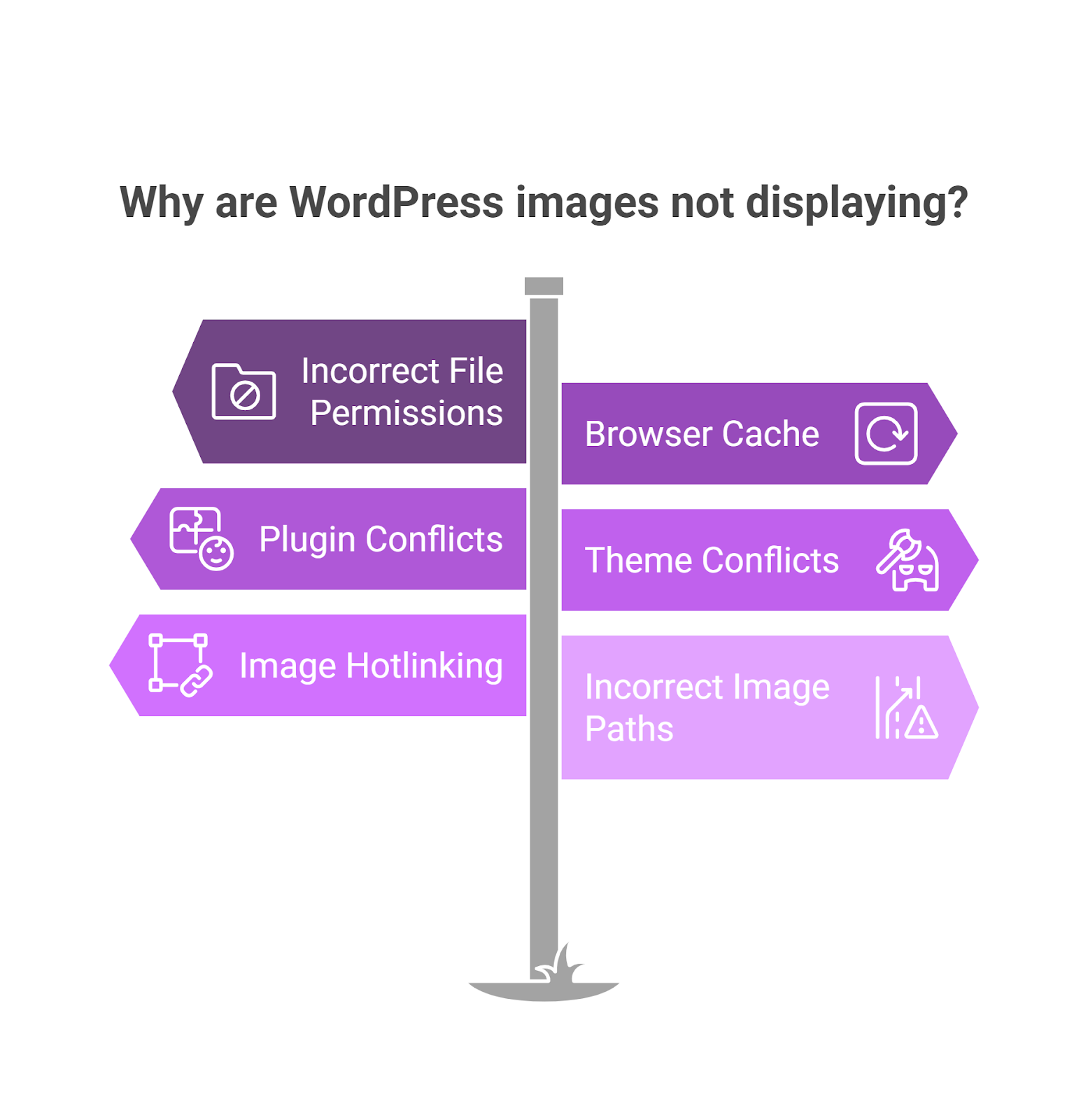
Below are some common reasons why your images are not displaying on WordPress websites, explained with context so you can easily identify what might be going wrong.
1. Incorrect File Permissions
WordPress stores media in specific folders. If those folders don’t have the right file permissions, the system can’t access your image file.
This often results in WordPress uploaded images not displaying or showing as broken links.
2. Browser Cache
Your browser saves versions of your site to load it faster next time. However, when cached content is outdated, it prevents new image URLs from displaying.
Clearing the browser cache usually helps load updated images correctly.
Related Read: 6 Best Caching Plugins for Improved Performance
3. Plugin Conflicts
Plugins can sometimes clash with each other or with your theme.
These plugin conflicts can block WordPress images not displaying properly, especially if a plugin affects image optimization, security, or CDN delivery.
4. Theme Conflicts
Your current theme might be outdated or incompatible with WordPress’s latest updates.
This can lead to WordPress images not showing on live site, especially if your theme overrides media display functions or includes broken custom code.
5. Image Hotlinking
If your images are hosted elsewhere or if another site is using them, image hotlinking can break their delivery.
Some servers block hotlinked images, causing WordPress photos not displaying correctly on your pages.
6. Incorrect Image Paths or URLs
If your image URLs are broken or point to non-existent locations (often due to migration or directory changes), your images won’t load.
This can trigger WordPress uploaded images not showing in media library or across your posts.
WordPress Images Not Displaying in Media Library
When you upload images to WordPress, they’re stored in the /wp-content/uploads/ folder and organized by year and month. These files are then indexed in the Media Library, allowing you to reuse them anywhere on your site.
If that system breaks, your WordPress images not showing in the Media Library can slow down your workflow.
This issue usually points to permission errors, corrupted files, or missing image previews. You might see blank boxes instead of thumbnails, even if the image is technically there.
In many cases, WordPress uploaded images not displaying happens because the file path or directory structure has changed.
Another trigger could be a plugin or theme that modifies how the Media Library loads images. Some optimization or CDN plugins interfere with image previews.
Adding images in background can help you make your site more aesthetic. Here’s how you can add background images using Elementor.
WordPress Images Not Displaying in Posts
When you add an image to a post, WordPress generates an HTML reference using the image URL from the Media Library. It doesn’t embed the image directly, it just links to it.
If that URL is broken, your WordPress images not showing in posts becomes a real issue.
Sometimes the image uploads fine but never loads in the post itself. This often happens when the file was deleted later or never fully uploaded.
Other times, WordPress uploaded images not displaying is caused by changes in theme structure or a plugin altering how media appears inside posts.
Even small things like lazy loading or blocked hotlinking can cause trouble. A poorly configured caching plugin, incorrect file permissions, or custom code changes in the theme may interfere with how images render in posts.
These issues lead to WordPress images not showing on live site, even though they display correctly in the backend.
How to Fix WordPress Images Not Displaying Issue [Proven Ways]
You’ve pinpointed the issue: your WordPress images not displaying properly across posts, the Media Library, or your live site.
Now comes the good part: fixing it.
Most image display problems stem from small misconfigurations or overlooked settings. Here’s how to tackle the most common reasons behind images not showing on your WordPress site.
1. Clear Cache
Your browser and caching tools often store older versions of your site. If you’ve updated images recently but still see broken links or missing visuals, browser cache might be the reason.
Start by clearing your browser cache manually, this forces your browser to reload the page with fresh content.
If you’re using a caching plugin like WP Super Cache or W3 Total Cache, clear the cache there as well. In most plugins, you’ll find a “Clear Cache” or “Purge All Caches” button in the top bar or under plugin settings in the dashboard.
Once that’s done, refresh your site in an incognito window. If the images now appear, you’ve successfully fixed one of the most frequent causes of WordPress images not showing.
Recommended Read: How to Clear Elementor Cache [3-Step Beginners Guide]
2. Resize and Rename the Image
Large image files can trigger errors during upload or slow down the loading process, especially on shared hosting.
If your WordPress uploaded images are not displaying, it could be due to oversized images or filenames with special characters.
Before uploading, resize your images to a manageable width (like 1200px or less) and keep file sizes under 500KB when possible. Then rename them using simple, hyphenated names like homepage-banner.jpg. Avoid spaces or symbols.
Once resized and renamed, upload the new version using the Media Library or the post editor.
This small step often solves unexpected image-loading issues, especially when the original file failed to upload correctly.
3. Switch to a Default Theme
Sometimes, your current theme might be interfering with how images load, especially featured images or post thumbnails.
If you’re seeing WordPress images not showing on a live site but everything looks fine in the backend, the theme could be the issue.
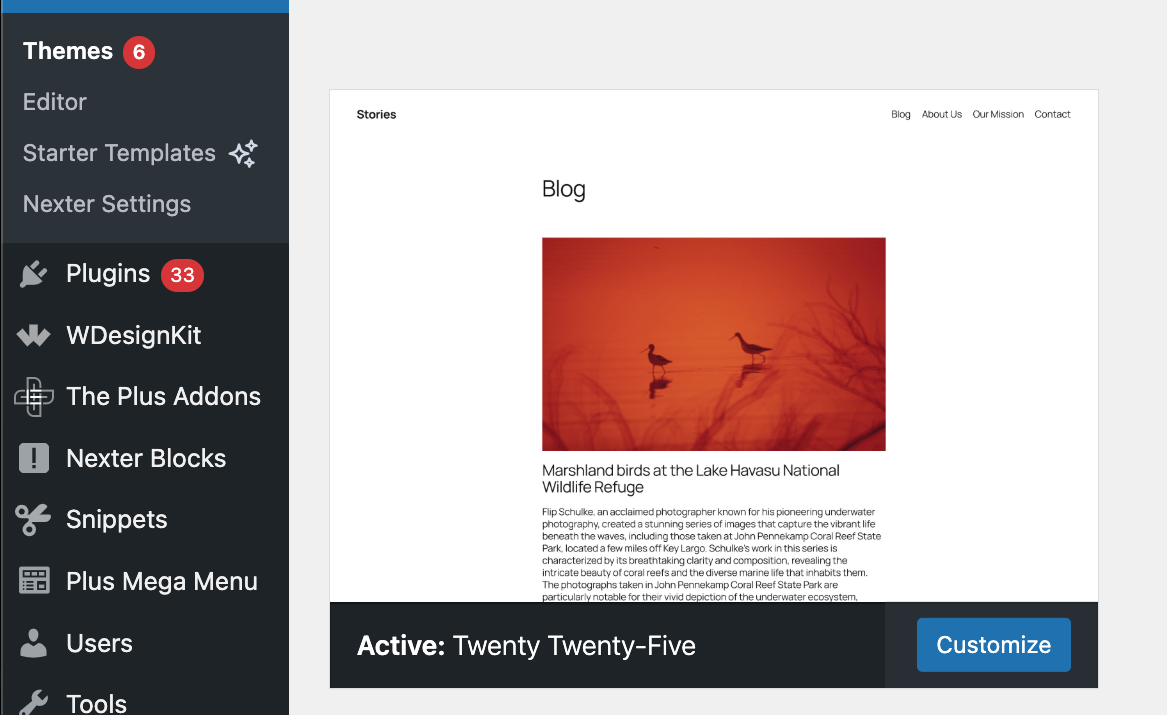
To test this, go to Appearance > Themes and activate a default theme like Twenty Twenty-Four/Five.
Once activated, reload your site. If the images now appear correctly, your previous theme had a conflict.
You can then contact the theme developer for support or consider switching to a more compatible theme. This quick check helps confirm whether theme conflicts are behind your broken images.
Looking for themes without compatibility issues? Here are the 5 best Elementor themes.
4. Modify File Permissions
WordPress stores all uploads in the /wp-content/uploads/ folder. If this folder, or the images inside it, have incorrect permissions, your images won’t display properly, even if the files are present.
This is a major reason behind WordPress media library not displaying images.
Using your control panel’s file manager or an FTP client like FileZilla, locate the uploads folder.
Right-click and set the permission for folders to 755 and files to 644. These are the standard settings WordPress needs to read and serve your images.
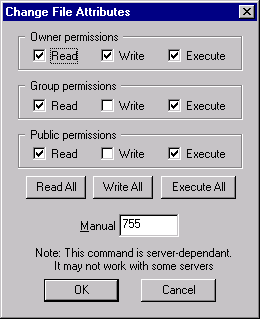
After adjusting, refresh your site and media library. In many cases, this fixes issues like blank thumbnails or WordPress uploaded images not showing in the media library.
5. Update Your PHP to Latest Version
An outdated PHP version can cause unexpected bugs, including broken media functionality.
Some image-related features might rely on newer PHP versions, so running on PHP 5.6 or 7.0 could limit compatibility.
Head to your hosting dashboard (or ask support) to check and update your PHP version to the latest stable release. This small backend upgrade not only helps fix WordPress images not displaying properly, but also improves your site’s speed and security.
After updating, revisit your media library and check your posts. You might see broken image URLs working again without needing to re-upload the files.
6. Disable Hotlinking
If you’ve enabled hotlink protection through your host or a security plugin, it might block images from appearing, even on your own site.
Hotlinking is designed to prevent others from embedding your images, but it can sometimes backfire.
You can test this by disabling hotlink protection settings in your security plugin or cPanel. If you’re using a CDN like Cloudflare, look for hotlink protection in its dashboard and toggle it off temporarily.
Once disabled, check your site again. If your WordPress images not showing an issue disappears, adjust your settings to allow internal domains while still blocking external ones.
Facing issues while embedding social posts on WordPress? Here’s How to Fix Facebook and Instagram oEmbed Issue in WordPress
7. Deactivate and Activate All Plugins
Plugins can conflict with each other or with your theme, especially if one modifies how images load, compress, or cache.
If images not displaying on WordPress website started after installing or updating a plugin, this is your clue.
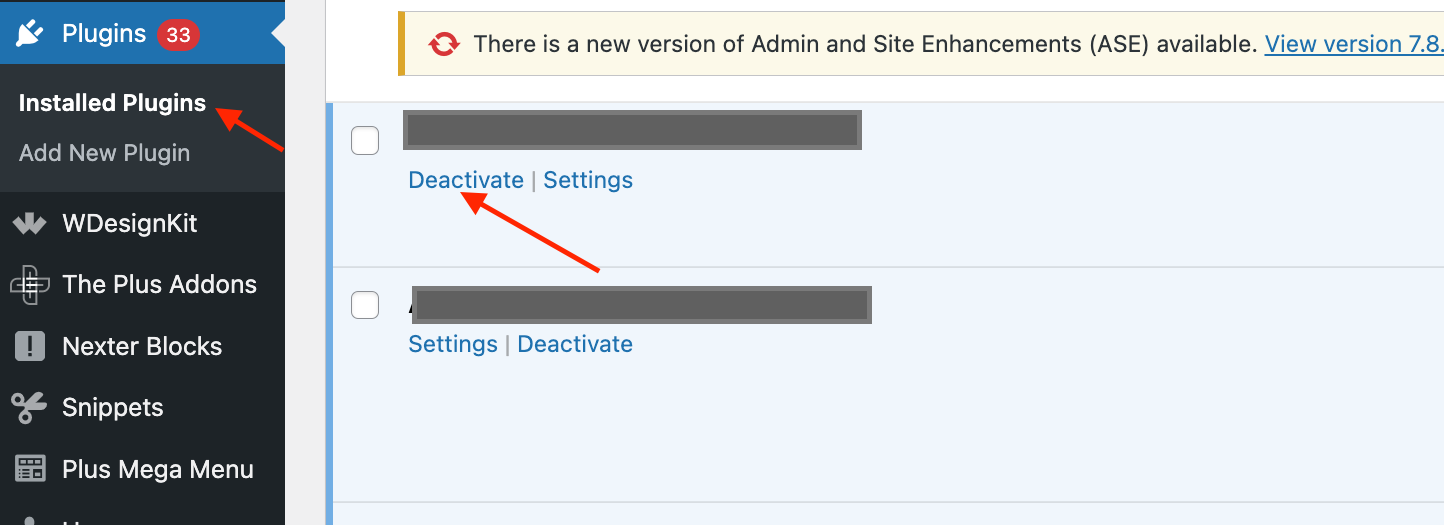
Go to Plugins > Installed Plugins and deactivate all of them. Then check your site.
If the images return, you’ve confirmed it’s a plugin issue. Reactivate plugins one at a time, refreshing the site after each activation, to isolate the culprit.
Once found, either replace the plugin or contact the developer. This method helps uncover hidden plugin conflicts that affect image visibility.
8. Increase the PHP Memory Limit
WordPress needs a certain amount of server memory to handle operations. If it runs out, images might fail to load, especially when uploading several files at once.
This often leads to WordPress uploaded images not displaying, or files not appearing in the Media Library.
To increase memory, access your wp-config.php file from the site’s root folder. Add this line just before the “That’s all, stop editing!” comment:
define('WP_MEMORY_LIMIT', '256M');Save the file and refresh your site. This change gives WordPress more breathing room to process larger image files or media-heavy content, preventing many image display issues.
Wrapping Up
Before jumping into any of these solutions, assess your experience level. If you’re new to WordPress, start with simpler steps like clearing your browser cache or resizing images.
These options offer a quick fix without technical complexities.
For advanced users, modifying file permissions, updating PHP versions, or increasing PHP memory provides more thorough solutions.
Always back up your website before trying advanced methods to prevent accidental data loss or further complications.
To completely sidestep image issues and enhance your website’s appeal, consider a comprehensive plugin like The Plus Addons for Elementor. This intuitive plugin offers 120+ Elementor widgets to upgrade your website effortlessly.
With extensive customization and easy-to-use options, it boosts your Elementor editor’s functionality in no time.
FAQs on Fixing WordPress Images Not Displaying Issues
Why do some images load while others don’t in WordPress?
Some WordPress images not showing occur due to incorrect file permissions, corrupted image files, or faulty image URLs. Browser cache issues or plugin conflicts may also cause selective image loading. Verify these factors individually to identify and resolve your issue effectively.
Why are my WordPress images not visible after uploading?
When WordPress uploaded images are not displaying, common reasons involve incorrect upload paths, improper file permissions, or corrupted images. Confirm correct paths in your uploads folder, check for corrupted files, and adjust permissions (folders: 755, files: 644) to restore visibility.
Do WordPress plugins cause images not to show up?
Yes, plugins can definitely cause WordPress images not displaying properly. A faulty or outdated plugin might conflict with image rendering or interfere with your media files. Try deactivating plugins one by one to spot the issue, then update or replace the one causing trouble.
Why are my images not loading in WordPress?
WordPress images not showing could be due to broken image URLs, corrupted files, or outdated themes and plugins. In some cases, the browser cache or incorrect file permissions also blocks images from loading. Check each factor to restore proper image display on your site.
Can a caching plugin cause WordPress images to not display?
Yes, a caching plugin might cause WordPress images not showing on live site by serving old content. If images don’t update or appear broken, clear your cache or disable the plugin temporarily. This helps display the most recent image versions on your site.
Why are my WordPress images not loading after migration?
Post-migration, WordPress uploaded images not displaying is a common issue. It usually happens due to incorrect image URLs, broken paths, or changed file permissions. Review your database, correct file paths, and reset permissions to make sure all images load correctly again.
Why are featured images not appearing on my WordPress posts?
Featured images failing to appear generally relate to theme incompatibility, plugin conflicts, or incorrect file permissions. Confirm your active theme supports featured images, deactivate problematic plugins temporarily, and ensure correct permissions to smoothly restore featured image visibility on your WordPress posts.