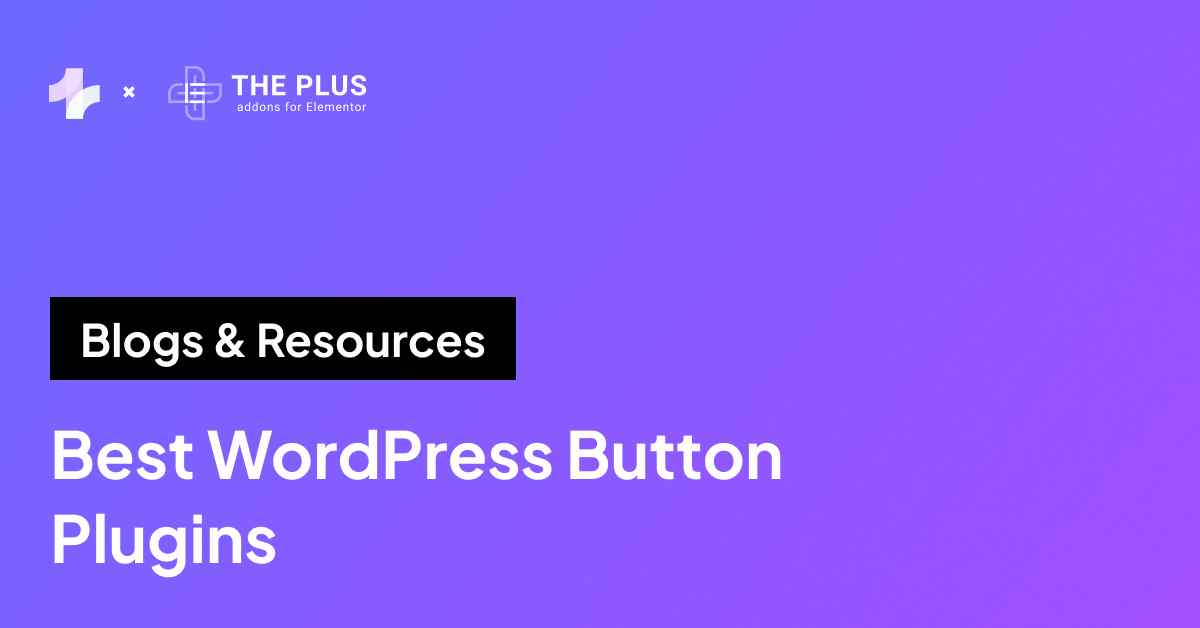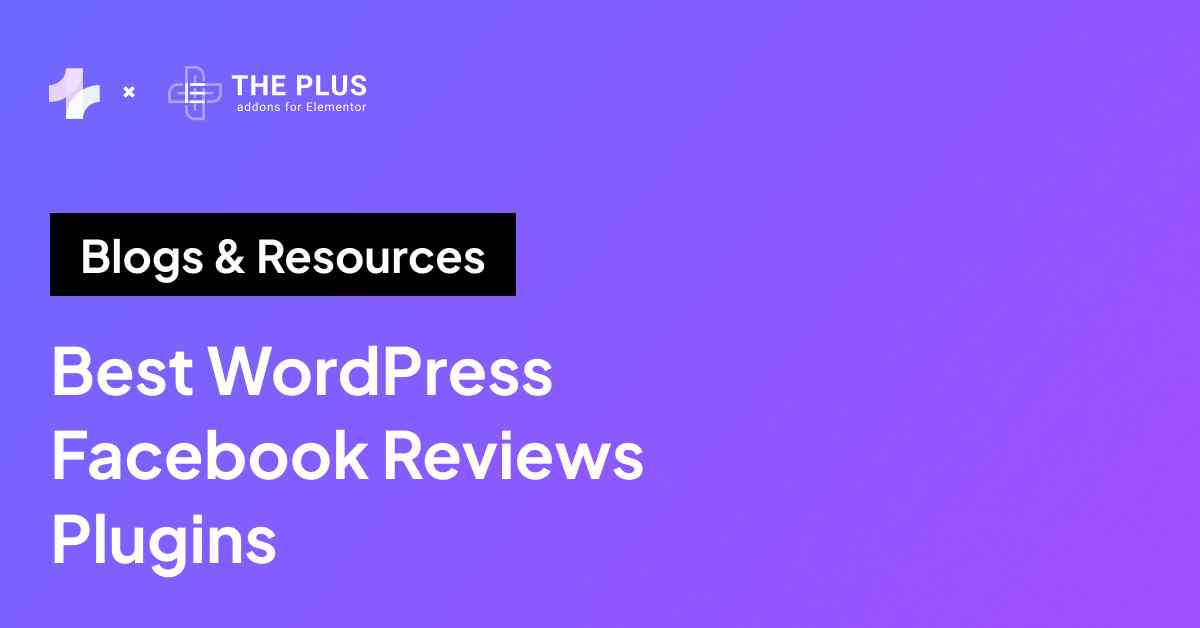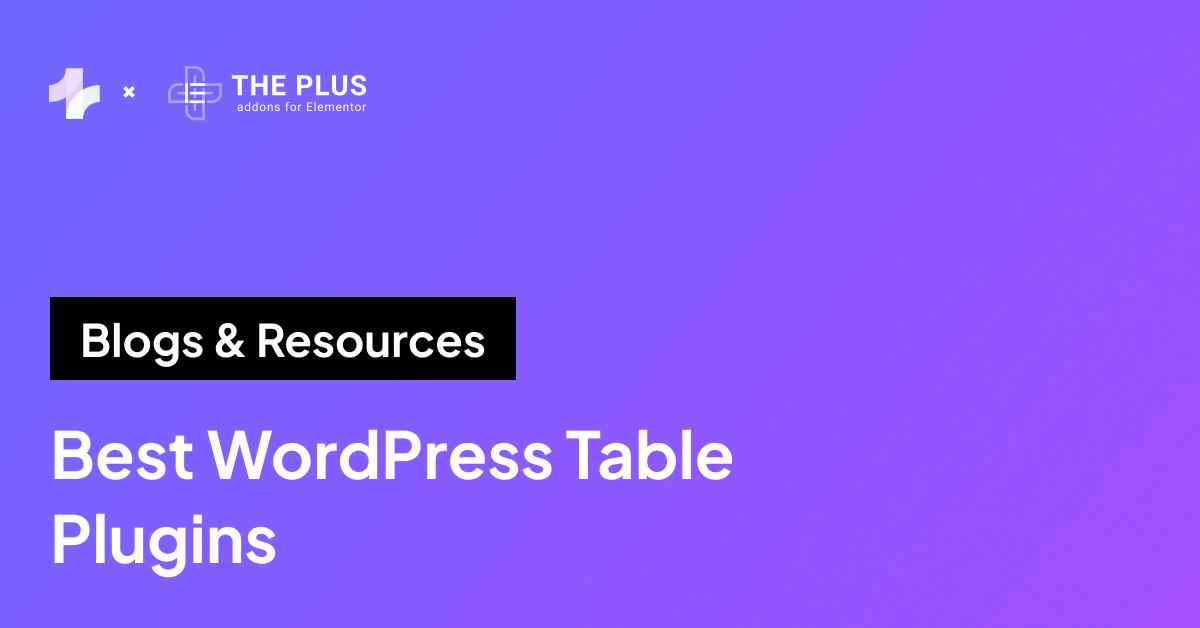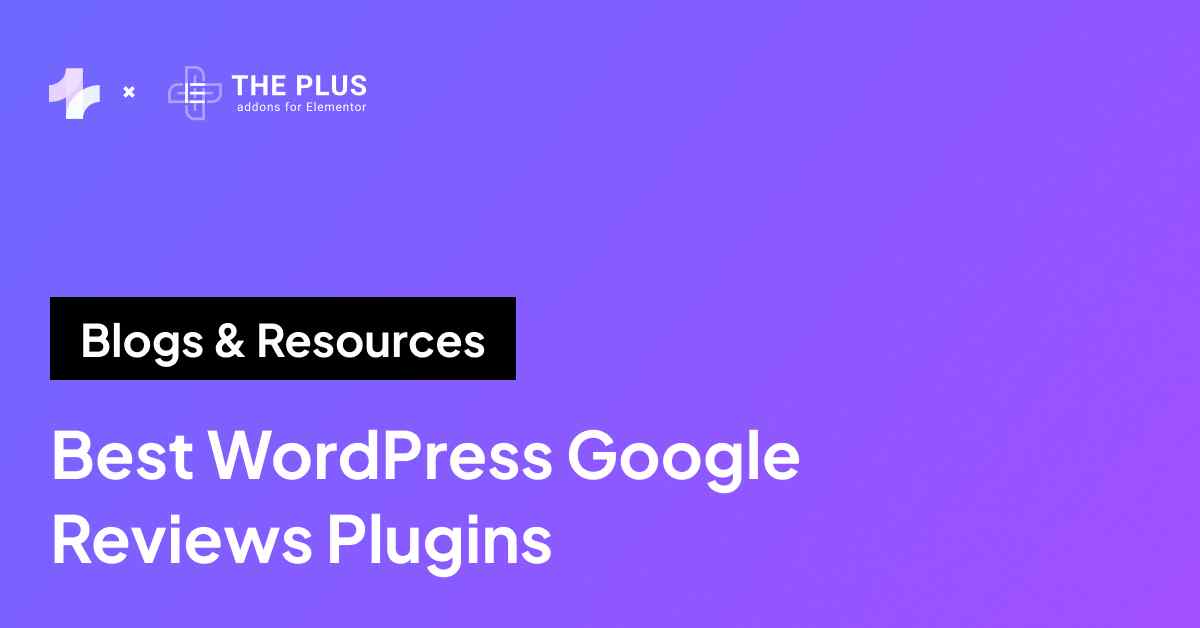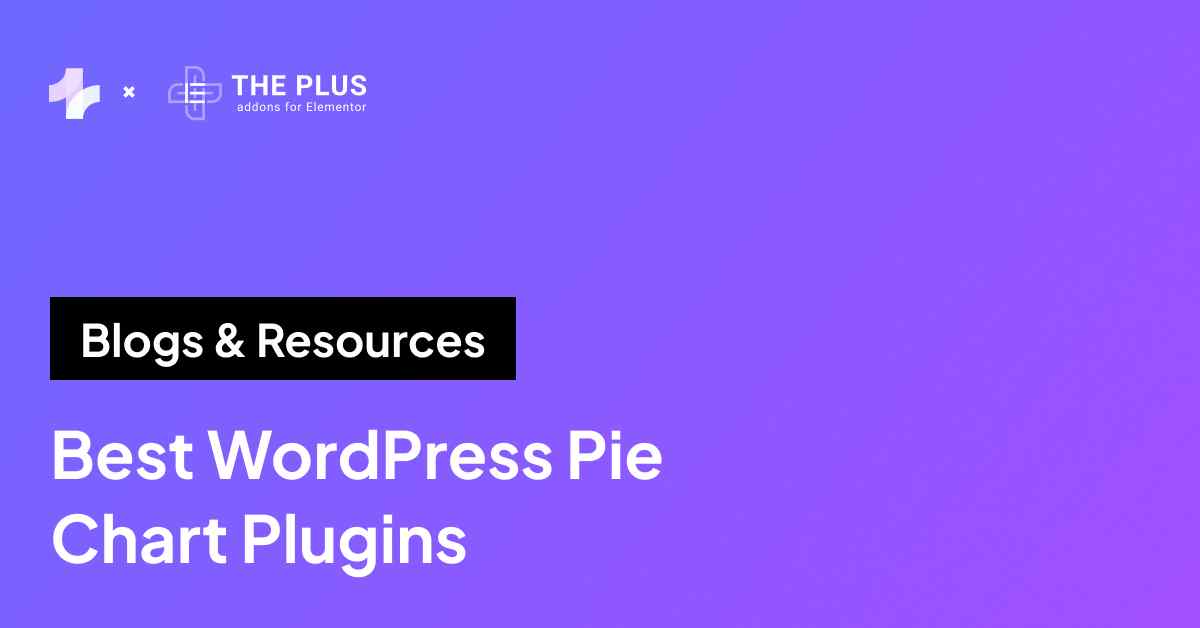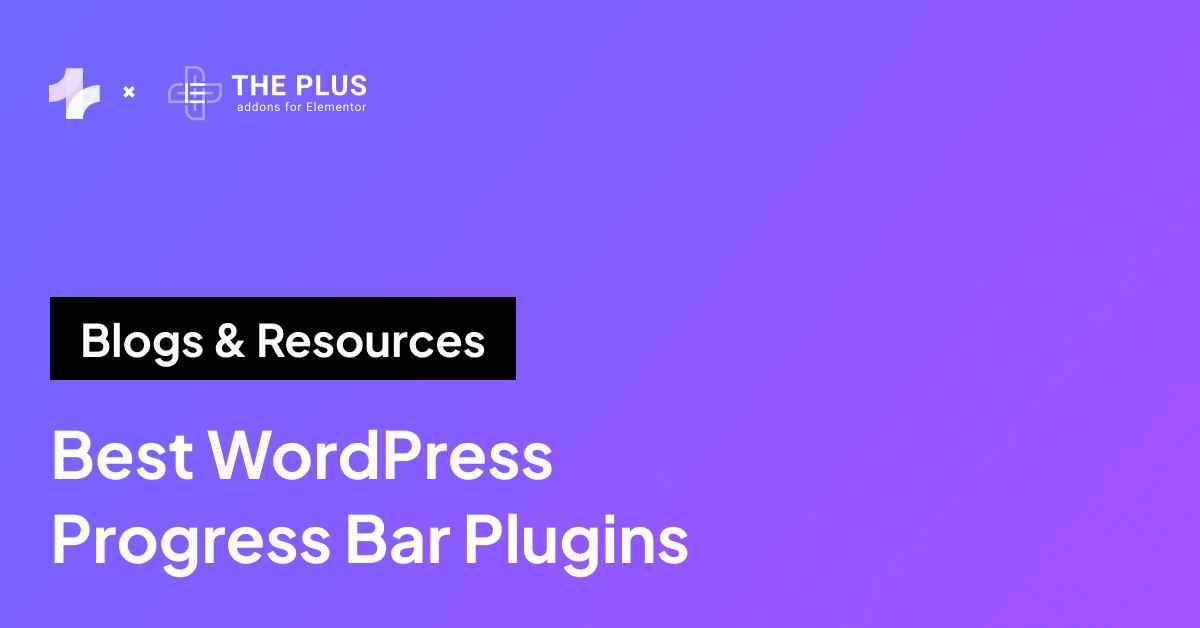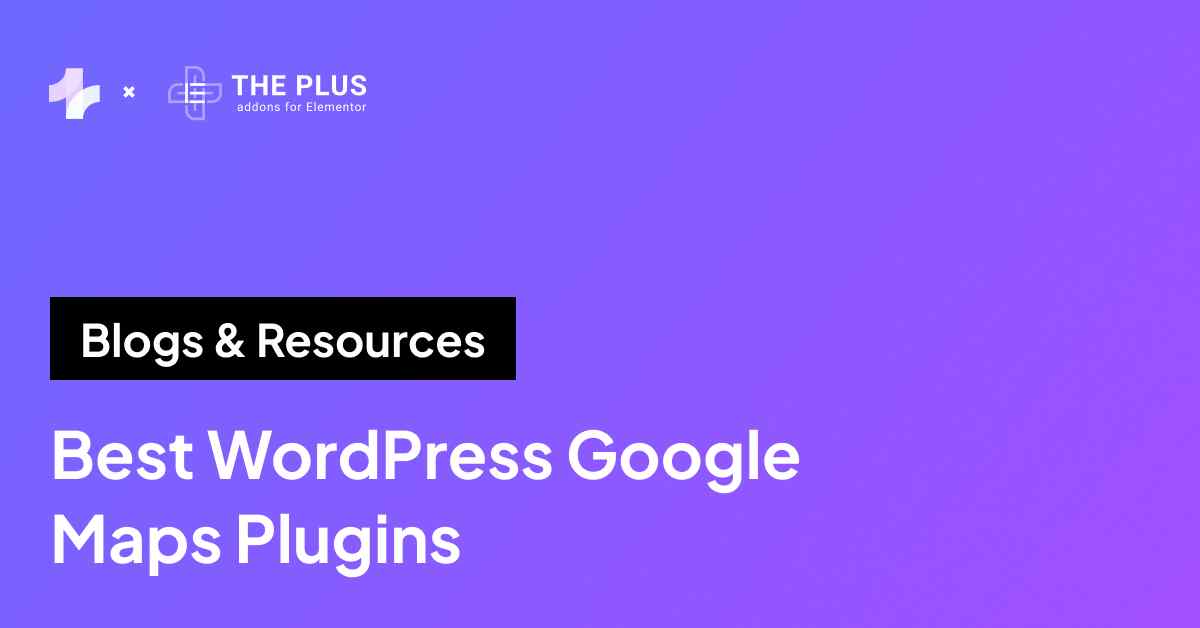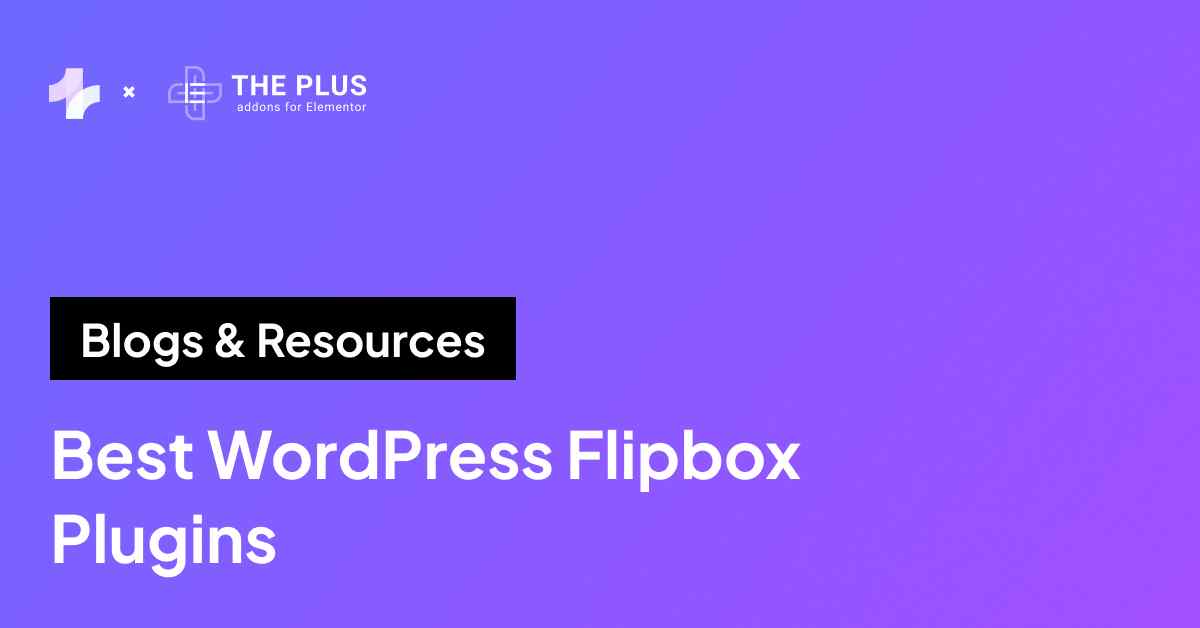Need to quickly fix the 500 Internal Server Error in WordPress? Read on to learn how!
Dealing with a 500 Internal Server Error in WordPress can be frustrating as it often means you are locked out of your site’s front and back ends. The error restricts your ability to make changes and update your website, potentially slowing traffic and driving away visitors.
The error message is non-specific with a 500 Internal Server Error and doesn’t tell you what’s wrong. Without knowing a root cause it can be difficult to fix the issue and get your site back up and running.
In this article, we explore 9 working methods you need to try if your server responded with a 500 code error.
Key Takeaways
- Common causes:
.htaccess, plugins, themes, or low PHP memory. - Fix by regenerating
.htaccess, increasing memory, disabling plugins. - Re-upload core files or contact hosting if needed.
What is the 500 Internal Server Error?
The 500 Internal Server Error is a general error message that indicates something has gone wrong on the server, but the server is unable to specify the exact issue.
This error typically occurs when the server encounters an unexpected condition that prevents it from fulfilling a request.
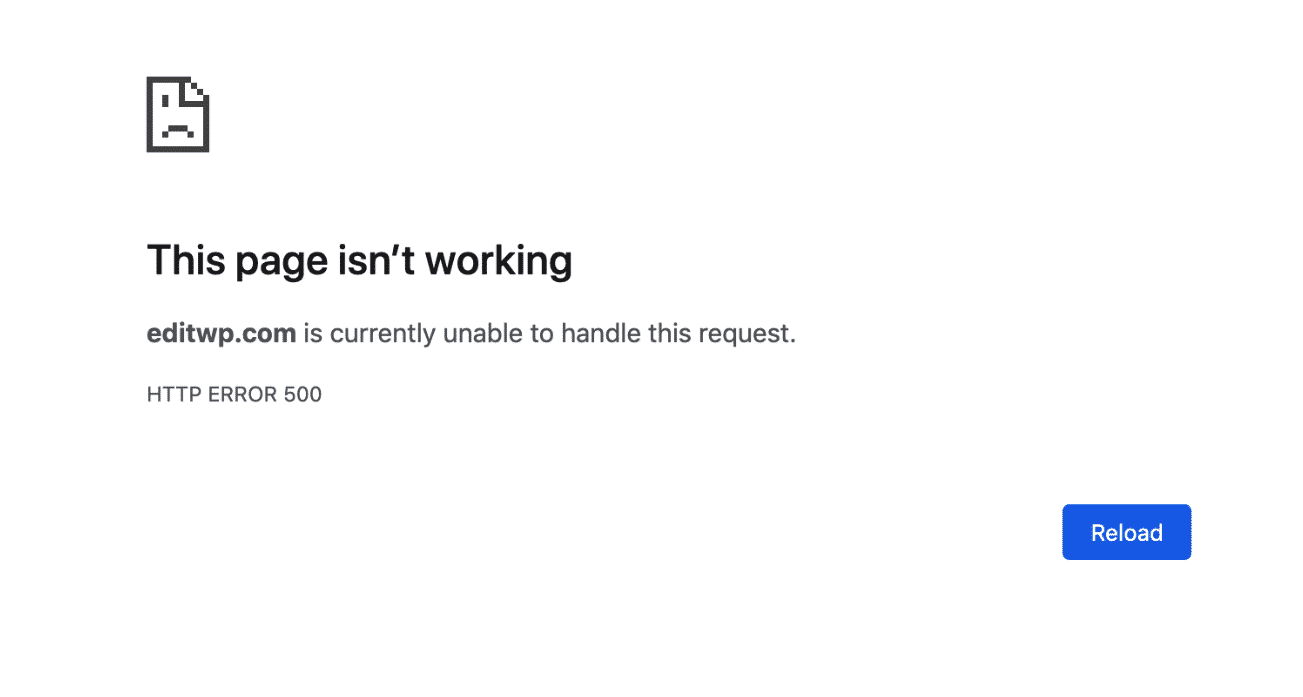
It is a server-side error, meaning the problem lies with the website’s server, not the user’s browser or internet connection. Since the server does not specify the exact issue, you may need to troubleshoot to find the root cause of the issue.
When a 500 internal server error occurs, you may lose access to your WordPress dashboard.
To regain access, you would need to resolve the issue using your FTP or your hosting control panel.
What Causes the 500 Internal Server Error in WordPress?
The 500 internal server error WordPress can be triggered by several problems. Understanding the root cause can help you find a solution that works.
Some of the most frequent causes include:
1. Corrupted .htaccess File: The .htaccess file is critical for your WordPress site’s operation. If it becomes corrupted, perhaps due to a recent change or update, it can lead to a 500 error. This file controls many aspects of your site, and even a tiny mistake can cause problems.
2. PHP Memory Limit Exhaustion: WordPress relies on PHP memory to run themes, plugins, and other processes. If your site exceeds the allocated PHP memory, it can trigger a 500 error. This often happens if your site has heavy plugins, large media files, or complex themes that demand more resources than your server can provide.
3. Incompatible Plugins or Themes: Not all plugins and themes play nicely with each other or with the latest WordPress updates. If you recently installed or updated a plugin or theme and then encountered the 500 error, there’s a good chance that conflict is the cause.
4. File Permission Issues: WordPress files and folders need to have the correct permissions to function properly. Incorrect permissions can prevent the server from accessing these files, leading to a 500 error. This often happens if file permissions are changed inadvertently during an update or file transfer.
5. Server Overload or Issues: Sometimes, the error might not be on your end at all. Your hosting provider could be experiencing server overload, temporary downtime, or maintenance issues.
Struggling with the 400 Bad Request Error? Here is how to fix the 400 Bad Request Error in Elementor.
How to Fix the 500 Internal Server Error in WordPress [Working Methods]
There are several ways you can fix WordPress 500 errors, depending on what caused the issue. Before trying any of these methods, remember to back up your WordPress website.
The easiest way to do this is by using a WordPress website backup plugin. You may also use your FTP and phpMyAdmin panels to perform a WordPress website backup.
1. Refresh Your Page
Let’s start with the simplest solution first. In some cases, the 500 internal server errors may be due to a temporary server glitch, an overload, or a browser loading issue.
Refreshing the page can often quickly clear the problem, and you can go back to working on your website.
Incomplete server requests may also cause the 500 error. In this case, refreshing the page can trigger a new, successful request and help resolve the error.
2. Clear WordPress and Browser Cache
Cache related issues may also cause the 500 code error. Clearing your WordPress and your Browser Cache helps clear the cached outdated content and fix the issue.
Caching WordPress speeds up your site by storing static versions of your pages, but sometimes this stored data can become outdated or corrupted, leading to internal issues.
To clear your WordPress cache, navigate to the settings of your WordPress Cache Plugin.
Next, look for options like “Empty All Caches”, “Delete Cache”, or “Clear Cache”. This will help you clear all your page, database, and object caches.
To clear your browser cache, visit your browser settings. In Chrome, you can clear your cache by navigating to the Menu (three vertical dots in the top-right corner) > Delete Browsing Data.
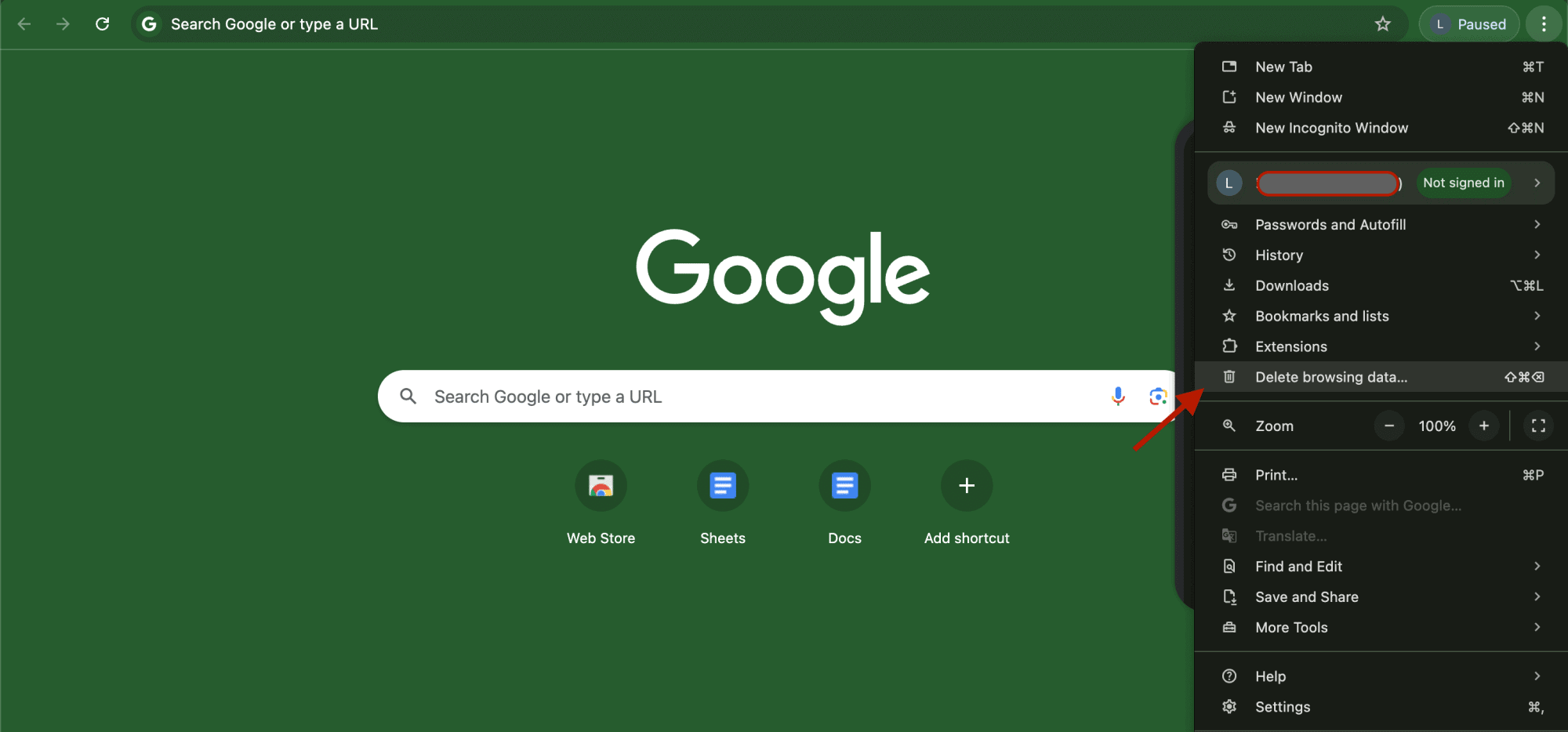
In the pop-up window, check the box next to Cached images and files. Click Delete Data to clear the cache.
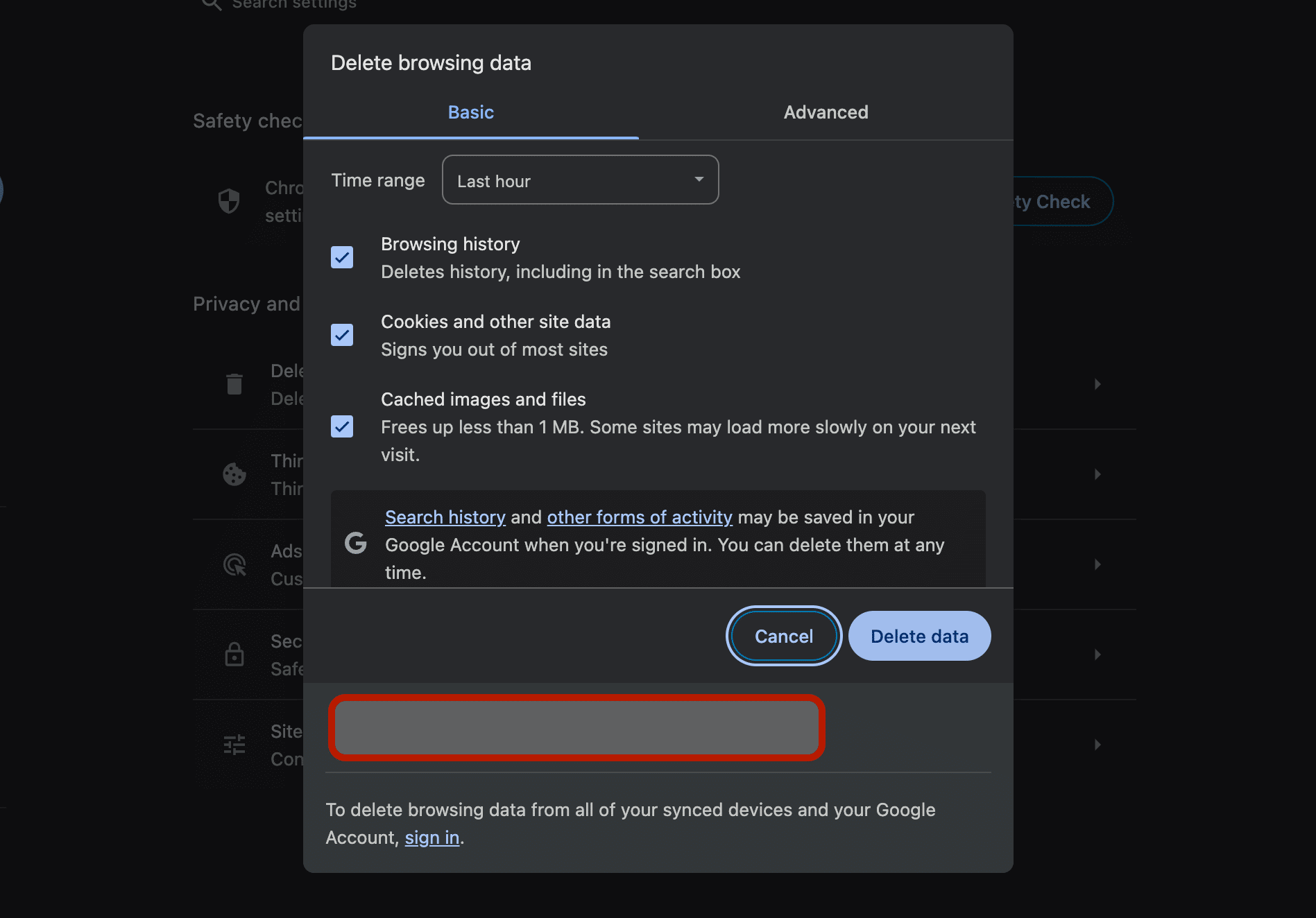
Refresh your page and try accessing your WordPress websites. If the issue persists, try the other methods below.
3. Checking if the .htaccess File has been Corrupted
The .htaccess file is a powerful configuration file used by WordPress to handle things like permalinks.
However, if this file becomes corrupted, it can cause a 500 Internal Server Error. Fortunately, checking and regenerating the .htaccess file may help you resolve the error.
To regenerate the .htaccess file, go to your WordPress dashboard and navigate to Settings > Permalinks. Without making any changes, click Save Changes.
This action will regenerate a fresh.htaccess file for your site. Now refresh your website to check if the issue is resolved.
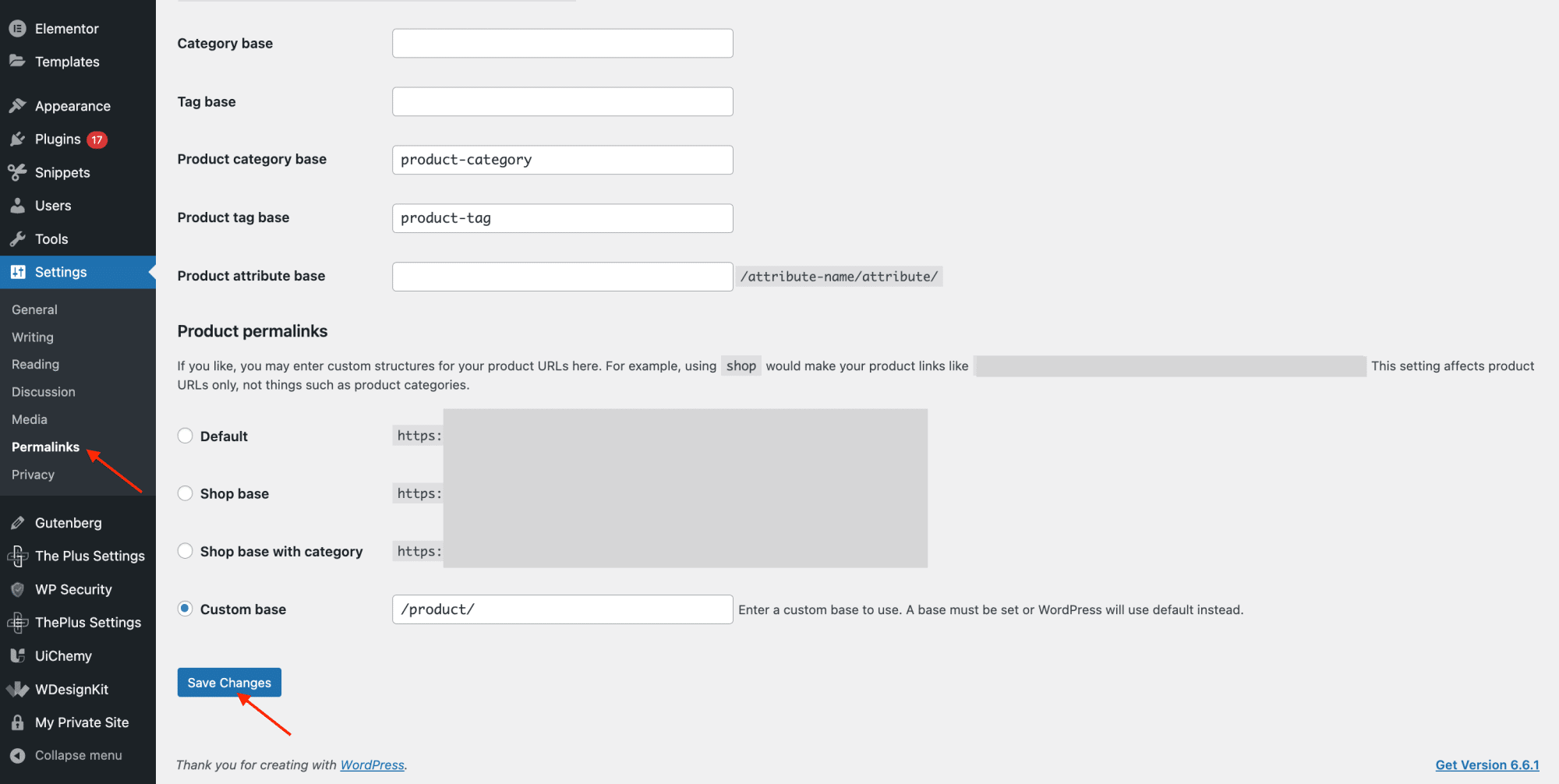
If regenerating does not solve the issue, or you are locked out of your dashboard, you will need to manually access and edit your .htaccess file.
Here’s how:
Step 1: Use an FTP client or FileZilla to access your site’s root directory. This is the main folder where you’ll find subfolders like wp-content, wp-admin, and wp-includes. Here, look for the .htaccess file.
Recommended Read: How to Find Root Directory of WordPress Website
Step 2: To see if the .htaccess file is the problem, rename it to something like .htaccess_old. This will temporarily disable the file.
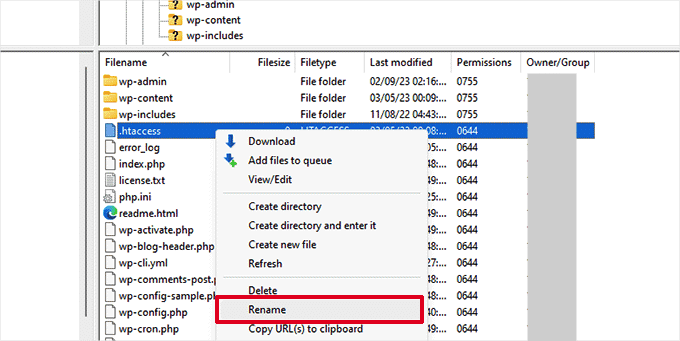
Step 3: Next, create a new .htaccess file in the same root directory. Right-click within the directory and select the option to create a new file. Name this file .htaccess and confirm the creation.
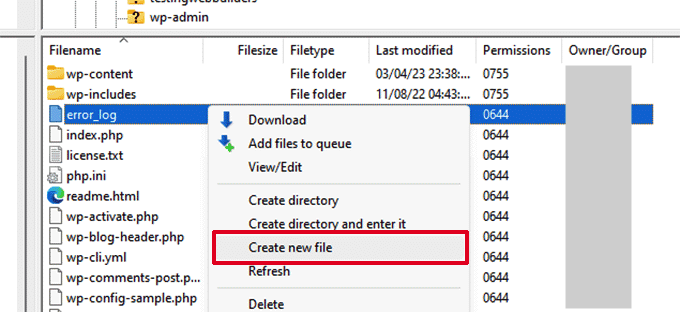
Step 4: The newly created .htaccess file will be empty. You need to add the default WordPress rewrite rules to it. Right-click on the file, choose the View/Edit option and open it in a text editor like Notepad or TextEdit. Copy and paste the following code into the file:
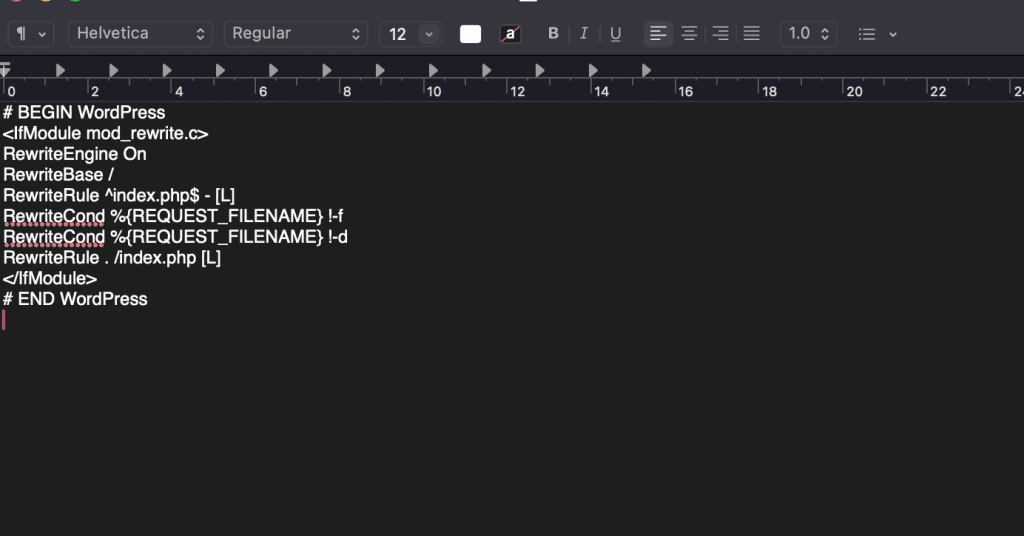
Refresh your website to see if the corrupt .htaccess file was the issue and if the error has been resolved.
4. Check File Permissions
Incorrect file permissions can cause the 500 Internal Server Error in WordPress. Each file and folder on your site has a set of permissions that determine who can read, write, or execute it.
If these permissions are incorrectly configured, your server might block access, resulting in an error.
Step 1: Just like with the .htaccess file, you’ll need to access your site’s files using an FTP client or File Manager.
Step 2: To check or change permissions, right-click on a file or folder in your FTP client, select File Permissions, and then enter the correct permission number.
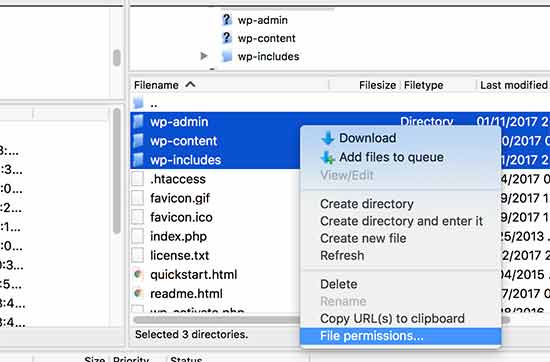
- Folders: They should have their permissions set to 755.
- Files: They should have their permissions set to 644.
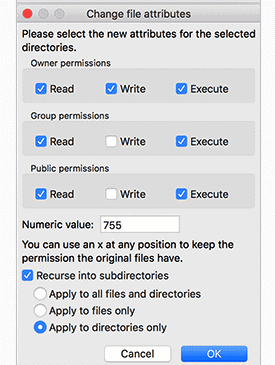
Step 3: After adjusting the permissions, reload your site. If incorrect permissions were the issue, your site should load without the error.
5. Increase the PHP Memory Limit
WordPress and its plugins often require significant PHP memory to run. If your site exceeds its allocated PHP memory limit, it can trigger a 500 Internal Server Error. Increasing the PHP memory limit can often resolve this issue.
Step 1: Access your site’s root directory via FTP or File Manager and locate the wp-config.php file.
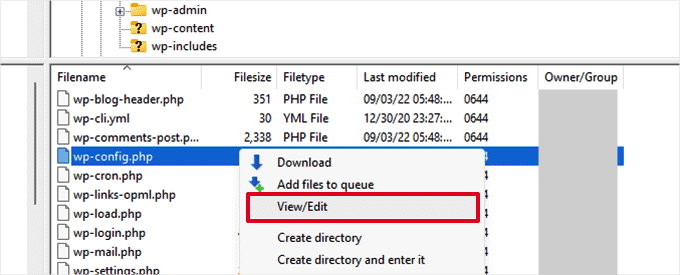
Step 2: Add the following line of code above the line that says */That’s all, stop editing! Happy blogging. */**: define(‘WP_MEMORY_LIMIT’, ‘256M’);
This line increases your PHP memory limit to 256MB, which should be sufficient for most WordPress sites.
Step 3: Save the changes and reload your site. Your site should now function correctly if the error was due to a memory limit issue.
Want to learn more about increasing your PHP memory limit? Here are 4 easy methods to increase WordPress PHP memory.
6. Switch to a Default WordPress Theme
Sometimes, a custom theme might conflict with WordPress, especially after updates. If you recently installed or updated your theme, it could cause 500 Internal Server Error. Switching to a default WordPress theme can help determine if your theme is the issue.
If you can access your WordPress dashboard, navigate to Appearance > Theme. Click Add New to install a default theme like Twenty Twenty-Four and Activate it.
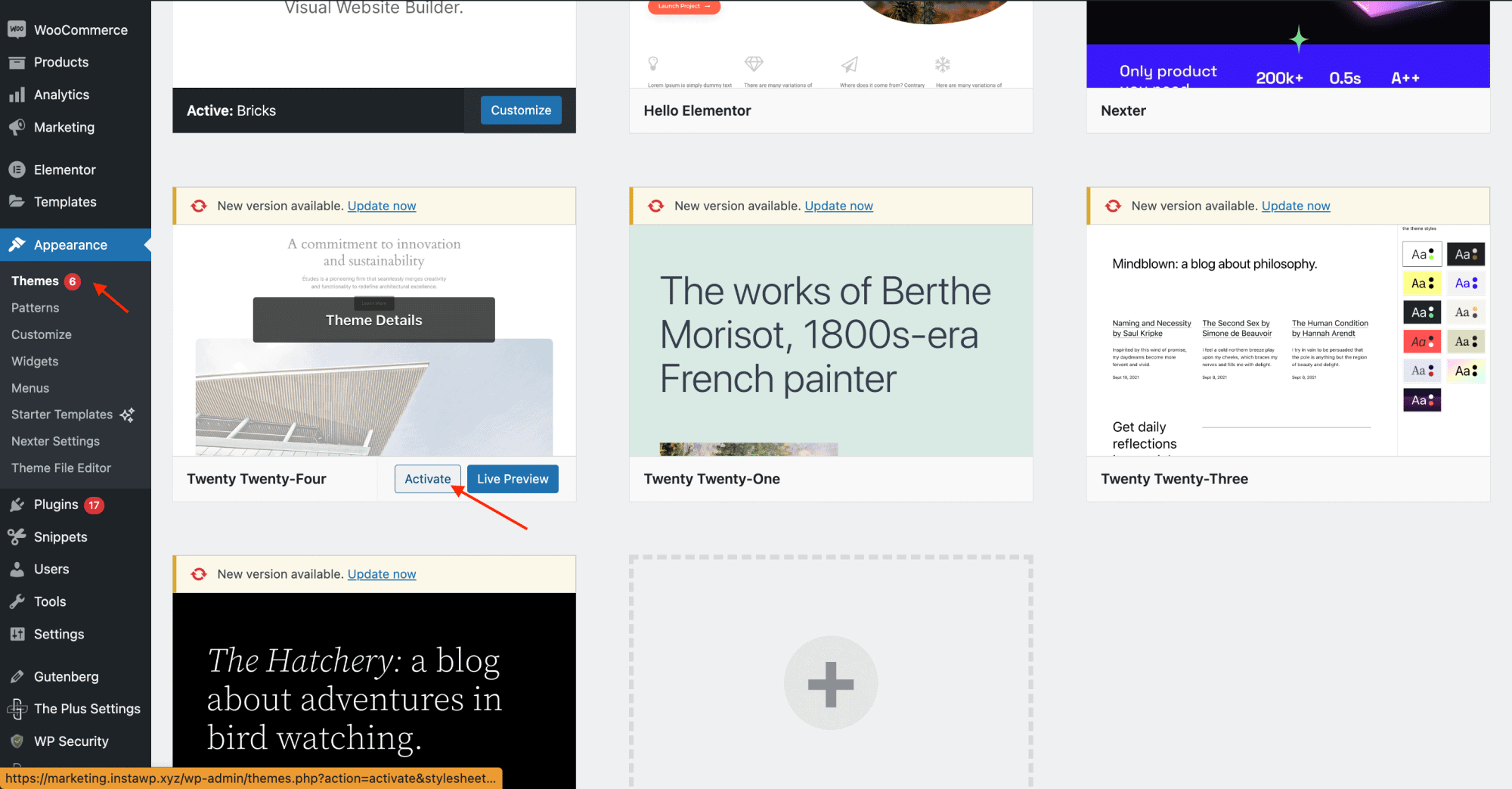
If you cannot access your dashboard, follow the steps below.
Step 1: Access Your Site via FTP or File Manager
Navigate to the wp-content/themes directory. Here, you will find a folder named “Themes’.
Step 2: Before making any changes, it’s a good idea to back up your current themes. Right-click on the themes folder and download it to your computer.
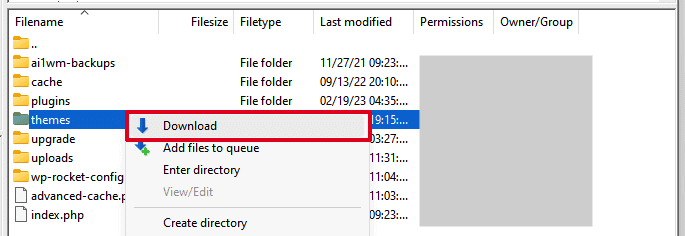
Step 3: Once you’ve backed up the themes folder on your website, delete it and create a new, empty folder in the same location.
Step 4: Visit the official WordPress themes directory and download a default theme like Twenty Twenty-Three or Twenty Twenty-Five to your computer. The theme will download as a zip file. Unzip the file on your computer to extract the theme folder.
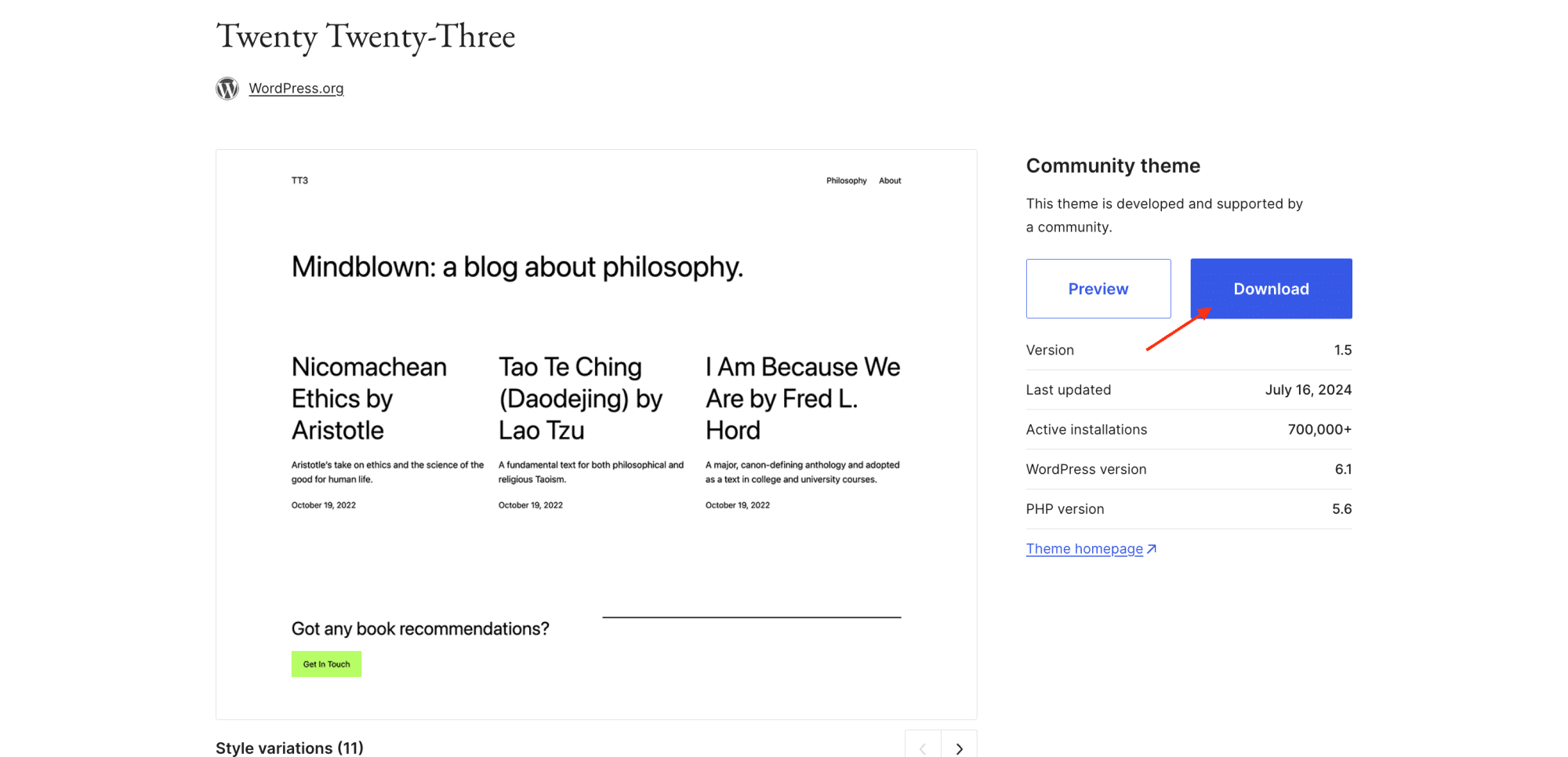
Step 5: Return to your FTP client and upload the extracted theme folder into your server’s new, empty themes folder. Once the upload is complete, WordPress will automatically activate this default theme.
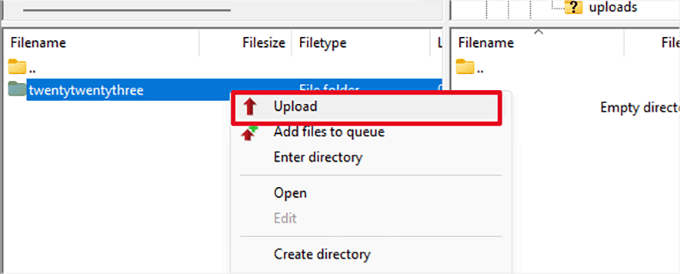
Lastly, visit your website to see if the 500 Internal Server Error is resolved.
Looking for WordPress themes that won’t cause issues? Here are the 20 Best WordPress Themes.
7. Deactivate All Plugins and Activate One by One
Plugins can also cause conflicts that result in a 500 Internal Server Error. Deactivating all your plugins and then reactivating them one by one can help identify the culprit.
Step 1: Go to the wp-content directory and locate the plugins folder.
Step 2: Rename the entire plugins folder to something like plugins_deactivated. This will deactivate all plugins on your site.
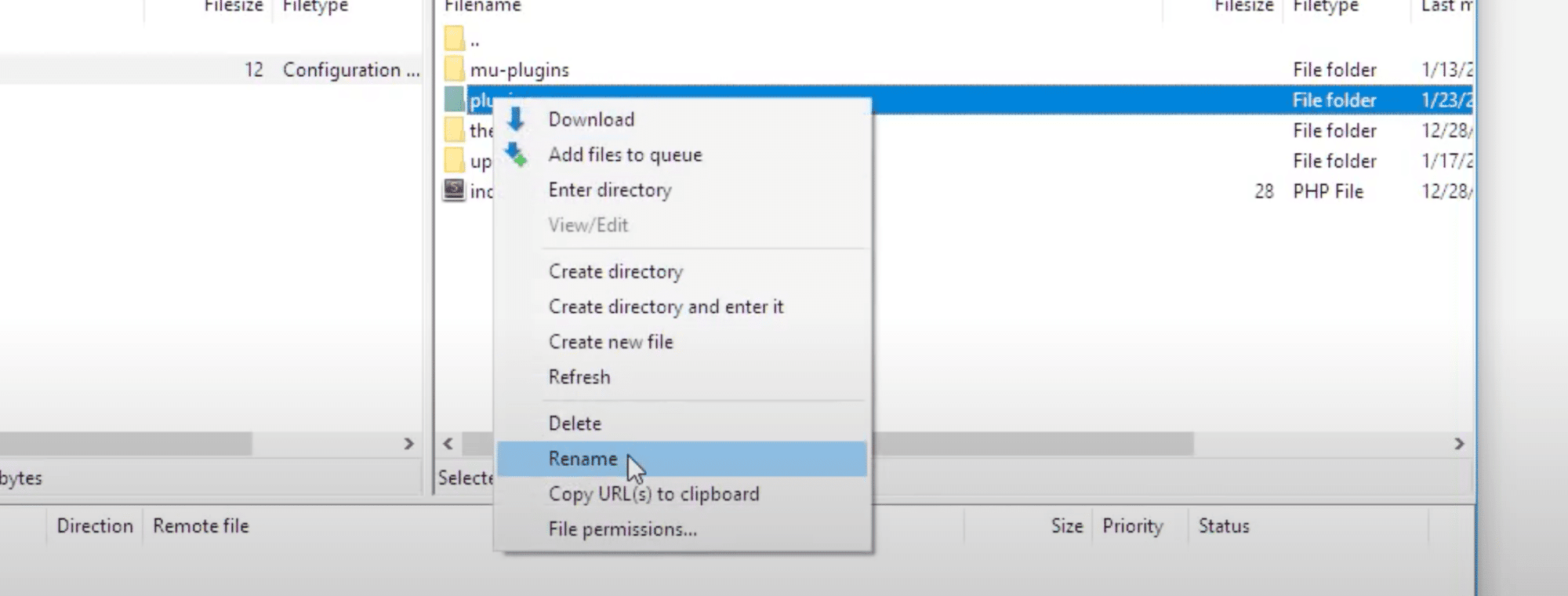
Step 3:Reload your site. If the site loads correctly, one of your plugins was causing the error.
Step 4: Rename the plugins_deactivated folder back to plugins. Then, reactivate each plugin individually from your WordPress dashboard, refreshing your site after each activation. This process will help you identify the plugin causing the issue.
8. Re-Uploading Core Files
WordPress core files are the essential files that make your WordPress site function. These include files that handle the site’s backend, manage themes and plugins, and control the overall structure of your site.
If any of these core files become corrupted, it can cause issues like the 500 Internal Server Error.
Re-uploading these files can help restore your site to normal operation.
Step 1: Start by downloading the latest version of WordPress from the official WordPress website. This ensures you have a clean and up-to-date set of core files.
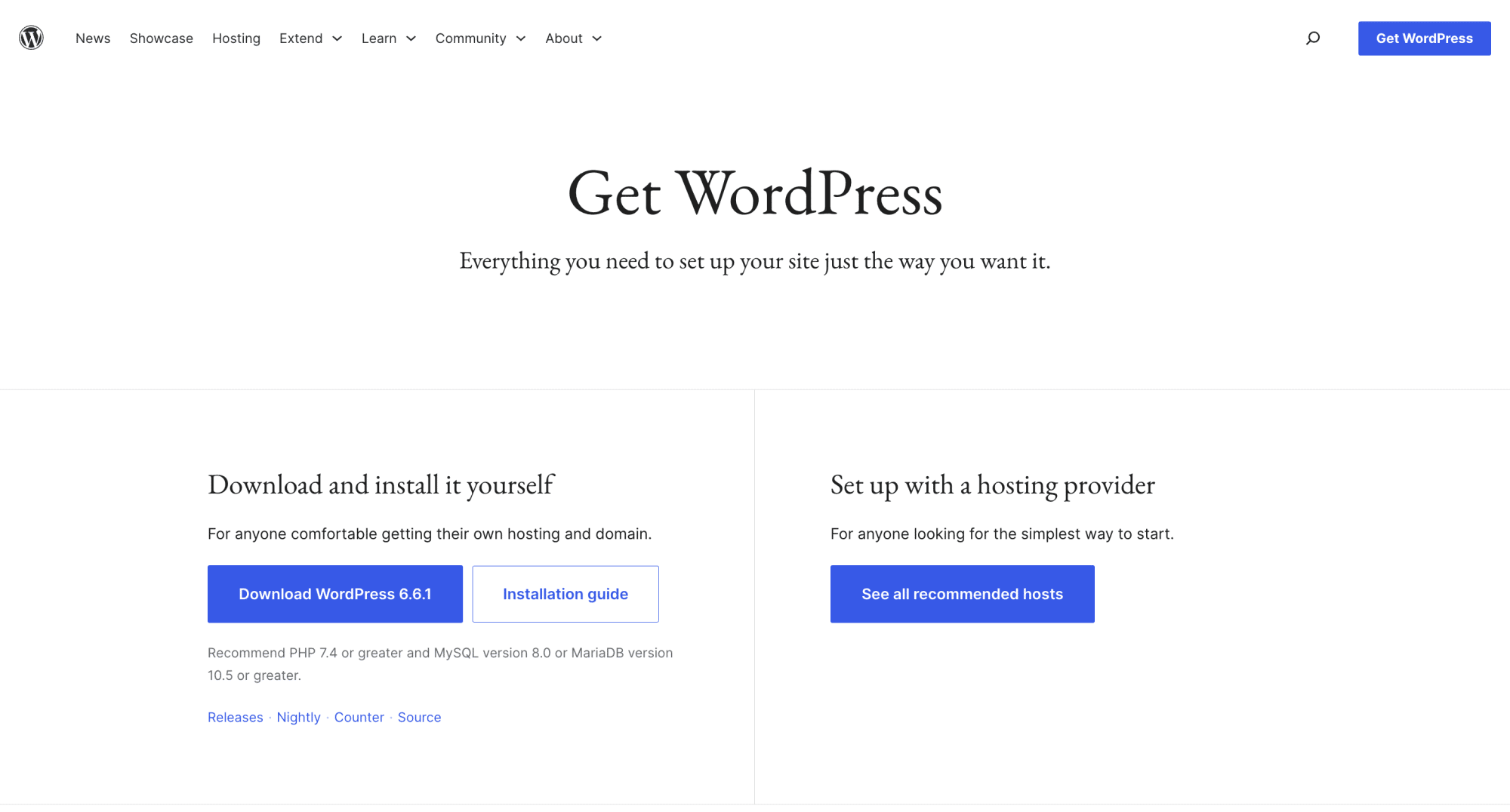
Step 2: Once downloaded, unzip the WordPress package on your computer. This will extract all the necessary WordPress files into a new folder.
Step 3: Use an FTP client to connect to your website. Navigate to your site’s root directory, where you’ll see folders like wp-admin, wp-includes, and wp-content.
Step 4: From the freshly downloaded WordPress files, upload the wp-admin and wp-includes folders to your site’s root directory.
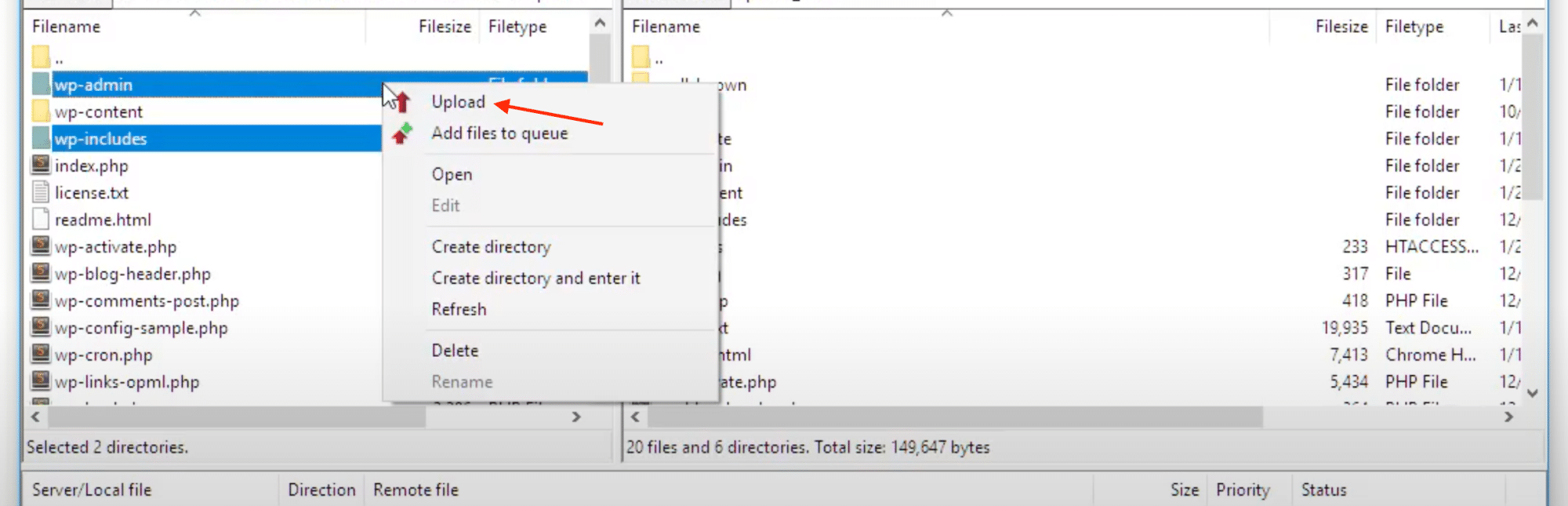
When prompted, choose to overwrite the existing files. This step replaces any corrupted core files with fresh ones.
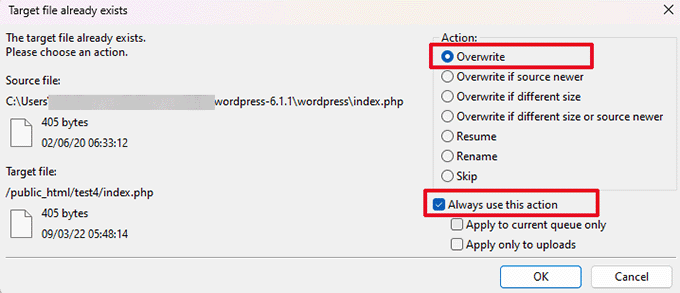
Make sure not to upload the wp-content folder, as this contains your themes, plugins, and uploads. Overwriting this folder could result in the loss of your custom data.
After the upload is complete, refresh your website to check if the 500 Internal Server Error is resolved. If the issue was caused by corrupted core files, your site should now load correctly.
9. Contact Your Hosting Provider
If you’ve tried all the above-mentioned methods and nothing seems to be working, contacting your hosting provider is a good choice.
Your WordPress hosting provider will be able to check your server logs, pinpoint the root cause of the issue, and help you resolve the server status 500 error.
Wrapping Up
There are several solutions available to fix the 500 Internal Server Error in WordPress. Remember that it may take more than one method to resolve the issue and restore your website’s functionality.
Since the cause of a 500 code error may not always be clear, start from the simplest methods like refreshing your page and work your way up to re-uploading core files.
That being said, if you’re looking to enhance your WordPress site without worrying about causing errors, consider using The Plus Addons for Elementor. This lightweight plugin offers over 120 Elementor widgets, allowing you to build stunning, feature-rich pages effortlessly.
It’s fully compatible with the latest WordPress versions and is carefully optimized to ensure it won’t trigger a 500 Internal Server Error.
FAQs on Fixing 500 Internal Server Error in WordPress
What is the root cause of 500 internal server errors?
The 500 internal server error indicates something went wrong on the server. It usually results from misconfigurations, server overload, or faulty scripts. It occurs when the server can’t fulfill a request due to a server-side issue. Common causes include corrupted .htaccess files, PHP memory limit exhaustion, or incompatible plugins/themes.
Can a 500 internal server error be fixed?
Yes, you can fix a 500 internal server error by identifying and resolving server-side issues. Start by refreshing the page, checking the .htaccess file, increasing PHP memory limits, deactivating plugins, or reverting to a default theme. If these steps fail, consult your hosting provider for server-specific issues or further assistance.
Why am I getting an error 500?
You’re getting a 500 error because the server encountered an unexpected issue, preventing it from fulfilling the request. Common reasons include PHP memory limits, corrupted .htaccess files, or conflicts with themes/plugins. It may also be a simple browser issue or an overload. You may need to troubleshoot to find the root cause.
Can a faulty theme cause a 500 internal server error?
Yes, a faulty theme can cause a 500 server error. If the theme contains incompatible code, outdated functions, or conflicts with recent WordPress updates, it can disrupt server operations. Switching to a default theme or renaming the theme folder via FTP to identify if the theme is causing the problem.
How do I troubleshoot a 500 error in WordPress without dashboard access?
To troubleshoot a 500 error without dashboard access, connect via FTP to your website. Rename the .htaccess file to disable it temporarily. Then, deactivate plugins by renaming the plugins folder, and switch to a default theme by renaming the active theme folder. Each step helps isolate and identify the root cause of the error.
Can a security plugin cause a 500 internal server error?
Yes, a security plugin can cause a 500 internal server error, especially if it conflicts with other plugins or server settings. Some security plugins enforce strict rules that might disrupt server operations. Deactivating the plugin via FTP can help determine if it’s responsible for the error, allowing you to restore access.