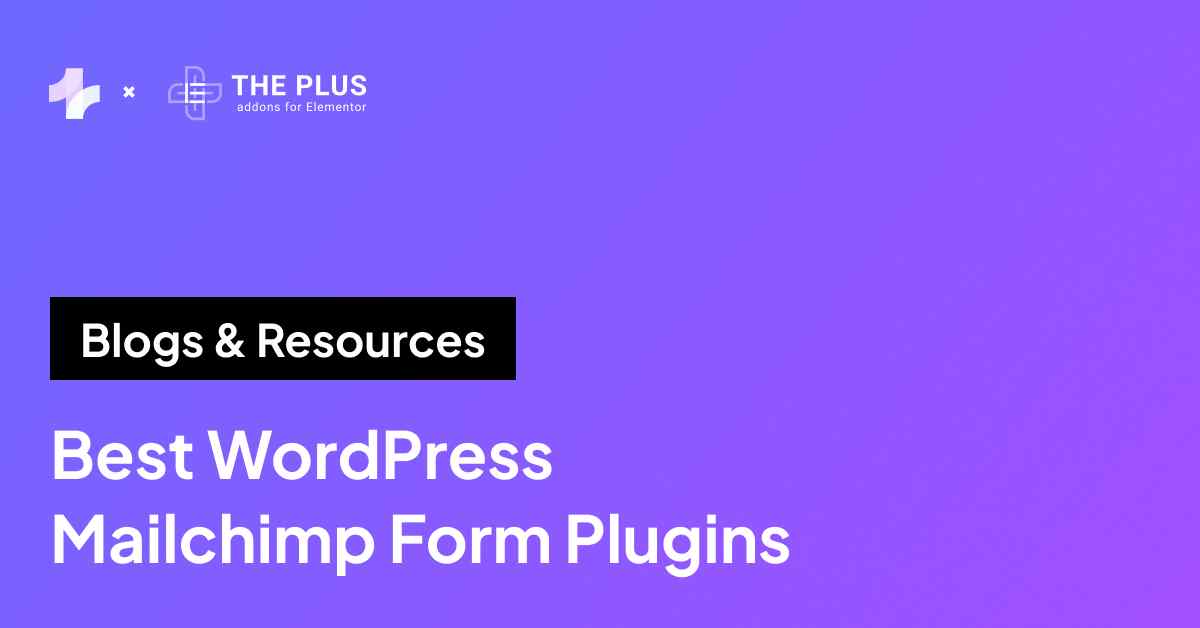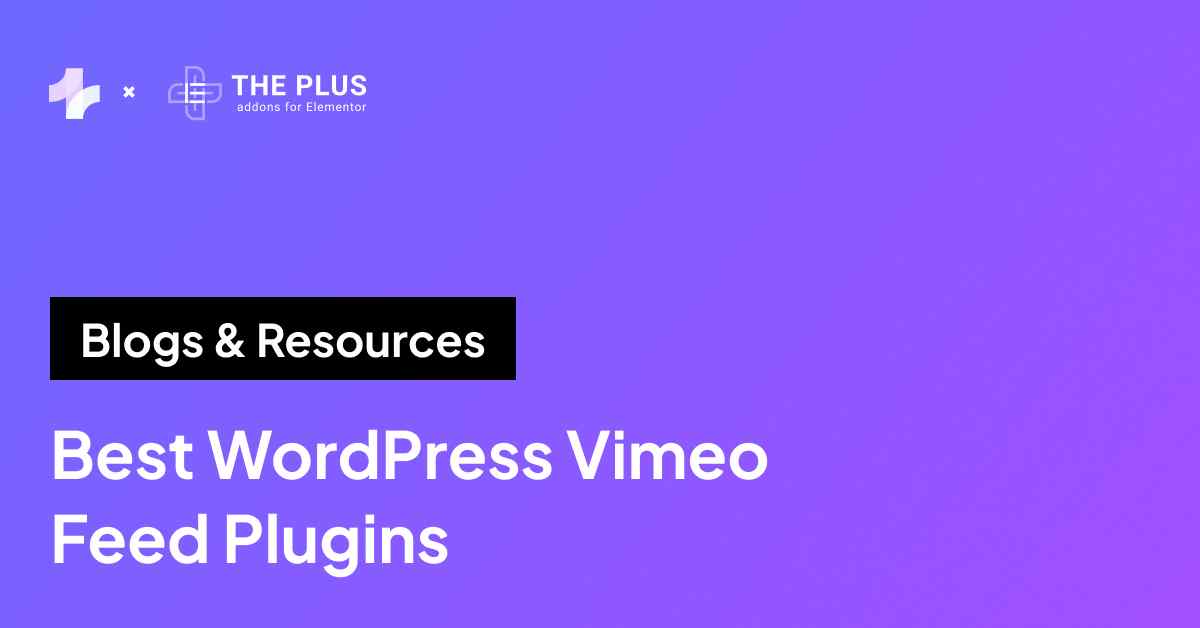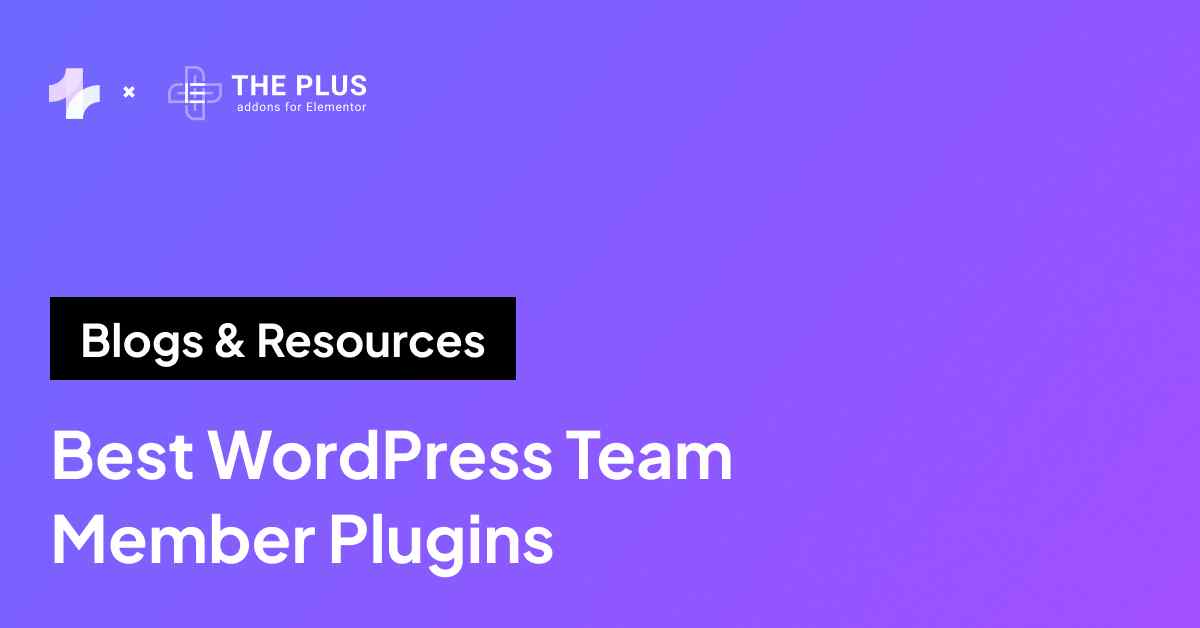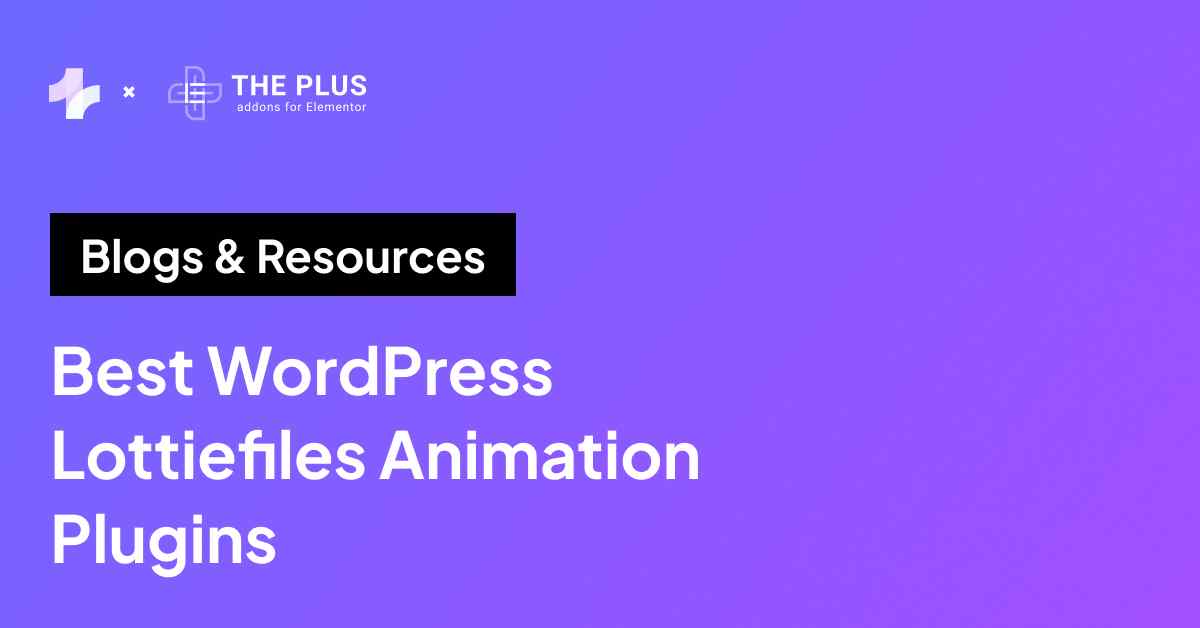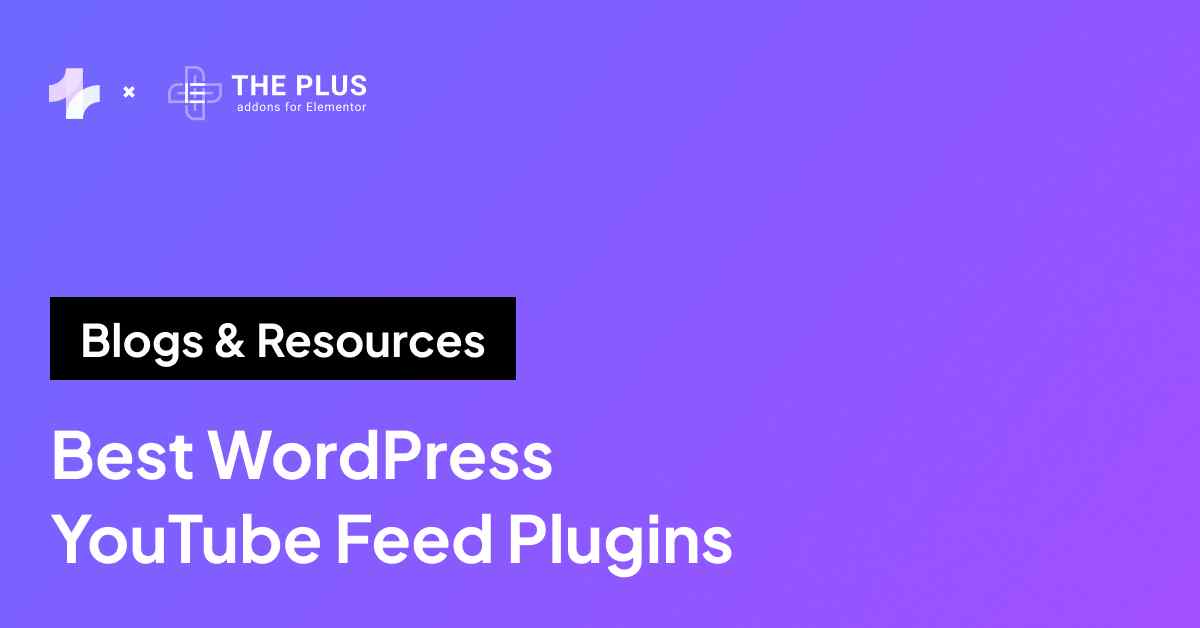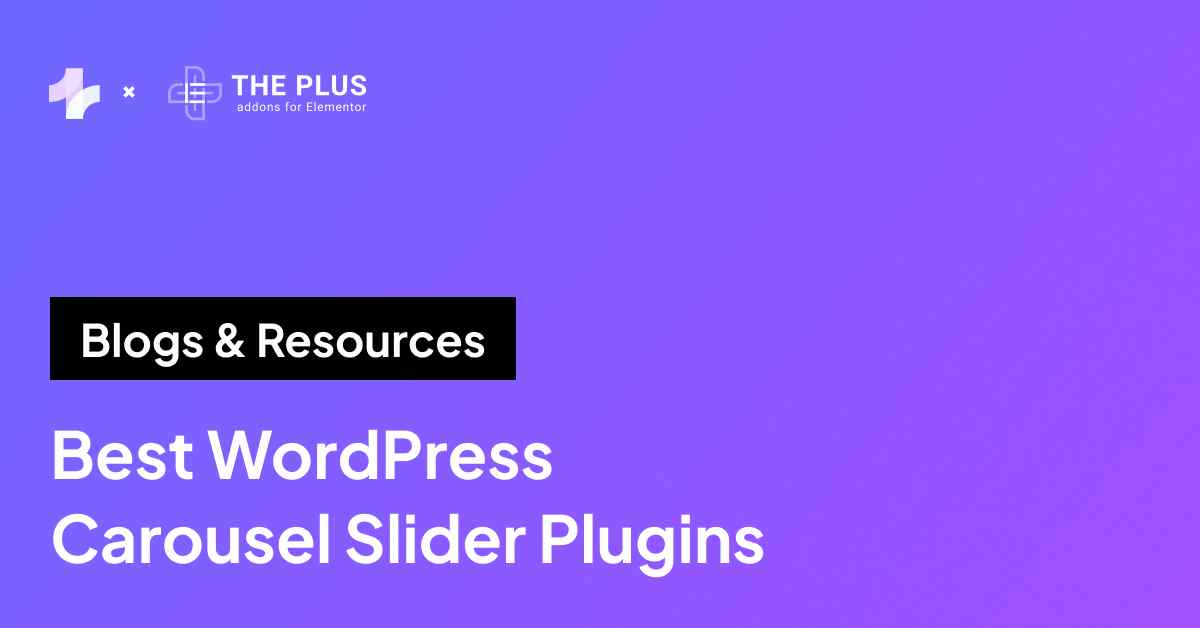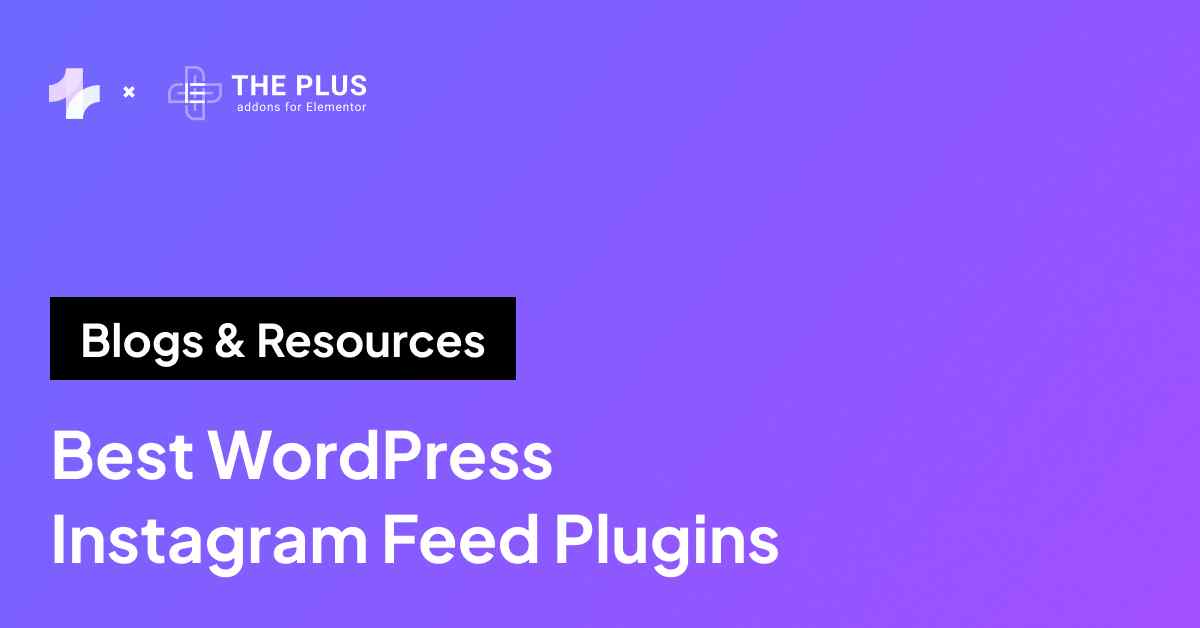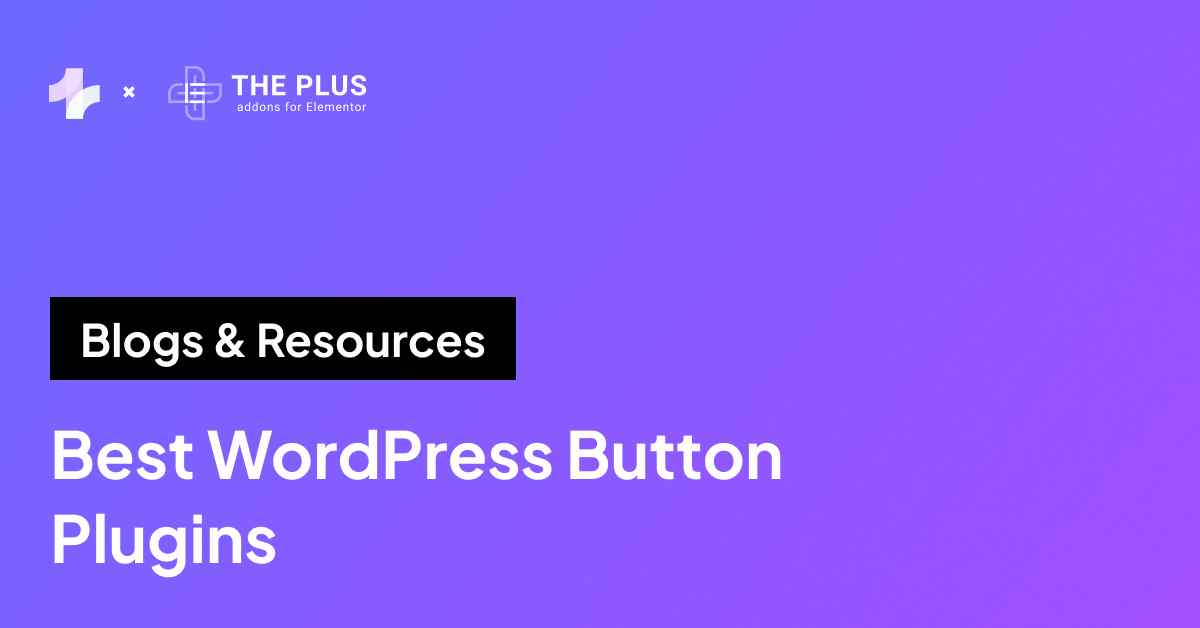When you’re looking to improve your website’s accessibility, adding Google search on WordPress is a great place to start.
WordPress comes with a built-in search feature that lets visitors search for specific content on the website. While it is simple to use and easy to implement, you might find it limited in displaying the most relevant results as your website and its content grows.
Fortunately, you can use Google search for WordPress to allow your website audience to find the exact content they are looking for and enhance their overall website experience.
In this article, we’ll explore how to add the Google search bar to your WordPress website using different methods.
Why Should You Add Google Search on WordPress?
When you enter a search query using the WordPress default search feature on your website, it looks for keyword matches within the existing posts and pages.
This can often show irrelevant results and affect user experience.
On the other hand, Google offers powerful search capabilities, displaying relevant results using its ranking and indexing features.
The Google search engine in WordPress looks through multiple domains of your other web properties and includes all the content results related to the search input.
As a result, it encourages visitors to spend more time on your website instead of looking for content on other websites.
Further, since Google is a popular search tool, your website users will be familiar with the interface, which boosts brand credibility with faster and more accurate results.
Allow your website visitors to find the content they are looking for more accurately. Check out the 5 Best Elementor Search Filter Plugins for Everything.
How to Add Google Search on WordPress Website? [2 Easy Methods]
The Google search feature for your website is free to use and super easy to add.
Here are two simple methods to embed Google search on a website.
Method 1: Manually [Without a Plugin]
Here’s how you can add Google search for websites manually without using a plugin.
Step 1: Visit the Google Programmable Search Engine
You can easily add Google search to your site through the Google Programmable Search Engine website.
Visit the website and click on ‘Get Started‘.
![Google Programmable Search Engine | The Plus Addons for Elementor Google programmable search engine how to add google search on wordpress site [easily] from the plus addons for elementor](https://theplusaddons.com/wp-content/uploads/2024/03/Google-Programmable-Search-Engine.png)
Step 2: Create a new search engine and add your website URL
You will be directed to the Create a new search engine page. Here, add a name for the new search form you want to create.
![Create a new Search Engine | The Plus Addons for Elementor Create a new search engine how to add google search on wordpress site [easily] from the plus addons for elementor](https://theplusaddons.com/wp-content/uploads/2024/03/Create-a-new-Search-Engine.png)
Next, select Search-specific sites or pages under the What to Search section and add your WordPress site’s URL.
With this, the Google site search feature will only index the content on your website.
However, if you want to allow search results from other websites as well, select the Search the entire web option.
If you have a website that features a lot of visual content like images and videos, scroll down to turn on the Image Search option to allow Google Search to index the images on your website.
Step 3: Generate the search engine ID code
Next, scroll down to turn on the Safe Search feature to hide inappropriate results for the queries entered.
![search engine ID code | The Plus Addons for Elementor Search engine id code how to add google search on wordpress site [easily] from the plus addons for elementor](https://theplusaddons.com/wp-content/uploads/2024/03/search-engine-ID-code.png)
Click on Create, and Google will generate a search engine ID code for you. Copy and paste this code to use in the next steps.
![New Search Engine Has Been Created | The Plus Addons for Elementor New search engine has been created how to add google search on wordpress site [easily] from the plus addons for elementor](https://theplusaddons.com/wp-content/uploads/2024/03/New-Search-Engine-Has-Been-Created.png)
Step 4: Add WPCode to add custom code
Now, you need to visit your WordPress dashboard to edit your theme files and add the code to enable Google search for your site.
However, this can be tricky, especially if you don’t have the required coding experience, as the smallest mistake can affect your website.
To avoid this, you can use a code snippet plugin like the WPCode to add a custom code to your theme files.
Step 5: Create custom code
To activate the WPCode plugin, go to Code Snippets > Add New from your WordPress dashboard.
![Create custom code | The Plus Addons for Elementor Create custom code how to add google search on wordpress site [easily] from the plus addons for elementor](https://theplusaddons.com/wp-content/uploads/2024/03/Create-custom-code.png)
Click on Use Snippet under the Add Your Custom Code section.
![WordPress Code Snippets 1 | The Plus Addons for Elementor Wordpress code snippets 1 how to add google search on wordpress site [easily] from the plus addons for elementor](https://theplusaddons.com/wp-content/uploads/2024/03/WordPress-Code-Snippets-1.png)
This will direct you to the Create Custom Snippet page. Here, add a name for your code and select Universal Snippet from the Code Type dropdown menu.
Next, paste the Google Search Engine ID code generated above in the Code Preview box.
![Create Custom Snippet | The Plus Addons for Elementor Create custom snippet how to add google search on wordpress site [easily] from the plus addons for elementor](https://theplusaddons.com/wp-content/uploads/2024/03/Create-Custom-Snippet.png)
Step 6: Add Google search engine to your site
Once you paste the code, scroll down the Insert Method section and select Auto-insert. This will automatically add the Google search feature to your website upon activation.
![Add Google search engine to your site | The Plus Addons for Elementor Add google search engine to your site how to add google search on wordpress site [easily] from the plus addons for elementor](https://theplusaddons.com/wp-content/uploads/2024/03/Add-Google-search-engine-to-your-site.png)
Also, choose the location where you want to display the search bar on your website. You can choose from various options, including site-wide or page-specific locations.
Finally, scroll back to the top to turn on the snippet toggle to Activate and click on Save Snippet to successfully embed Google search on the website.
![Save Snippet | The Plus Addons for Elementor Save snippet how to add google search on wordpress site [easily] from the plus addons for elementor](https://theplusaddons.com/wp-content/uploads/2024/03/Save-Snippet.png)
Improve your website experience and credibility with Google reviews from your customers. Learn How to Embed Google Reviews on Website.
Looking to add Code Snippets to your WordPress website for Free without any coding, watch this tutorial:
Method 2: With a Plugin
Another quick way to use Google search engine for WordPress is to use a Google search WordPress plugin.
Step 1: Download a Google search plugin
The WP Google Search is an excellent plugin that lets you add Google Search to any post or page of your website.
Using this plugin, you can allow your visitors to search content from your website or even the entire web.
Start by downloading and activating the WP Google Search plugin. Next, visit the Google Programmable Search Engine website to generate the Google Search Engine ID code.
![Download a Google search plugin | The Plus Addons for Elementor Download a google search plugin how to add google search on wordpress site [easily] from the plus addons for elementor](https://theplusaddons.com/wp-content/uploads/2024/03/Download-a-Google-search-plugin.png)
Step 2: Generate Google search engine ID
On the website, click on Get Started and enter your website URL in the Site to Search section. Enter the name of your search engine and hit Save.
![Generate Google search engine ID | The Plus Addons for Elementor Generate google search engine id how to add google search on wordpress site [easily] from the plus addons for elementor](https://theplusaddons.com/wp-content/uploads/2024/03/Generate-Google-search-engine-ID.png)
Step 3: Set up the Google search settings
Next, scroll down to configure search settings such as safe search, image search, or region.
Here, you can also select whether you want to limit the search results to within your website or allow results from across the web.
![Set up the Google search settings | The Plus Addons for Elementor Set up the google search settings how to add google search on wordpress site [easily] from the plus addons for elementor](https://theplusaddons.com/wp-content/uploads/2024/03/Set-up-the-Google-search-settings.png)
Once the settings are configured, copy the search engine ID.
![Your new search has been Created | The Plus Addons for Elementor Your new search has been created how to add google search on wordpress site [easily] from the plus addons for elementor](https://theplusaddons.com/wp-content/uploads/2024/03/Your-new-search-has-been-Created.png)
Step 4: Add the search bar to your website
Now, on your WordPress dashboard, go to Settings.
Find the WP Google Search widget, add the Google search engine ID, and select where you want to display the search bar on your website.
![Add the search bar to your site | The Plus Addons for Elementor Add the search bar to your site how to add google search on wordpress site [easily] from the plus addons for elementor](https://theplusaddons.com/wp-content/uploads/2024/03/Add-the-search-bar-to-your-site.png)
You can also add a title to your search bar. Click on Save, and this will add the Google search bar to your website.
Boost your website rankings and reach a wider audience with SEO optimization. Know about the 5 Best Free SEO Plugins for WordPress.
Wrapping Up
And that’s it. Adding Google search on a WordPress website is extremely easy and improves the user experience by allowing your visitors to quickly find the content they’re looking for.
You can either use the Google search plugin or add the search feature to your website manually.
If you have an Elementor website, it’s time to do more than add the Google search feature to enhance your website experience. Take your website to the next level with The Plus Addons for Elementor.
FAQs about Adding Google Search on WordPress
What are the benefits of adding a Google search to a WordPress website?
With the Google search feature on your website, you can offer your visitors more accurate results to their search queries. It will index all the content on your website to show relevant results, hence improving the website experience.
How do I add Google search to my WordPress site?
You can easily add a Google search to your WordPress site either manually by adding a code snippet to your site or by using a Google search plugin.
Is there a plugin to add Google search to WordPress?
Yes, WP Google Search Engine is a great plugin that lets you add Google search to the WordPress website.
Can I customize the appearance of Google search on my WordPress site?
You can customize the appearance of the Google search engine on your site from the built-in appearance settings in Google.
Is it possible to add a Google search without using a plugin on WordPress?
Yes, you can add Google search without using a plugin on WordPress by generating the search engine ID code from Google Programmable Search Engine and adding a code snippet to your theme files.



























![20 Checklist for WordPress Site Maintenance | The Plus Addons for Elementor 20 checklist for wordpress site maintenance how to add google search on wordpress site [easily] from the plus addons for elementor](https://theplusaddons.com/wp-content/uploads/2023/05/20-Checklist-for-WordPress-Site-Maintenance-1024x1024.jpg)