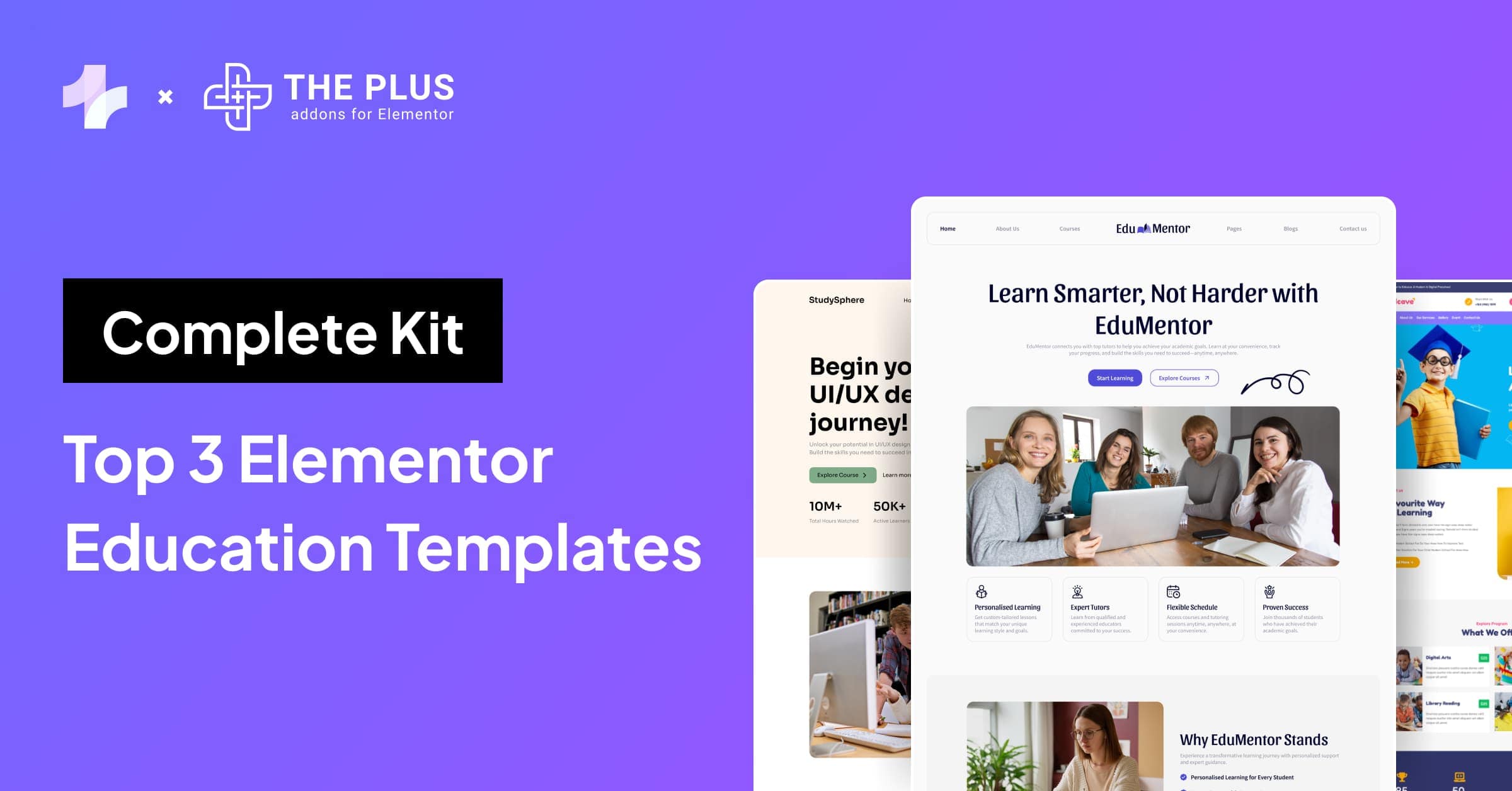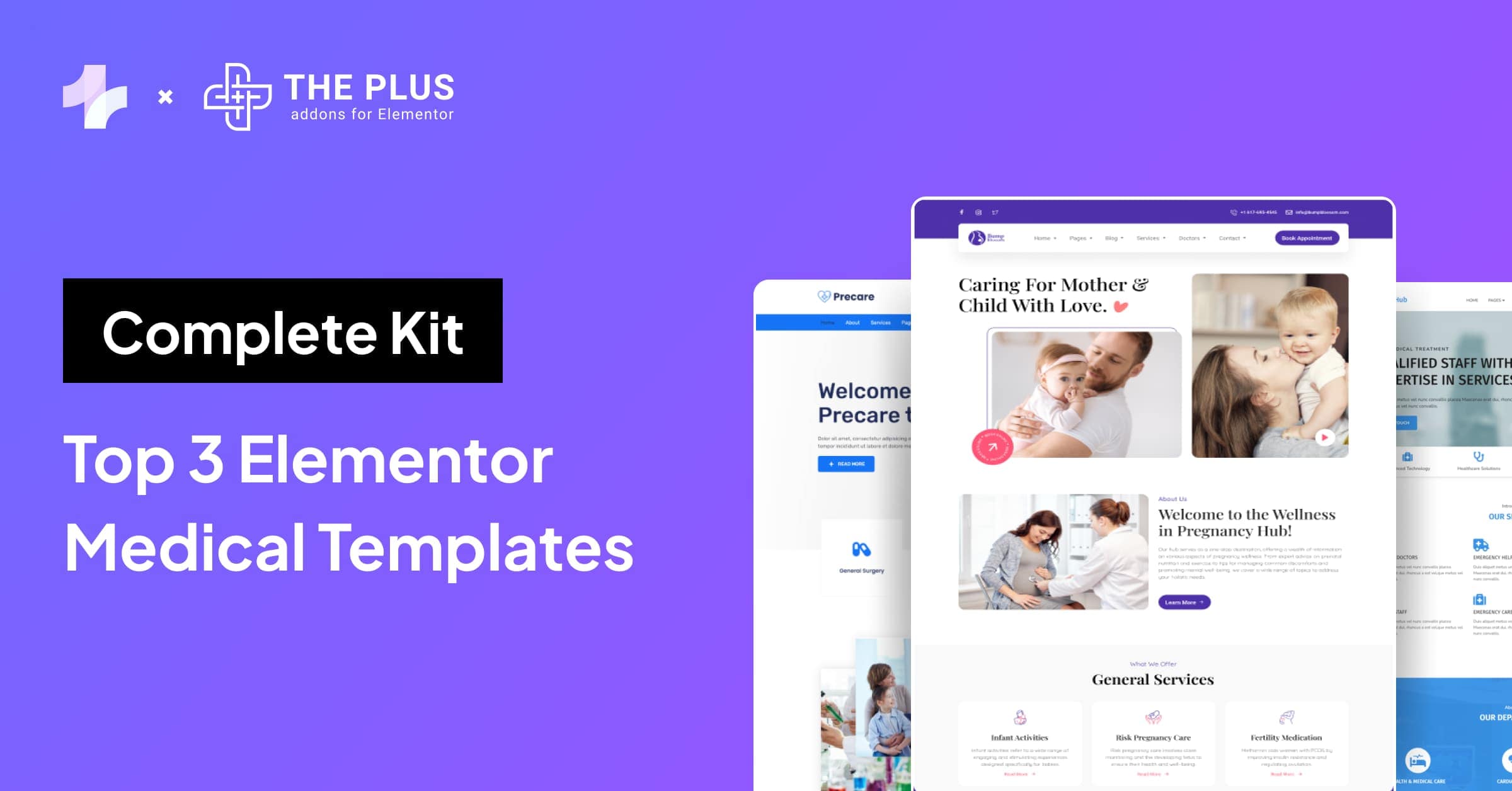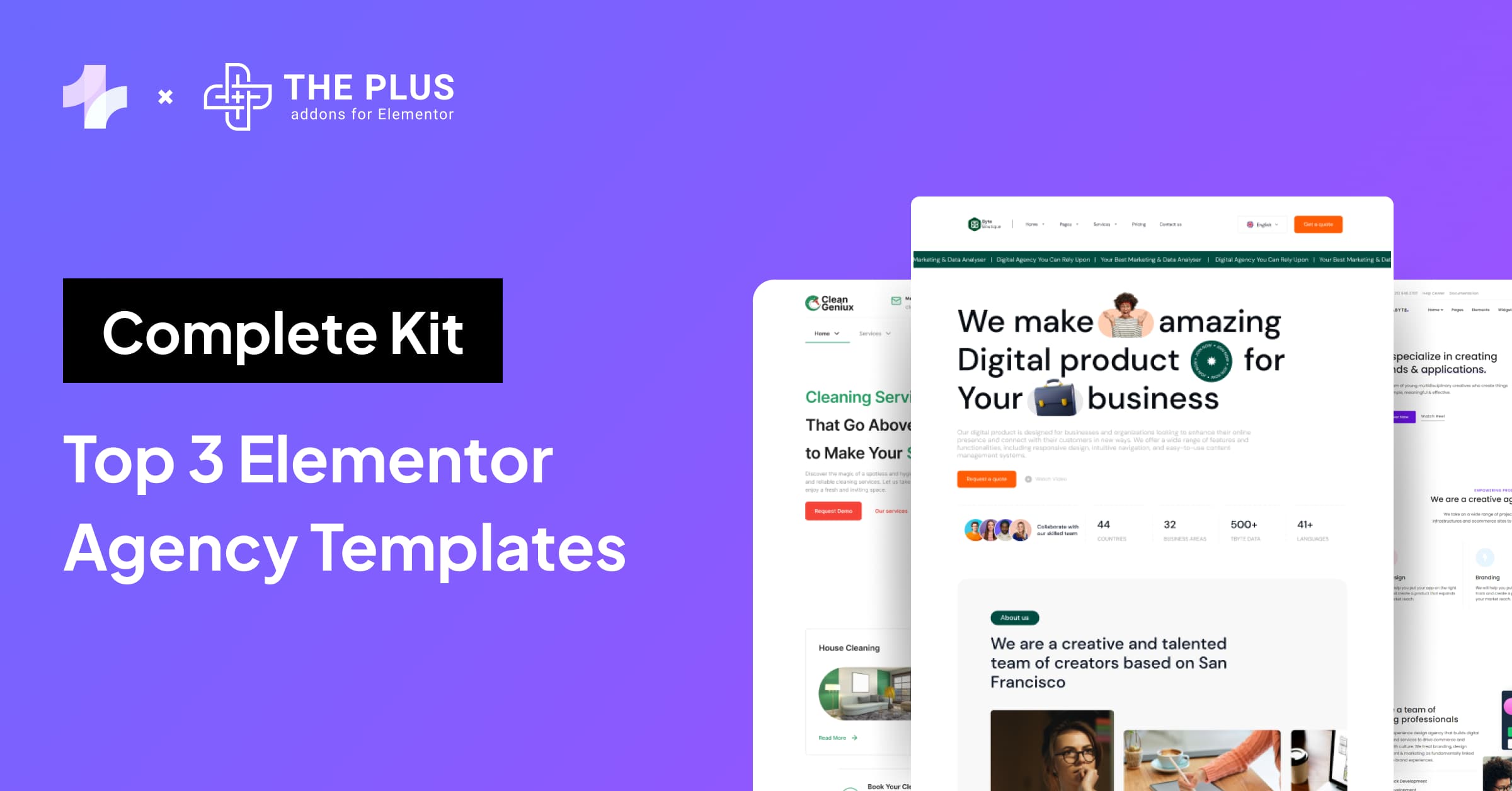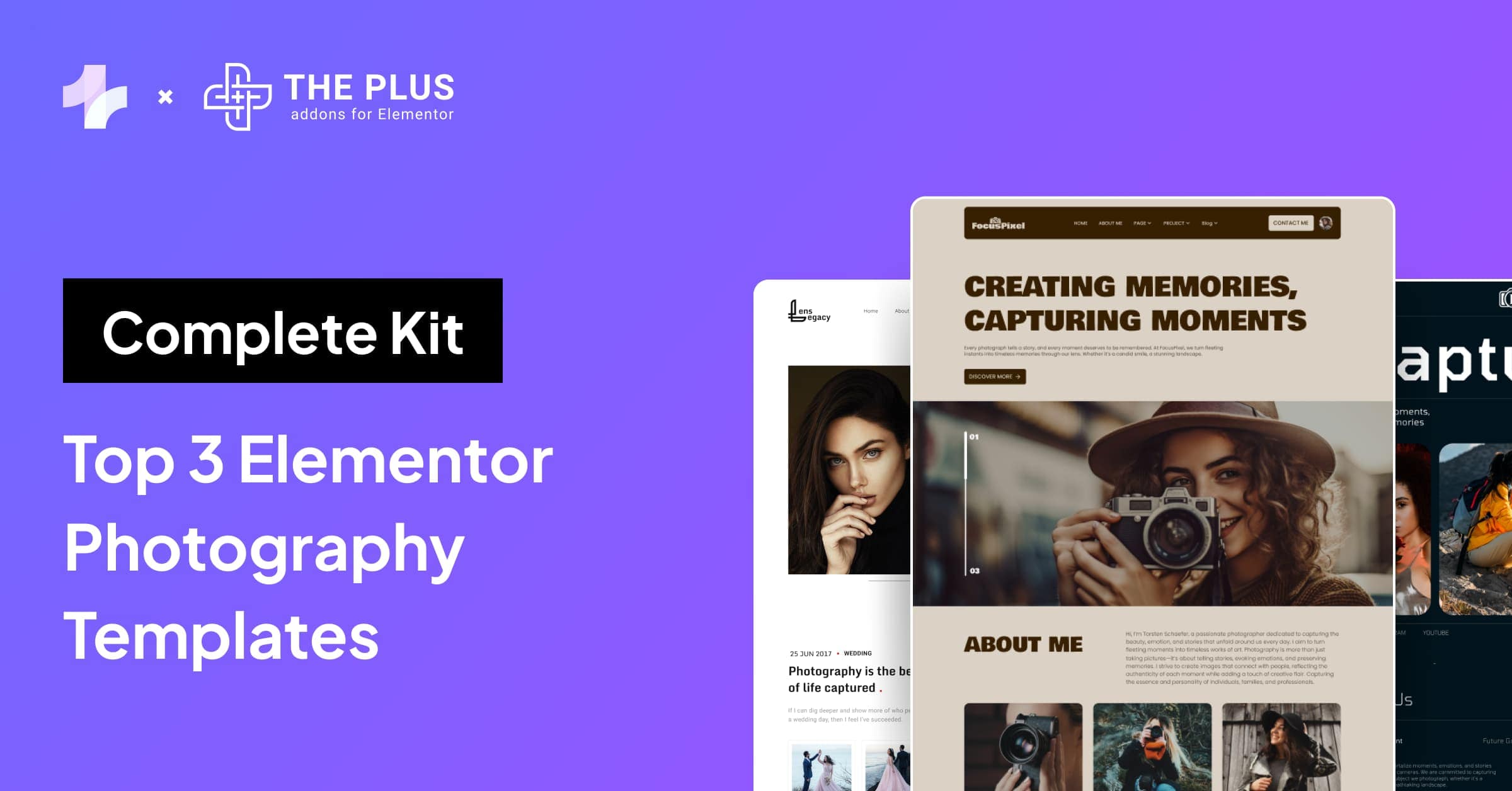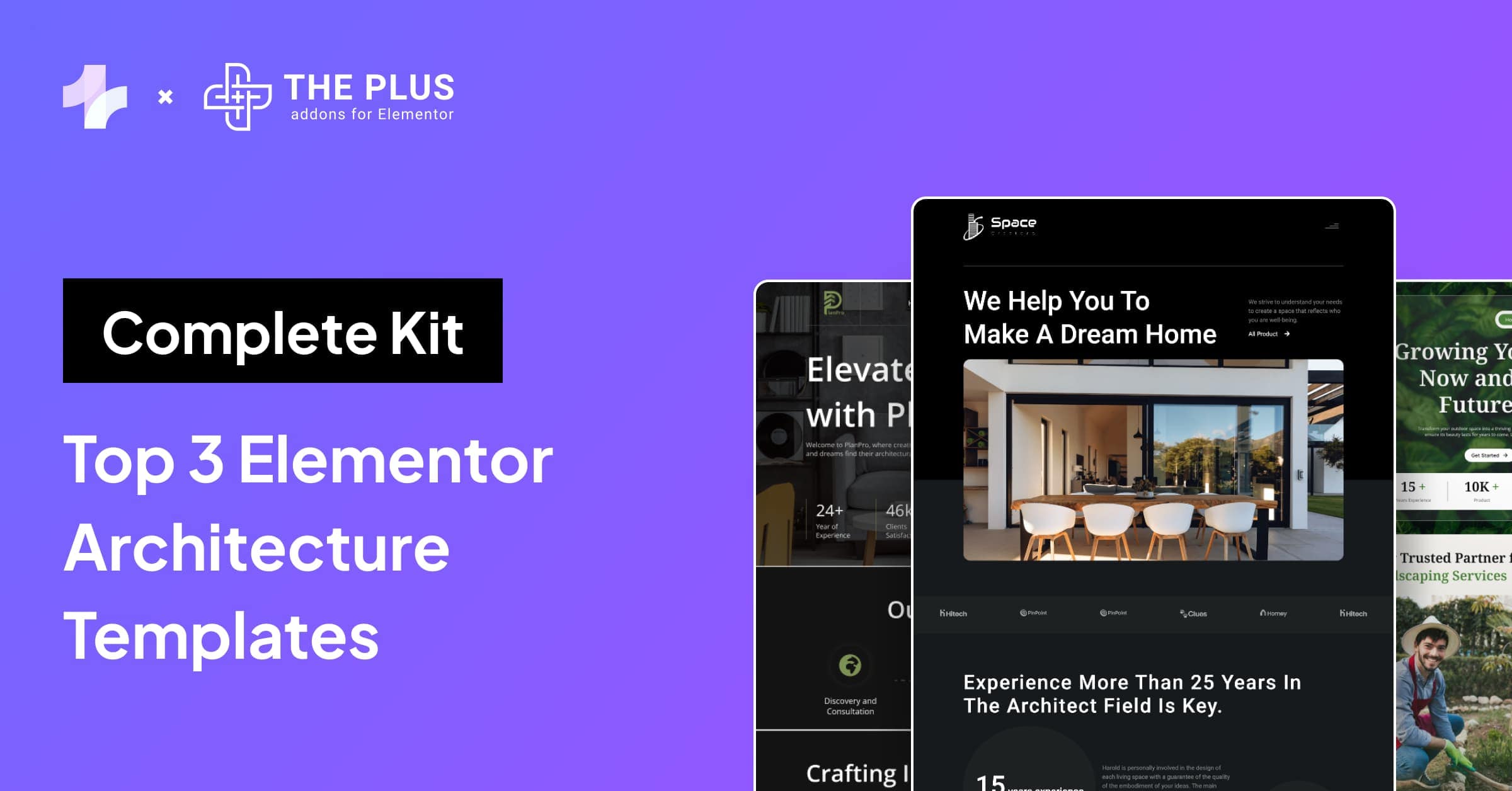Wondering how to present your data in a visually appealing, chronological order without writing a single line of code? Then, this blog is for you.
A timeline in Elementor is an effective way to present information in a structured, sequential format. It helps you show milestones, products, and journeys in a well-organized hierarchy.
The best part is that you can easily add a timeline to your website with the help of Elementor Timeline Widgets offered by third-party plugins.
However, you should not randomly install any plugins, as they may slow down your website or create compatibility issues.
In this article, we’ll show you a step-by-step process for creating a content timeline for your website using a reliable and speed-optimized plugin. This plugin will allow you to customize your timeline fully without any coding.
So, let’s get started!
What is a Content Timeline?
A content timeline is a visual representation method that allows you to show data in sequence.
Unlike large blocks of text, timelines break down complex information into digestible content, making it easier for readers to grasp the information.
![What is Content Timeline | The Plus Addons for Elementor What is content timeline how to create content timeline in elementor [step-by-step] from the plus addons for elementor](https://theplusaddons.com/wp-content/uploads/2024/11/What-is-Content-Timeline.png)
The above Elementor timeline is created using the Timeline widget by The Plus Addons for Elementor.
Whether you’re sharing past achievements or outlining future plans, creating a content timeline improves clarity and keeps your audience engaged.
Companies use timelines for various purposes, such as showcasing a company’s history, project milestones, and product launch phases.
Also, you can customize content timelines with interactive designs and styles, transforming them from mere presentation tools into powerful elements of your storytelling strategy.
These features not only enhance visual appeal but also engage your audience more dynamically and memorably.
Where Can You Use a Content Timeline?
Content timelines are used across various industries and purposes. Here are some common use cases where you can use content timeline:
![Use cases of content timeline | The Plus Addons for Elementor Use cases of content timeline how to create content timeline in elementor [step-by-step] from the plus addons for elementor](https://theplusaddons.com/wp-content/uploads/2024/11/Use-cases-of-content-timeline.png)
1. Showcase Company Growth
Businesses often use timelines to highlight their growth journey, key milestones, and achievements.
This helps build credibility and offers an engaging way to share the company’s story with clients, investors, or potential employees.
2. Event Schedules
Timelines are perfect for organizing events, such as conferences, webinars, or product launches.
They provide attendees with a detailed overview of the event flow, ensuring better participation and preparation.
3. Product Announcement
For tech companies or startups, timelines can show the evolution of their product from initial concept to final launch.
This adds transparency and builds excitement among users.
4. Product Display
Content timelines can be effectively used in e-commerce websites to showcase products in a visually appealing, chronological way.
5. Product Comparison
You can also use timelines to show upgrades in a product series to inform users about advancements and new features.
6. Step-by-step Tutorials
E-learning or educational websites can use timelines to simplify complex topics, breaking them into chronological steps.
This approach enhances understanding and retention in learning modules.
7. Promotional Campaigns
Companies can display products as part of a timeline in promotional campaigns, tying them to events like Black Friday, New Year offers, or themed sales.
What is the Elementor Timeline Widget by The Plus Addons?
Elementor Timeline by The Plus Addons is a vertical timeline widget that allows you to easily design stunning, interactive timelines on your website without any coding.
The plugin provides complete customization options, helping you easily change the design, layout, and content to suit your needs.
Whether you’re a designer, marketer, or business owner, this widget gives you the flexibility to create timelines that align with your brand identity.
This widget isn’t just a timeline builder; in fact, it’s a tool for transforming static content into dynamic stories that engage your audience.
Notable Features:
- Multiple Layout Styles: Choose a layout that suits your brand’s style.
- Rich Media Integration: Add images, iframe videos, or buttons to each timeline pin to integrate storytelling into your timeline.
- Full Customization: Personalize every element to reflect your brand’s aesthetics, ensuring your timeline feels like a natural part of your website.
- Optimized for Performance: Built with efficiency in mind, this widget ensures fast loading times, providing a speed-optimized experience for your visitors.
Not just that, the Cross-Domain Copy-Paste feature allows you to import demos to your website, eliminating the need to start from scratch and saving you time.
This beginner-friendly method makes it so simple for you to create a timeline as all you need to do is copy the demo you like from The Plus Addons website and then click the Plus Paste option in your desired section in Elementor editor.
Here’s how to do it:
After that, you can edit the demo and customize the timeline content fully according to your brand.
The Plus Addons for Elementor offers over 120 widgets but what if you just want to use only the timeline widget and disable other widgets so that your site performance isn’t affected? Here’s How To Disable & Hide Unused Elementor Widgets.
How to Create Content Timeline in Elementor WordPress Website [Easy Steps]
While the copy-paste feature might seem tempting, however, many users would want to use their creativity to build timelines from scratch.
Let’s look at a step-by-step procedure to create a timeline for your website using The Plus Addons for Elementor.
Step 1: Install and Activate The Plus Addons for Elementor
To create a timeline easily, Go to Plugins > Add New, and install The Plus Addons for Elementor plugin. Don’t forget to activate the plugin.
Next, on your WordPress dashboard, click The Plus Addons, and then on the plugin’s left sidebar, click on Widgets.
Now, in the search bar, type ‘Timeline’ to start using the widget.
![Install and activate The Plus Addons for Elementor | The Plus Addons for Elementor Install and activate the plus addons for elementor how to create content timeline in elementor [step-by-step] from the plus addons for elementor](https://theplusaddons.com/wp-content/uploads/2024/11/Install-and-activate-The-Plus-Addons-for-Elementor.png)
Make sure the widget’s toggle is on.
Step 2: Add the Timeline Widget to your Page
Now, on your WordPress dashboard, create a new page or open the existing page where you want to add a timeline.
Once done, click on the Edit with Elementor option. Now add a new section, and on the Elementor left panel, type the Timeline in the search bar under Elements.
Next, drag and drop the widget into the desired section.
![Add the Timeline Widget to your Page | The Plus Addons for Elementor Add the timeline widget to your page how to create content timeline in elementor [step-by-step] from the plus addons for elementor](https://theplusaddons.com/wp-content/uploads/2024/11/Add-the-Timeline-Widget-to-your-Page.png)
In the style dropdown, you’ll see 2 style present options, choose the one that suits you.
![Timeline Style Options | The Plus Addons for Elementor Timeline style options how to create content timeline in elementor [step-by-step] from the plus addons for elementor](https://theplusaddons.com/wp-content/uploads/2024/11/Timeline-Style-Options.png)
To enable Masonry Layout, toggle on it. This layout arranges content in a visually appealing and space-efficient manner.
Below it, in the content alignment option, you can select left, middle, or right alignment for the timeline.
Step 3: Add the Timeline Content
Next, you’ll find the repeater section to add timeline content. By default, two items are provided.
![Add Timeline Content | The Plus Addons for Elementor Add timeline content how to create content timeline in elementor [step-by-step] from the plus addons for elementor](https://theplusaddons.com/wp-content/uploads/2024/11/Add-Timeline-Content.png)
Open the first item to expand the following options:
![Select Icon | The Plus Addons for Elementor Select icon how to create content timeline in elementor [step-by-step] from the plus addons for elementor](https://theplusaddons.com/wp-content/uploads/2024/11/Select-Icon.png)
- Select Icon: Choose an icon or image to display on the timeline pin.
- Icon Font: Pick an icon font from the dropdown.
- Icon Library: Download and select icons from a vast library.
- Pin Title and Position: Customize the pin title and select its position from the dropdown.
Within the item editor, you’ll notice two tabs: Content and Advanced.
The Content tab is selected by default and offers these options:
- Title: Set the title for the timeline item.
- Description: Add a description for the item.
- Content-Type: Choose from the following:
![Choose Content Type | The Plus Addons for Elementor Choose content type how to create content timeline in elementor [step-by-step] from the plus addons for elementor](https://theplusaddons.com/wp-content/uploads/2024/11/Choose-Content-Type.png)
- Image: Add an image below the title.
- Iframe/HTML: Embed iFrame or HTML content below the title.
- Template: Include an Elementor template. Check the best Elementor templates here.
- Link: Add a hyperlink to the timeline item.
- Display Button: Enable this option to add a button and customize its text.
In the Advanced tab, you can:
- Adjust the alignment of the content.
- Change the item’s position to the left or right in the timeline.
- Apply animation effects to the timeline item, like entrance animation.
- Customize the spacing above the timeline item for responsive devices using the Top Offset Space option.
Similarly, repeat the steps for the second item and add more timeline items by clicking on the + Add Item button.
![Add More Timelines | The Plus Addons for Elementor Add more timelines how to create content timeline in elementor [step-by-step] from the plus addons for elementor](https://theplusaddons.com/wp-content/uploads/2024/11/Add-More-Timelines.png)
Step 4: Edit Start/End Pin
You can select the pin center style from the predefined style dropdown options.
You’ll see 2 tabs below the Pin Center Style – Start Pin and End Pin.
![Edit Start and End Pin | The Plus Addons for Elementor Edit start and end pin how to create content timeline in elementor [step-by-step] from the plus addons for elementor](https://theplusaddons.com/wp-content/uploads/2024/11/Edit-Start-and-End-Pin.png)
In the Start Pin tab, you can use the Select Icon dropdown to customize the starting pin for your timeline. You have four options to choose from:
- None: Skip adding a starting pin if it’s not required.
- Icon: Use an icon as a starting pin.
- Image: Add an image as the starting pin. You can upload your custom image for the starting pin.
- Text: Display text as the starting pin to convey a specific label or detail.
Depending on the option you select under the Select Icon dropdown, additional sub-options will appear accordingly.
Similarly, repeat the steps for the End Pin after selecting the End Pin tab.
Step 5: Style your Timeline
You can style a timeline in Elementor by navigating to the Style tab. You’ll find the following options under the tab:
![Style Your Timeline | The Plus Addons for Elementor Style your timeline how to create content timeline in elementor [step-by-step] from the plus addons for elementor](https://theplusaddons.com/wp-content/uploads/2024/11/Style-Your-Timeline.png)
- Loop Pin Style: Here, you can style your pin title by choosing its typography, color, pin radius, and more. Moreover, select the pin icon size, background-size, color, border, and radius.
- Title Style: You can customize the typography, color, and border for the timeline title, with settings for both normal and hover states.
- Description/Content Style: Modify the typography and color of the content within the timeline.
- Button Options: Here, you can change the button’s text, color, border, padding, border color, and more.
- Pin Start/End Style: Customize the size and color of the start and end pin icons, as well as the color of the timeline divider.
- Extra Options: Adjust the spacing between timeline items and refine the divider’s layout.
In the Advanced tab, you can adjust the layout’s margin, padding, and width, apply motion effects, and a lot more.
Step 6: Customize the Timeline
The Elementor Widget by The Plus Addons for Elementor allows you to customize every aspect of your timeline from its content to starting/ending pin and more advanced options.
You can easily make changes and ensure the timeline matches your branding.
Once done with all the customizations, hit the Publish button located in the bottom right corner of the Elementor editor sidebar.
![Customize the timeline | The Plus Addons for Elementor Customize the timeline how to create content timeline in elementor [step-by-step] from the plus addons for elementor](https://theplusaddons.com/wp-content/uploads/2024/11/Customize-the-timeline.png)
And that’s it, you’re all done.
Elementor addons can help you create a professional website without any coding. Here are the best Elementor addons you can consider.
Wrapping Up
This guide shows you a step-by-step process to create a timeline in Elementor with ease. With a timeline, you can show your products, story, and whatever information you want in a visually chronological format.
This way of sharing information with your users can enhance their user experience and help them better understand and retain the information.
You can easily create a content timeline for your Elementor website and customize it fully as per your needs with the help of the Elementor Timeline Widget by The Plus Addons for Elementor.
The Timeline widget is just one of the many powerful tools offered by The Plus Addons for Elementor.
You can further elevate your website’s functionality and design with its other widgets like Advanced Button, Advanced Typography, Animated Service Boxes, and more, all crafted to help you create a truly dynamic and engaging website that your audience will love.
FAQs on Timeline in Elementor
Is it possible to add images to the Elementor timeline?
Yes, with the help of the Elementor Timeline Widget by The Plus Addons for Elementor, you can easily add images to your timeline.
What are the best practices for designing a timeline in Elementor?
For designing a timeline in Elementor, keep it simple and clean, use consistent icons or images, and ensure it’s responsive. Limit the number of events, add dates for clarity, and use color and contrast wisely. Include subtle animations, make navigation easy, and test for usability on all devices.
How do I make a vertical timeline in Elementor?
Elementor Timeline widget by The Plus Addons for Elementor allows you to create a vertical timeline and customize it fully according to your requirements. You can also copy the live demos of the vertical timelines available in the widget and paste them to your site for easy editing.
Is it possible to create a timeline without any plugins?
Yes, you can create a timeline without a plugin by using HTML and CSS or designing it in tools like Canva or Figma. However, coding requires technical skills and time, while design tools offer limited customizations.
What are the parts of a timeline?
The timeline consists of 3 essential parts:
Start and End Pin of a timeline
Dates of events in a series
Content or description of events that goes in the timeline


























![20 Checklist for WordPress Site Maintenance | The Plus Addons for Elementor 20 checklist for wordpress site maintenance how to create content timeline in elementor [step-by-step] from the plus addons for elementor](https://theplusaddons.com/wp-content/uploads/2023/05/20-Checklist-for-WordPress-Site-Maintenance-1024x1024.jpg)