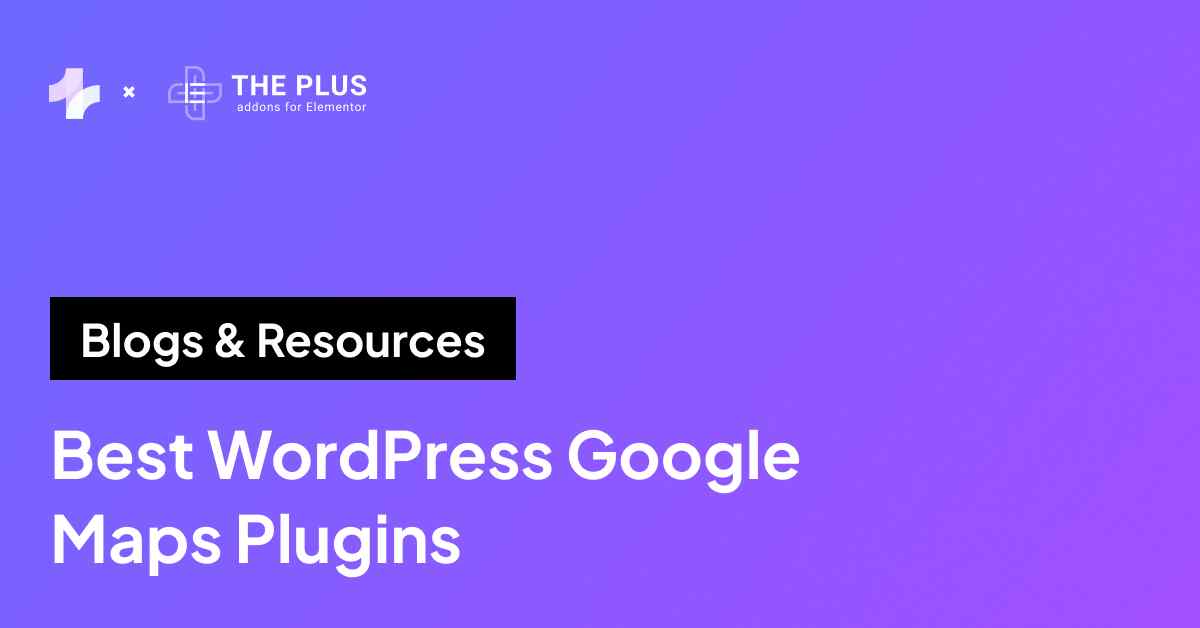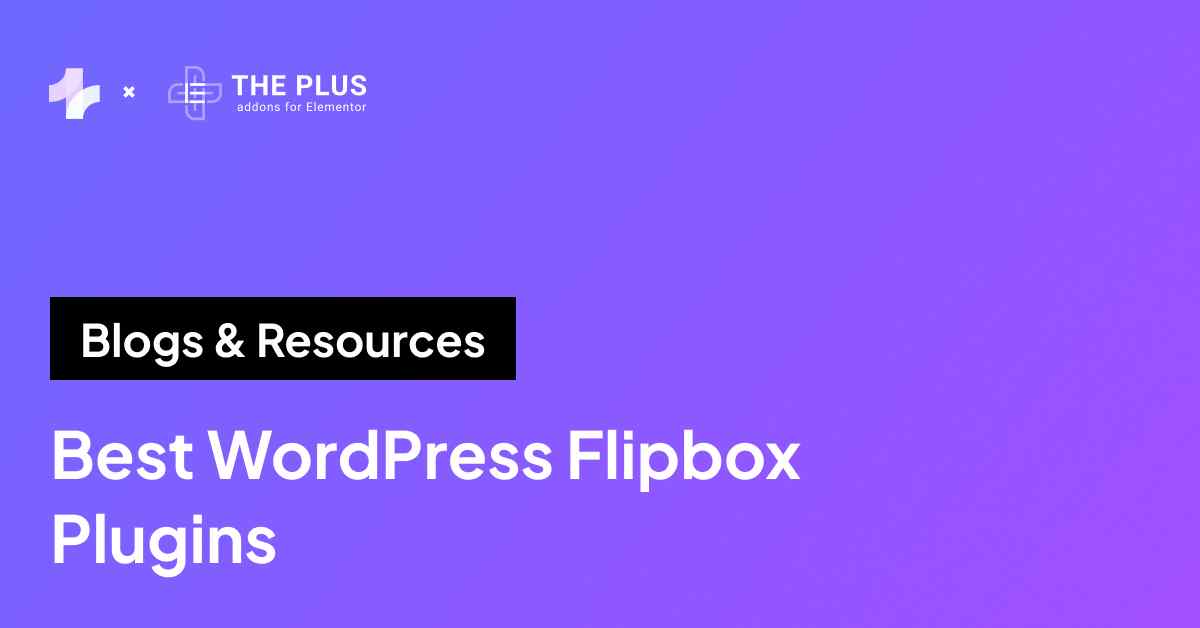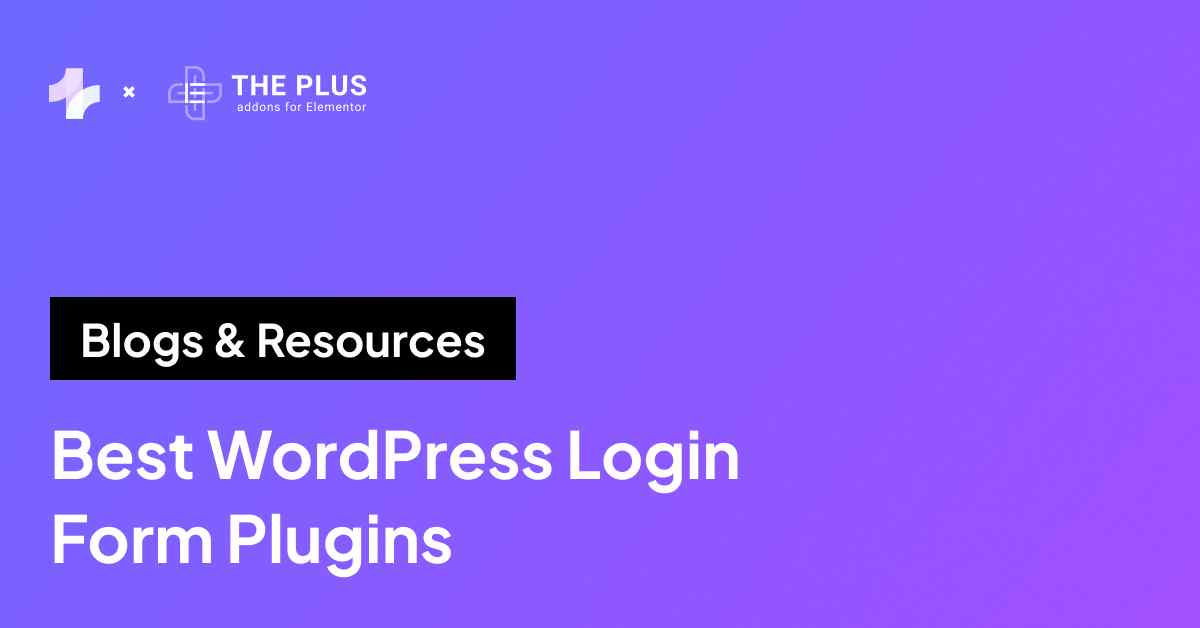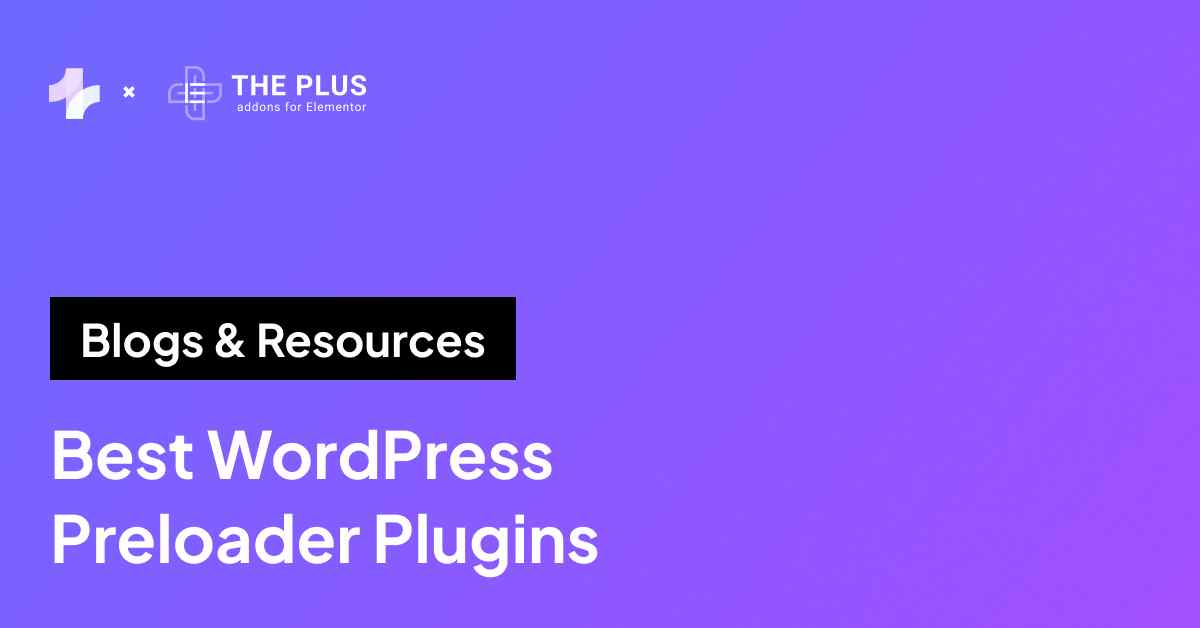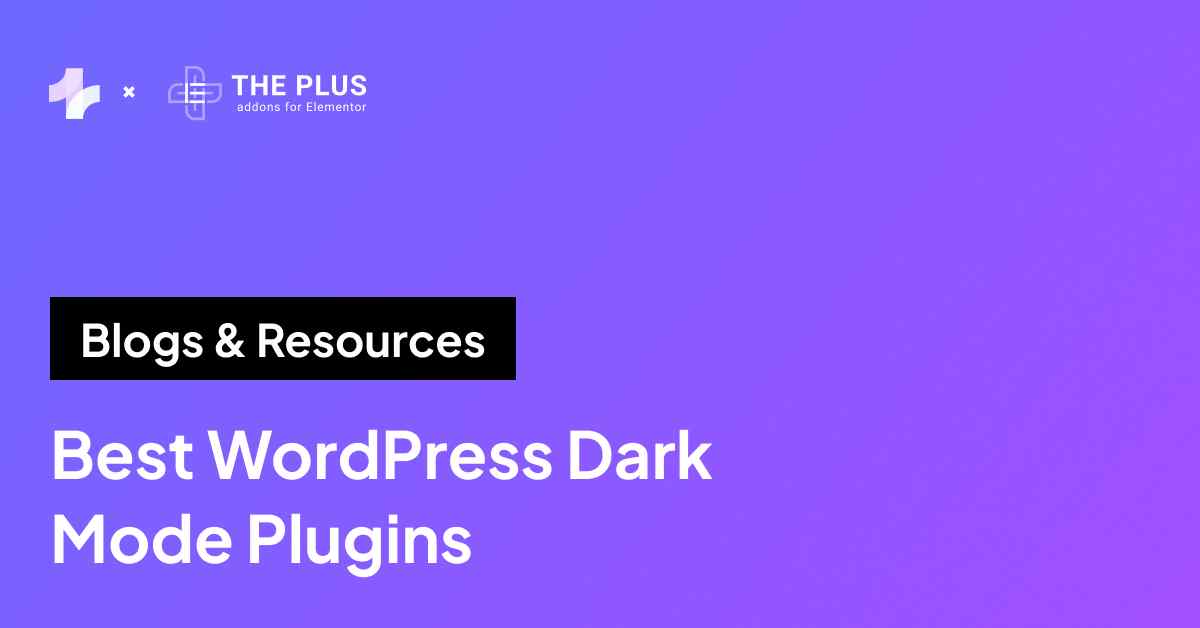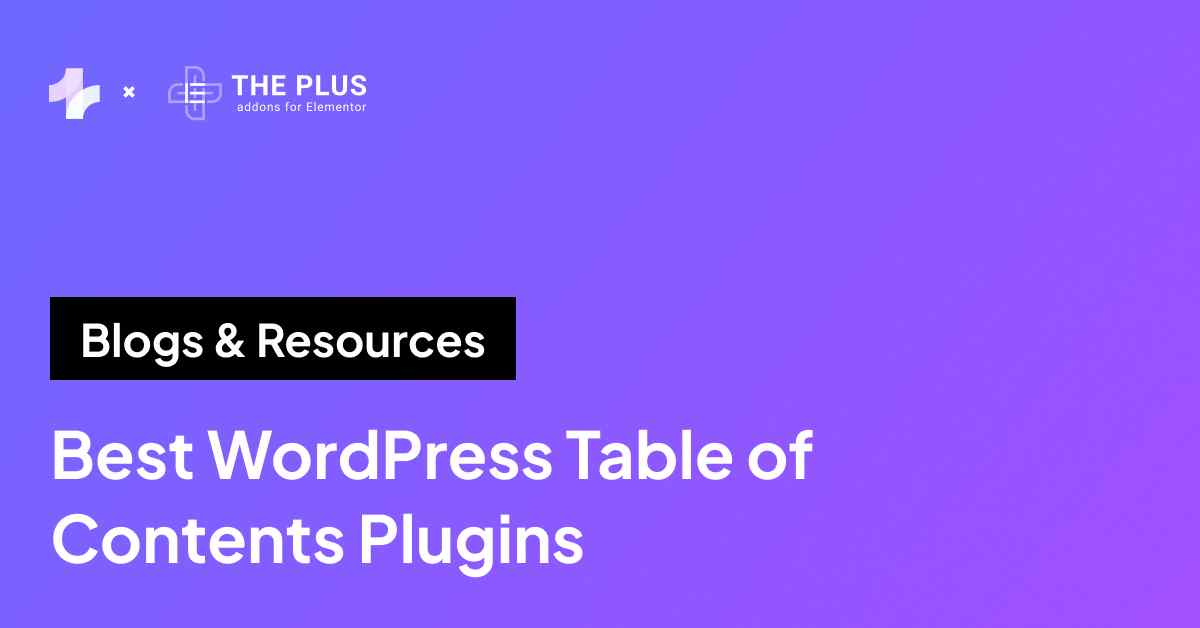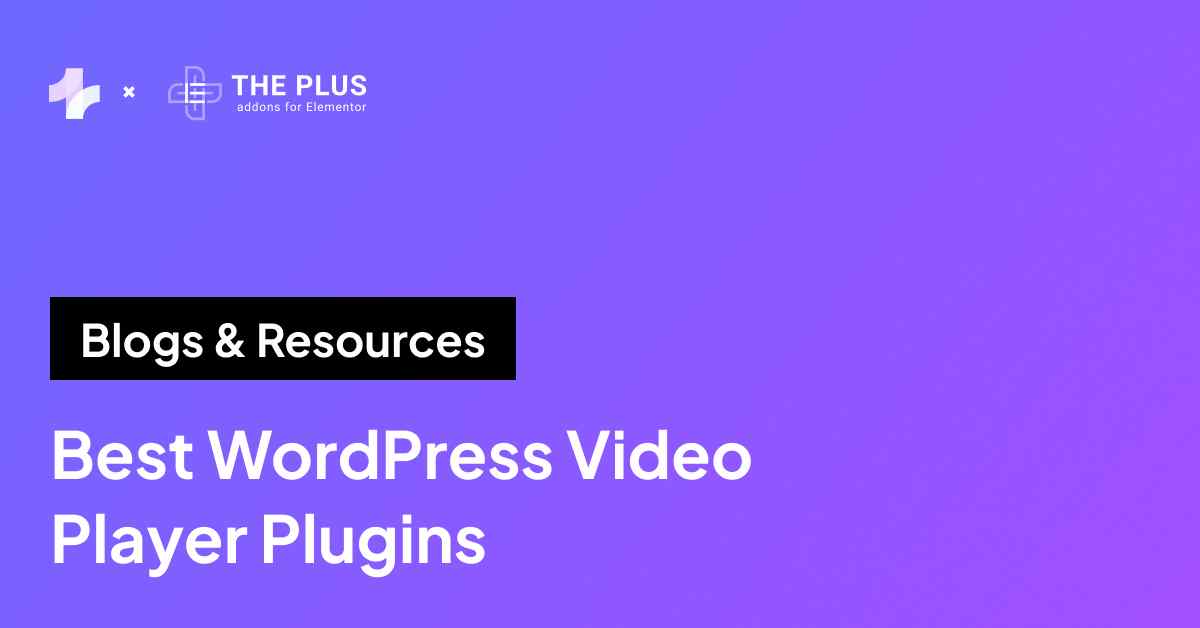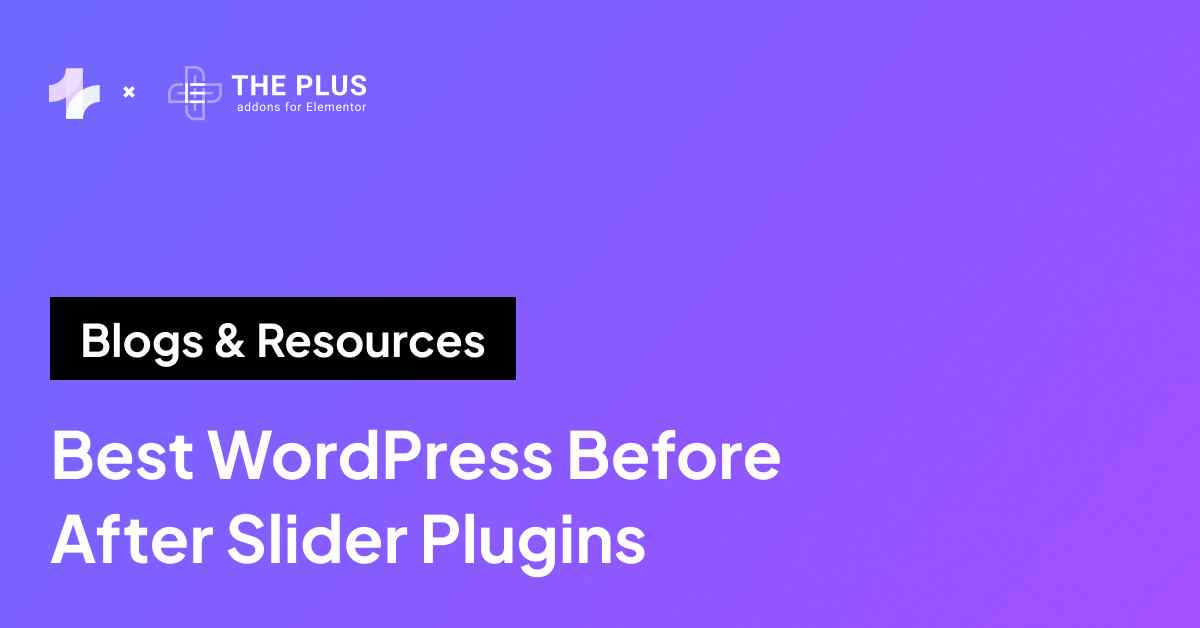As a WordPress website owner, you might have come across a situation that got you wondering- How to unpublish WordPress site or page?
Perhaps you have published something on your WordPress site only to realize it’s not ready for the world? Or maybe you’re planning a major site overhaul or performance update and want to keep the website hidden until it’s complete.
Unpublishing your WordPress site allows you to manage your online presence and make changes to your site without permanently deleting your work.
For WordPress users, understanding how to unpublish a WordPress page can prevent accidental visibility of work-in-progress content, safeguard sensitive information, or even improve your SEO ranking by temporarily removing underperforming pages.
In this guide, we’ll explore how to take down a WordPress site, page, or post using four different methods.
What is WordPress Unpublishing?
Unpublishing in WordPress refers to hiding content from public view; whether it’s a single post, a page, or an entire website.
Unlike deleting, unpublishing preserves the content in your dashboard, allowing you to make changes or republish it later.
Authorized WordPress users on your website can still access and edit the private content.
However, it won’t be visible to the audience, making it easy for you to modify or update the website or ensure timely maintenance without losing your work.
When Should You Unpublish WordPress Websites?
Here are the different scenarios where you may want to unpublish your WordPress website-
- Revamping or Rebranding: If you’re updating your site’s design or structure, it’s better to unpublish until everything is ready. This avoids confusing your visitors with unfinished work and offers a seamless user experience.
- SEO Optimization: When pages or posts are underperforming, you can unpublish them temporarily while reworking your SEO strategy.
- Protecting Sensitive Content: For sites handling confidential information, unpublishing helps secure data that shouldn’t be public.
- Content updates: Over time, your website content may get outdated or irrelevant, in which cases, it is a good idea to unpublish the page or post while you update the content.
Protect your WordPress page from unauthorized user access with a password. Learn How to Password Protect a Page in WordPress.
How to Unpublish WordPress Site [Working Methods]
Let’s look at four easy methods to turn off a WordPress site from the audience.
Method 1 – Unpublish a Single WordPress Page/Post
So you published a piece of content long ago, and now it’s outdated. Instead of deleting a page or post, unpublish it from your WordPress backend.
To do this, go to Pages/Posts > All Pages/All Posts from your WordPress dashboard and click Edit on a published page or post you want to unpublish.
![click Edit on a published page | The Plus Addons for Elementor Click edit on a published page how to unpublish wordpress site [step-by-step] from the plus addons for elementor](https://theplusaddons.com/wp-content/uploads/2025/01/click-Edit-on-a-published-page.png)
This will bring you to your page editor screen. Here, click on the Status in the right section and select Draft from the menu.
![Draft from the menu | The Plus Addons for Elementor Draft from the menu how to unpublish wordpress site [step-by-step] from the plus addons for elementor](https://theplusaddons.com/wp-content/uploads/2025/01/Draft-from-the-menu.png)
Click on Save to unpublish the WordPress page from the live website.
Method 2 – Unpublish Multiple WordPress Pages/Posts
Now, if you’re planning to revamp/rebrand your website or shift to a new domain, you might need to edit and update a lot of pages or posts at the same time.
Instead of manually unpublishing each page/post, you can use the Bulk actions menu in WordPress admin to disable multiple pages simultaneously.
Simply go to Pages > All Pages and tick the box next to all the pages you want to unpublish.
Click on the Bulk actions drop-down menu and select Edit. Then, click on Apply.
![image 12 | The Plus Addons for Elementor Image 12 how to unpublish wordpress site [step-by-step] from the plus addons for elementor](https://theplusaddons.com/wp-content/uploads/2025/01/image-12-1024x431.png)
Navigate to the Status dropdown and select Draft to turn all the selected pages into draft and unpublish them.
![image 14 | The Plus Addons for Elementor Image 14 how to unpublish wordpress site [step-by-step] from the plus addons for elementor](https://theplusaddons.com/wp-content/uploads/2025/01/image-14-1024x420.png)
Click on Update to save the changes.
Looking to delete your outdated or underperforming website? Learn How to Delete a WordPress Site Completely.
Method 3 – Use Private Mode
To deactivate a WordPress site, page, or post for your visitors, you can also use the Private Mode feature.
With this feature, only authorized WordPress users with specific user roles can view and edit pages and posts on the website.
Here’s how to unpublish a WordPress page or post by using the private mode-
- From your WordPress dashboard, open the page or post you want to unpublish.
![Use Private Mode 1 | The Plus Addons for Elementor Use private mode 1 how to unpublish wordpress site [step-by-step] from the plus addons for elementor](https://theplusaddons.com/wp-content/uploads/2025/01/Use-Private-Mode-1.png)
- On the block editor screen, navigate to the right-hand menu and click on Status.
- Select Private.
![click on Status | The Plus Addons for Elementor Click on status how to unpublish wordpress site [step-by-step] from the plus addons for elementor](https://theplusaddons.com/wp-content/uploads/2025/01/click-on-Status.png)
- Click on Save.
This will make your page or post private, allowing you to edit it while keeping it off the website.
Method 4 – Temporarily Unpublishing a WordPress Site
You can also temporarily unpublish your entire WordPress website. There are two ways to do so.
1. You can take down your website from public access using WordPress settings.
2. Or you can use a WordPress plugin to set up maintenance mode.
For the first method, go to Settings on your WordPress dashboard and navigate to the Reading section.
![Temporarily Unpublishing | The Plus Addons for Elementor Temporarily unpublishing how to unpublish wordpress site [step-by-step] from the plus addons for elementor](https://theplusaddons.com/wp-content/uploads/2025/01/Temporarily-Unpublishing.png)
Tick the checkbox in the Search Engine Visibility option. This will disable your WordPress site temporarily from visitors.
![site temporarily from visitors | The Plus Addons for Elementor Site temporarily from visitors how to unpublish wordpress site [step-by-step] from the plus addons for elementor](https://theplusaddons.com/wp-content/uploads/2025/01/site-temporarily-from-visitors.png)
Alternatively, you can use maintenance mode plugins such as Website Builder by SeedProd to put up a Maintenance Mode page for the audience while you work on the website.
Looking to hide certain pages instead of unpublishing? Here’s How to Hide WordPress Pages from Google.
How to Republish Your Website Easily?
Republishing your WordPress website, pages, or posts is a lot simpler and easier.
Here’s what you need to do based on the method you’ve used-
- Publish the page/post: Switch the status of your page or post from Draft to Published. Once you’re done making changes to an unpublished page, click on Publish to make it live.
- Make it public: Change the visibility of your unpublished pages or posts from Private to Public.
- Disable maintenance mode: Turn off maintenance mode via the plugin settings to restore your site.
Allow only authorized users to access and edit your WordPress website. Limit access and know How to Secure WordPress Login Page using 11 Proven Ways.
Wrapping Up
Unpublishing your WordPress site isn’t complicated. Whether you’re working on a single post or need to hide your entire site temporarily, you can follow any of the easy methods mentioned in this guide.
From using built-in WordPress settings to change the page visibility to using plugins to put up maintenance mode, you now have everything you need to manage your content effectively.
And speaking of plugins, The Plus Addons for Elementor is a must-have for every WordPress website.
With over 120 unique widgets, it allows you to create, manage, and customize a professional-looking WordPress site with ease.
Give your site the functionality boost it deserves!
FAQs on Unpublishing a WordPress Site
Can I unpublish a site after publishing it?
Yes, WordPress allows you to unpublish content at any time. Simply follow the steps to change visibility settings or switch your content to Draft, as mentioned in the guide.
What happens to my content if I unpublish my WordPress site?
Your content remains saved in the dashboard and is accessible to authorized WordPress users. It’s not visible to the public, but you can edit or republish it at any time.
Is there a way to unpublish a WordPress site without affecting SEO?
Yes, you can switch your page or blog post to private mode or use the maintenance mode to ensure that search engines don’t penalize your content while it’s unpublished.
Is it possible to temporarily hide my WordPress site from the public?
Yes, enabling maintenance mode via WordPress plugins or changing the Search Engine Visibility in WordPress settings is an effective way to hide your site temporarily.
Do I need to use plugins to manage the visibility of my WordPress site?
No, WordPress has built-in features to hide your pages, posts, or entire website. However, plugins offer more flexibility and advanced options for site management.


























![20 Checklist for WordPress Site Maintenance | The Plus Addons for Elementor 20 checklist for wordpress site maintenance how to unpublish wordpress site [step-by-step] from the plus addons for elementor](https://theplusaddons.com/wp-content/uploads/2023/05/20-Checklist-for-WordPress-Site-Maintenance-1024x1024.jpg)