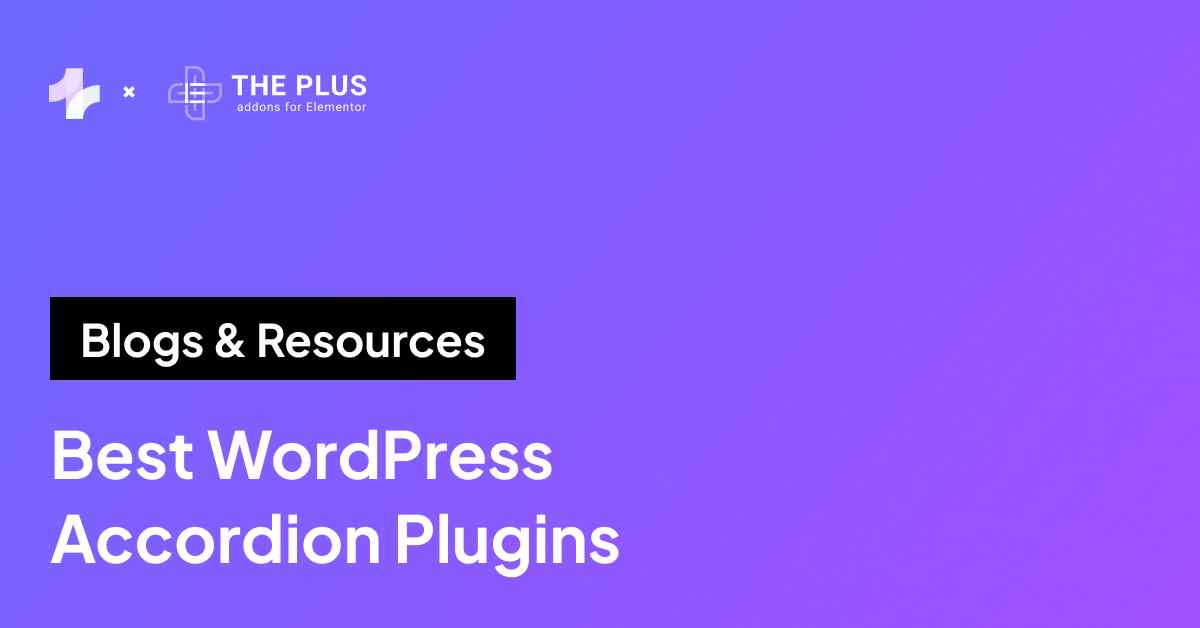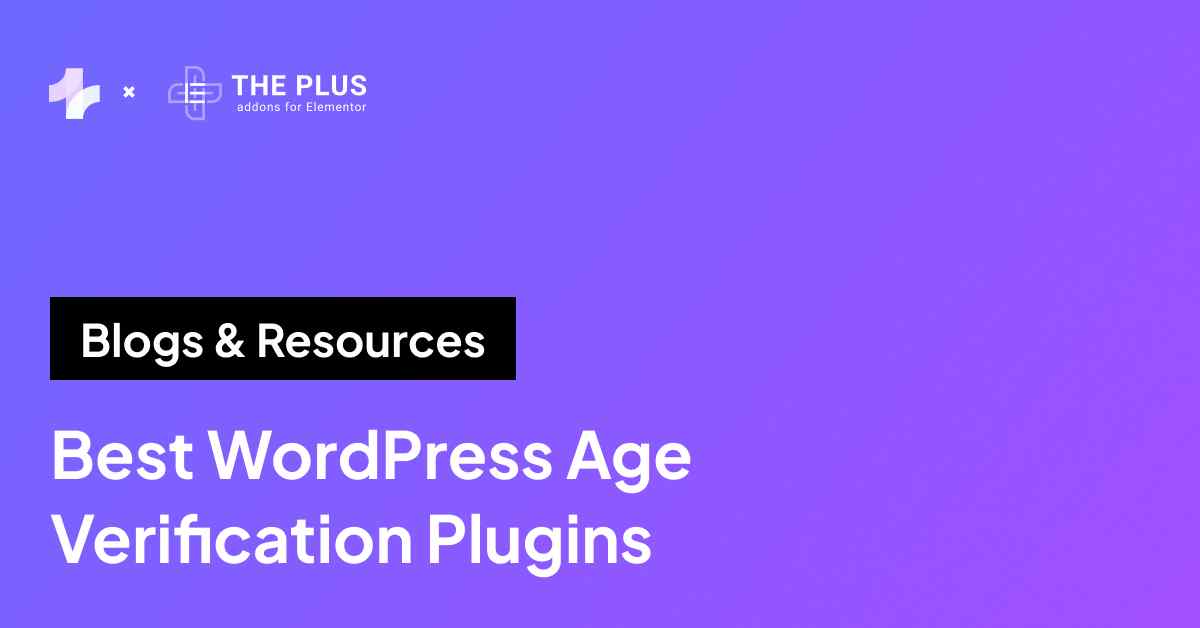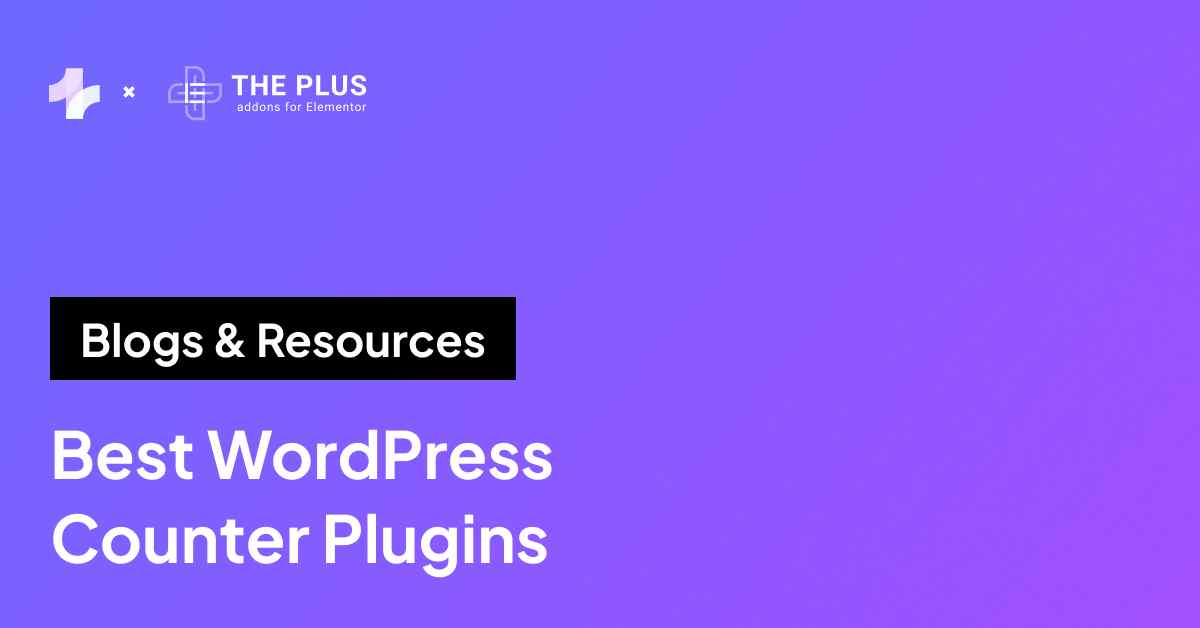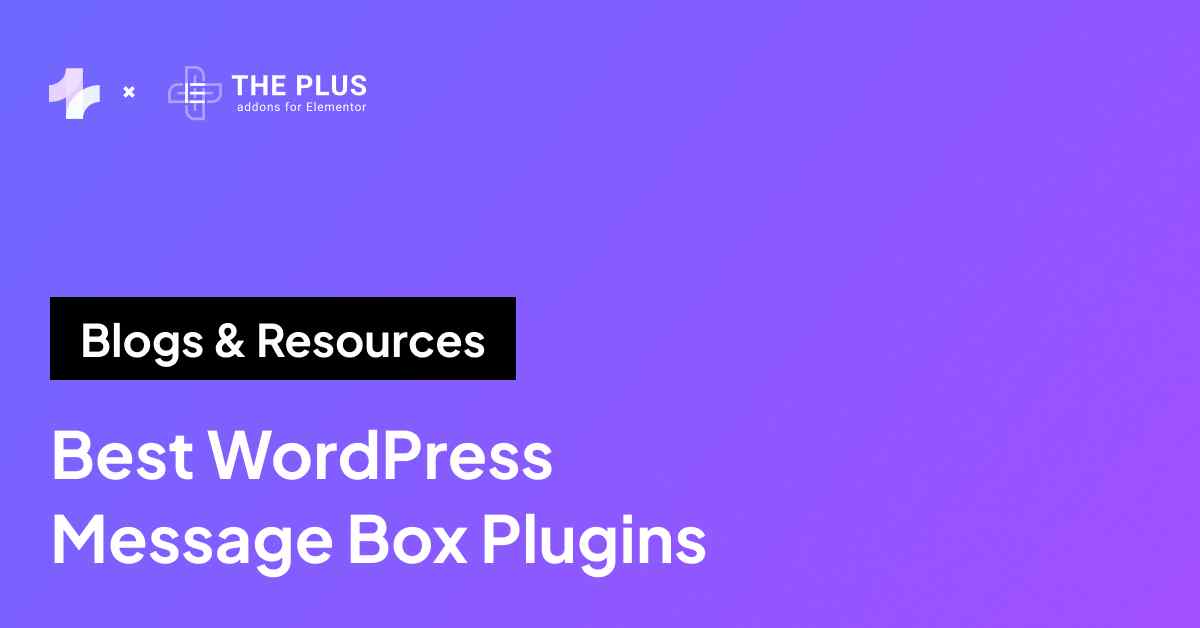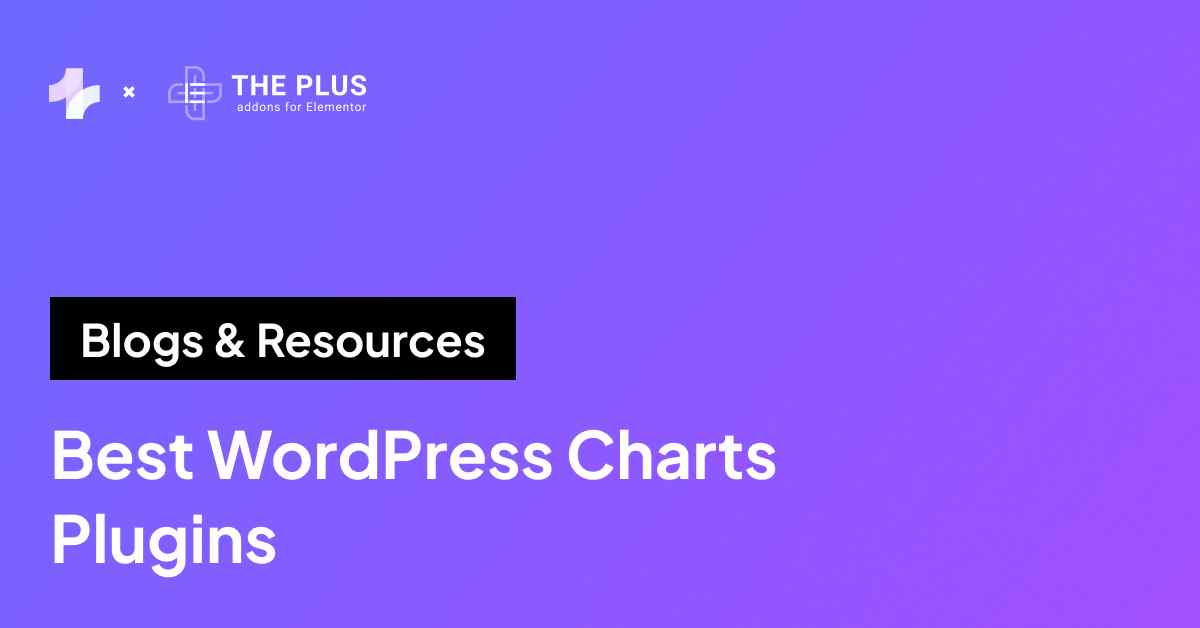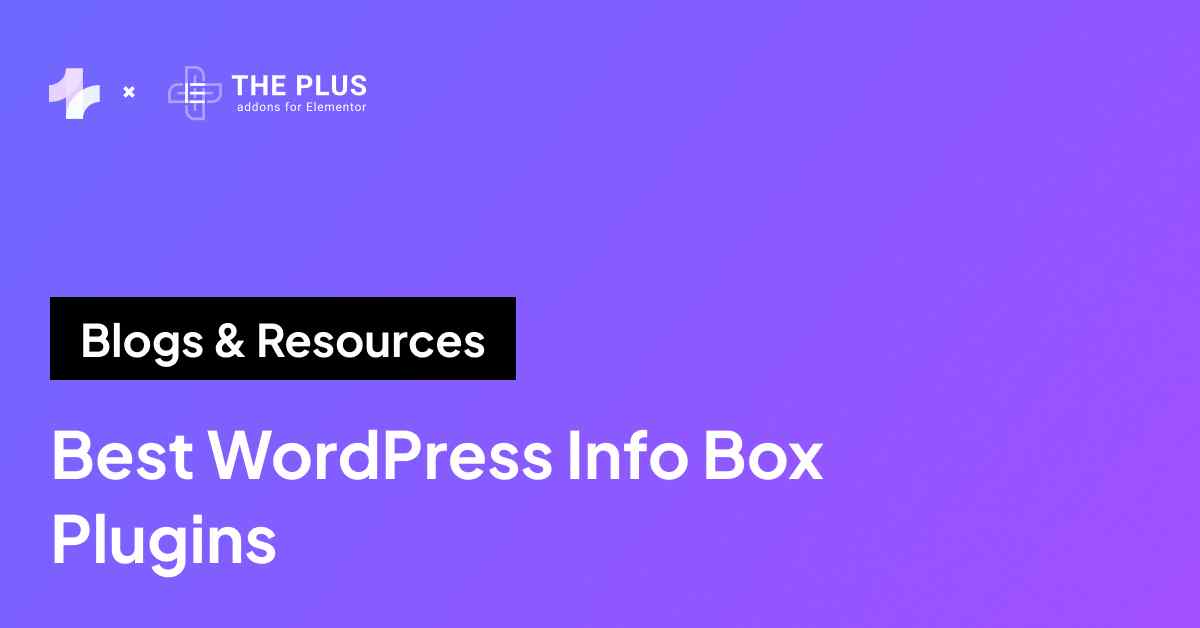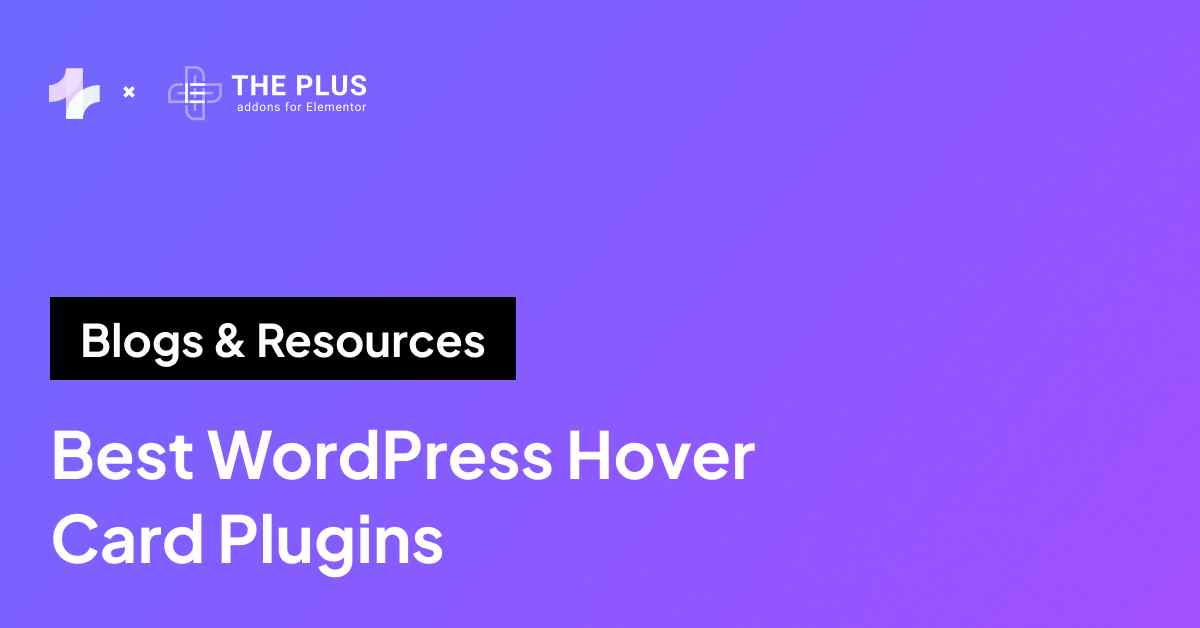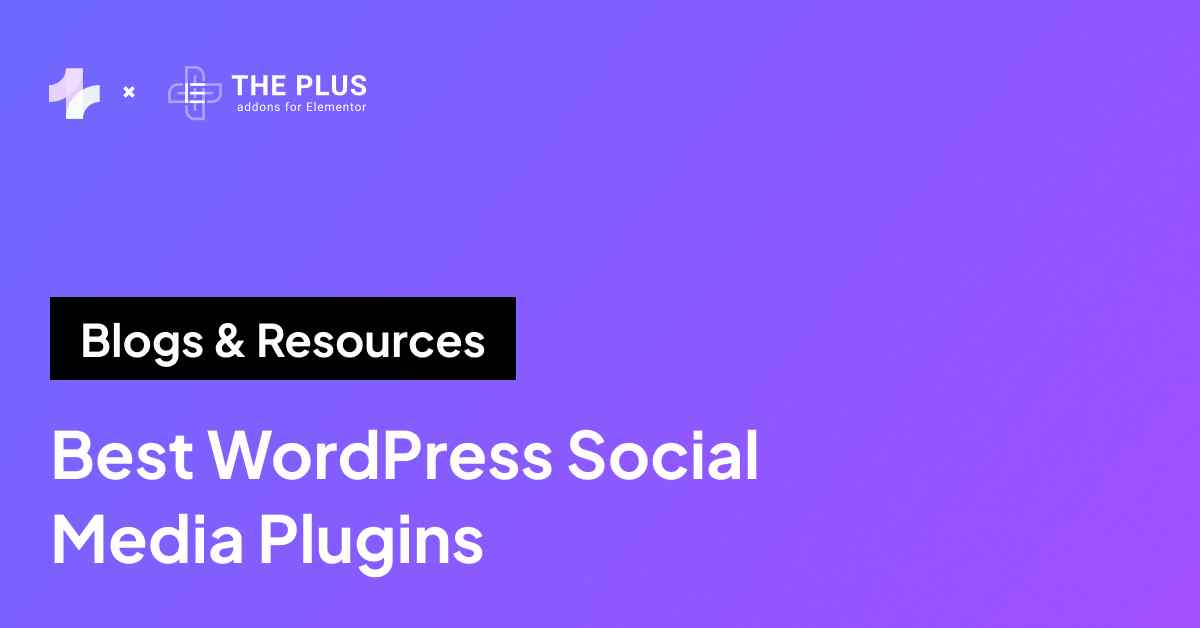A website that is down due to a database issue is never good news, and knowing how to fix the “Error Establishing a Database Connection” can save you a lot of trouble.
A database issue can make your site completely inaccessible, frustrating both you and your visitors. Downtime means lost opportunities and potential revenue, mainly if you rely on your website for business.
The connection issue needs to be resolved quickly to minimize disruption. However, without a firm knowledge of technical details, this can be confusing.
Identifying the exact cause of the error can be challenging, adding to the stress.
In this article, we look at all the possible causes and provide you with actionable steps to fix the “Error Establishing a Database Connection” issue. Follow along, and you’ll get your website up and running smoothly again in no time.
What Does The “Error Establishing a Database Connection” in WordPress Mean?
“Error Establishing a Database Connection” means that your site is not able to connect to its database. When you create a website using WordPress, all the data on your website is stored in a database. WordPress uses the MySQL database.
The database contains all of your website’s contents, like posts, text, images, videos, settings, and user information. When a user tries to access your website, the site’s PHP sends a request to the database.
If it cannot connect to the database server, the user will see a message like the one below.
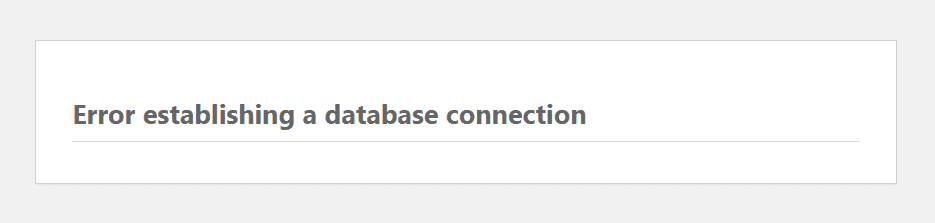
Without connecting to this database, your site cannot function properly, and this is reflected as a WordPress database error.
Denied permissions to access your website? Fix the 403 forbidden error to regain access.
What Causes The “Error Establishing a Database Connection”?
There are a variety of issues that can cause WordPress connection loss errors. Understanding these issues can help you pinpoint the root of the error and resolve it with appropriate WordPress database repair steps.
1. Incorrect Database Credentials
The most common cause of this error is incorrect database credentials. WordPress relies on four key pieces of information to connect to the database: the database name, database username, database password, and database host.
These details are stored in a file called wp-config.php, located in the root directory of your WordPress installation.
Recommended Read: How to Find Root Directory of WordPress Website
If any of these credentials are incorrect, WordPress will not be able to establish a connection to the database, and the user will receive a DB connection failed message.
This often happens after moving a site to a new server or after changing database login details.
2. Database Server Issues
Another frequent cause is issues with the database server itself. The database server is a program that stores and manages your website’s data.
If this server is down or experiencing heavy traffic, it may not be able to handle connection requests from your WordPress site.
A WordPress database connection issue can occur due to server maintenance, unexpected crashes, or an overload caused by high traffic on your website.
When the database server is unresponsive, WordPress cannot retrieve the information it needs, resulting in an error message.
3. Corrupted Database
Database tables can become corrupted for various reasons, such as server crashes, improper shutdowns, or even malware attacks.
Corruption in the database means that some tables or data might be damaged, preventing WordPress from accessing them correctly.
When WordPress encounters corrupted tables or missing data, it cannot connect to the database server, and you will experience this error. Database corruption can disrupt the regular operation of your website and cause various other issues as well.
4. Exceeded Database Limits
Hosting plans often come with limits on the size of the database or the number of connections that can be made to the database at one time.
If your website exceeds these limits, either due to a large amount of data or a high number of simultaneous visitors, the database may become unresponsive.
Sudden spikes in website traffic can cause WordPress DB connection errors.
5. Corrupted WordPress Files
WordPress relies on several core files to function correctly. These files can become corrupted due to failed updates, malware infections, or server issues. When critical WordPress files are corrupted, they can interfere with the database connection process.
This corruption can happen during an incomplete or interrupted update, where some files are not correctly written, or due to malicious attacks targeting these files.
When WordPress files are corrupted, it disrupts the connection process and can trigger the database connection failed error message.
6. Server Configuration Issues
Sometimes, server configuration issues can cause the “Error Establishing a Database Connection” message to appear.
This could involve settings in the server’s PHP configuration, database permissions, or other related configurations. Misconfigurations in these areas can prevent WordPress from properly connecting to the database.
Struggling with editing in Elementor? Here’s how to Fix the 520 Error on WordPress.
How to Fix the “Error Establishing a Database Connection” [Working Methods]
1. Check If the Database Server Is Down
First, log in to your hosting control panel. Look for the database section, typically labeled “MySQL Databases” or “phpMyAdmin.”
Click on it to access your database management tools.
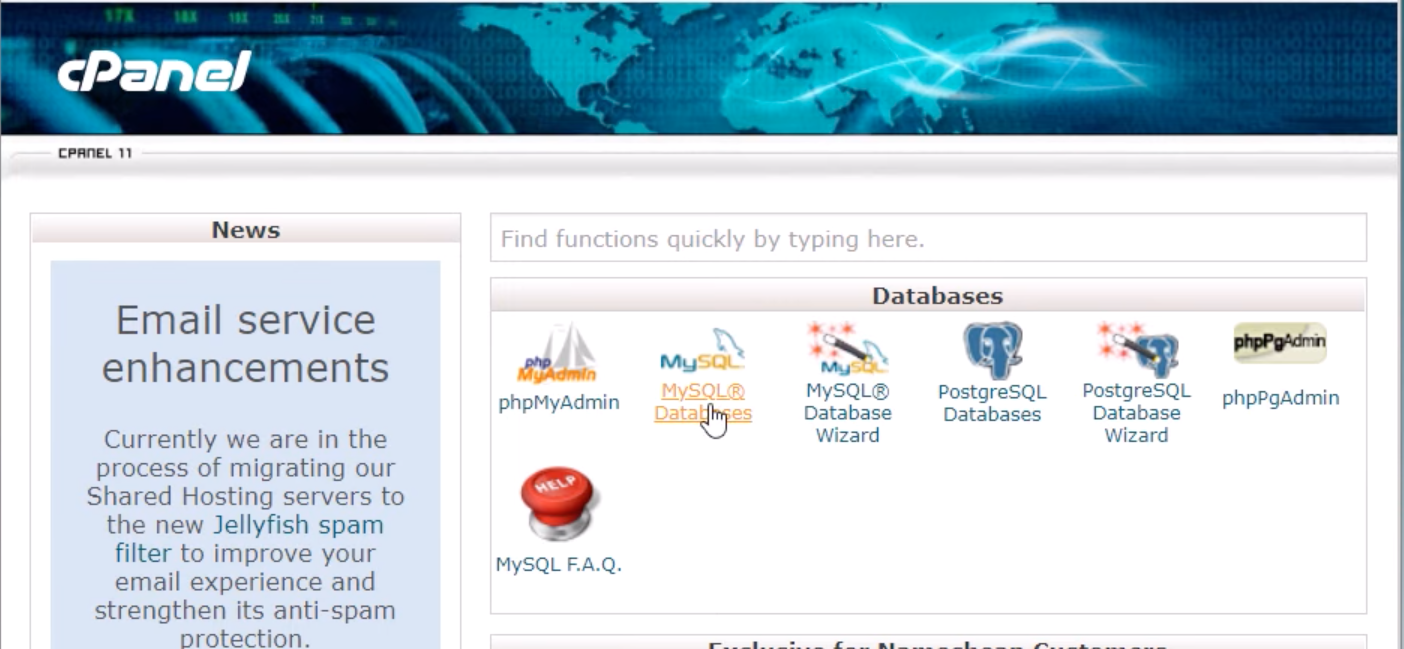
In phpMyAdmin, try to see if your database is listed and check its status. If you encounter any error messages or if the database isn’t listed, the server might be down.
Next, contact your hosting provider’s support team. Ask them if there are any ongoing server issues and request them to check the status of the MySQL server.
They can restart the server if necessary. This often resolves the connection error quickly.
2. Restore the Latest Backup
Restoring your latest backup can help resolve the database connection error.
Here’s how to do it:
Log in to your hosting provider account to access your control panel. Find the backup section labeled “Backups” or “Backup Manager.”
Locate the most recent backup of your database and website files. Right-click on the backup file and select “Download” to save it to your local computer.
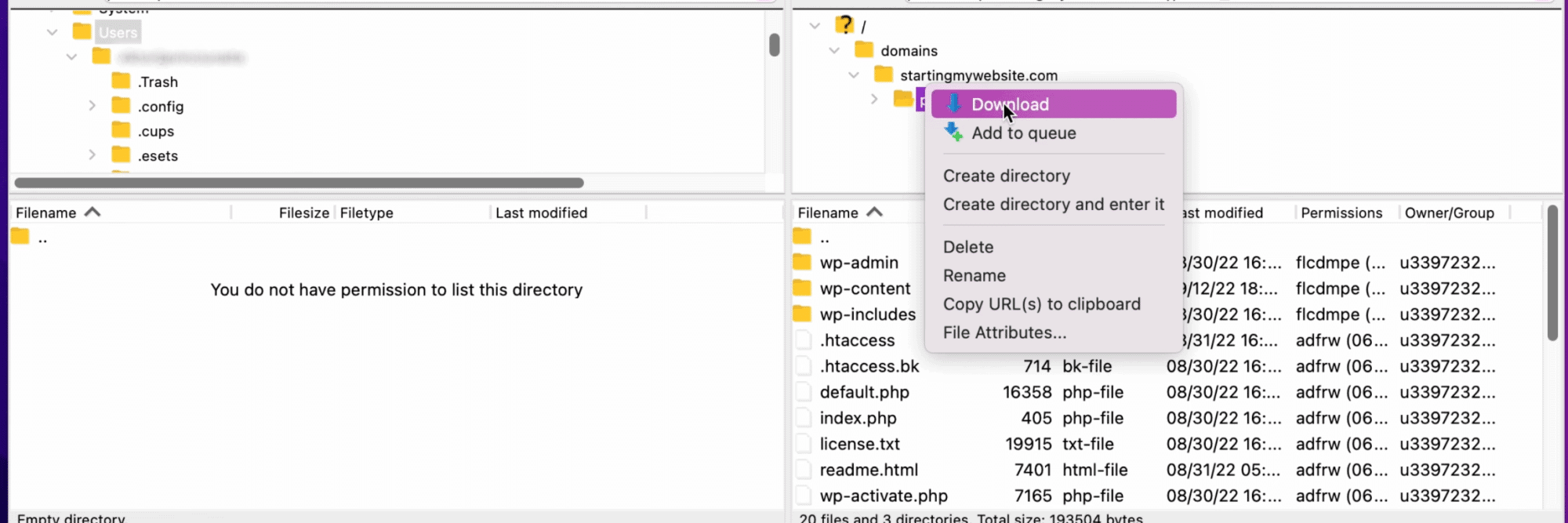
Use the FTP client to upload the backup file to your server. Connect to your server and navigate to the directory where you want to upload the backup.
Right-click and select “Upload.”
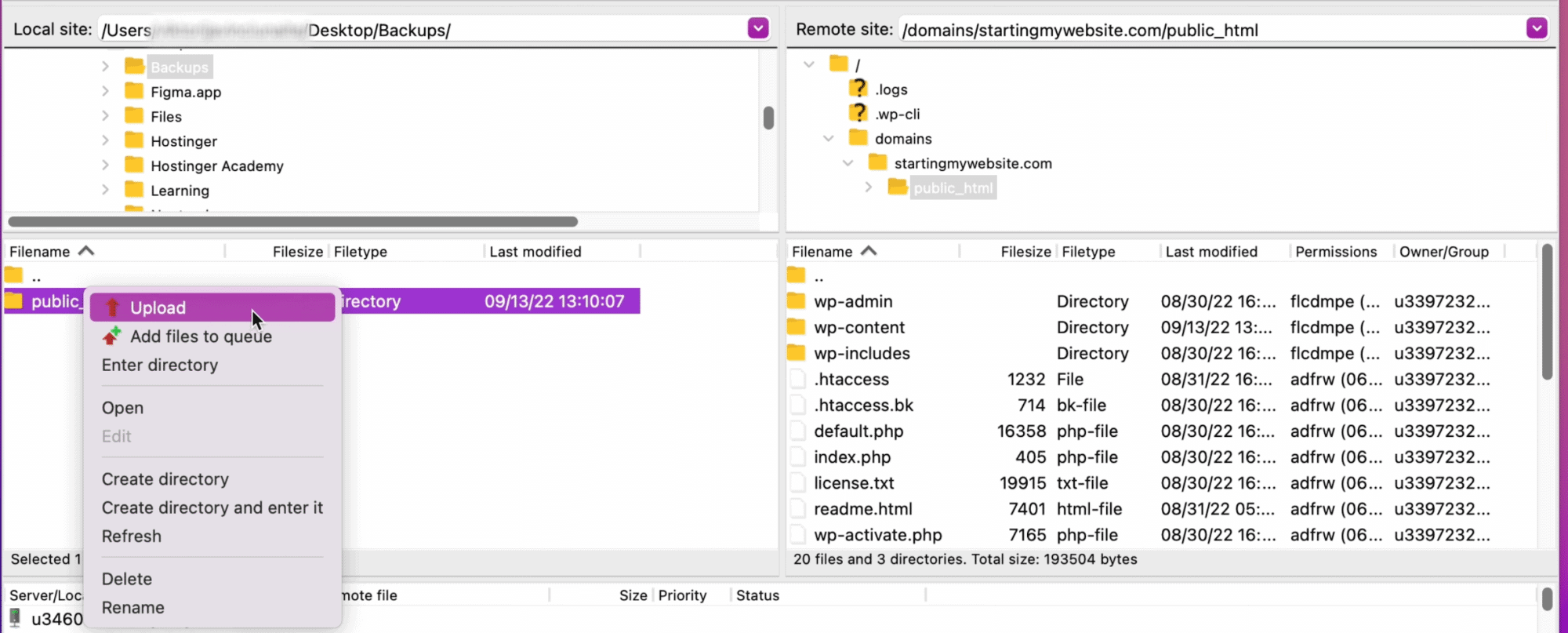
If your host provides automatic backups, you might see a list of available backups with dates. Choose the most recent one that predates the error.
After the restoration, check if your website is back online.
You can also use a WordPress backup plugin to restore your website to its latest backup.
3. Check the Database Credentials
Connection errors often stem from incorrect database credentials. Follow these steps to verify and correct them:
Step 1. Access Your Website Files: Use an FTP client or your hosting control panel’s file manager to access your website files.
Step 2. Locate the wp-config.php File: This file is in the root directory of your WordPress installation. Click on it and then open it for editing.
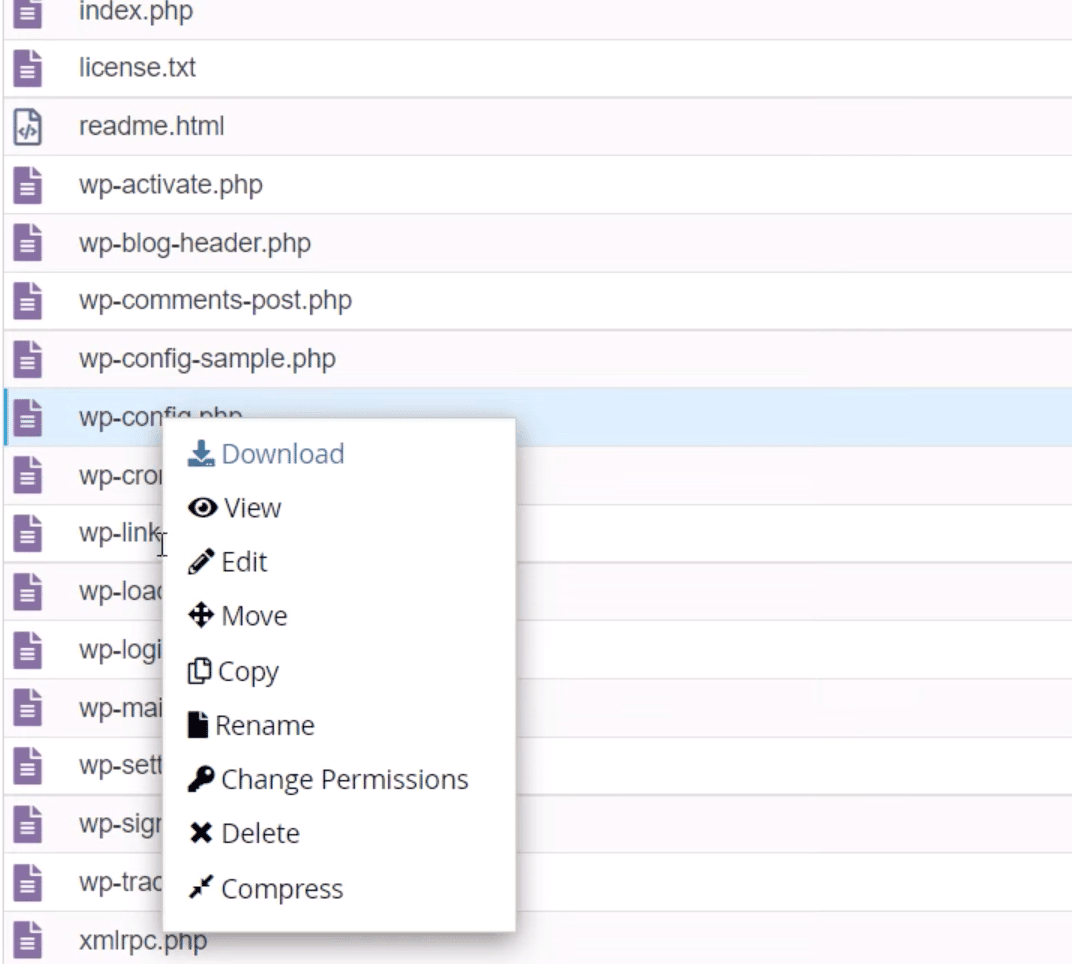
Step 3. Verify Credentials: Look for the following lines in wp-config.php
define(‘DB_NAME’, ‘your_database_name’);
define(‘DB_USER’, ‘your_database_username’);
define(‘DB_PASSWORD’, ‘your_database_password’);
define(‘DB_HOST’, ‘your_database_host’);

Step 4. Compare with Hosting Details: Log in to your hosting account and find the database section. Verify that the database name, username, password, and host match what is listed in wp-config.php.
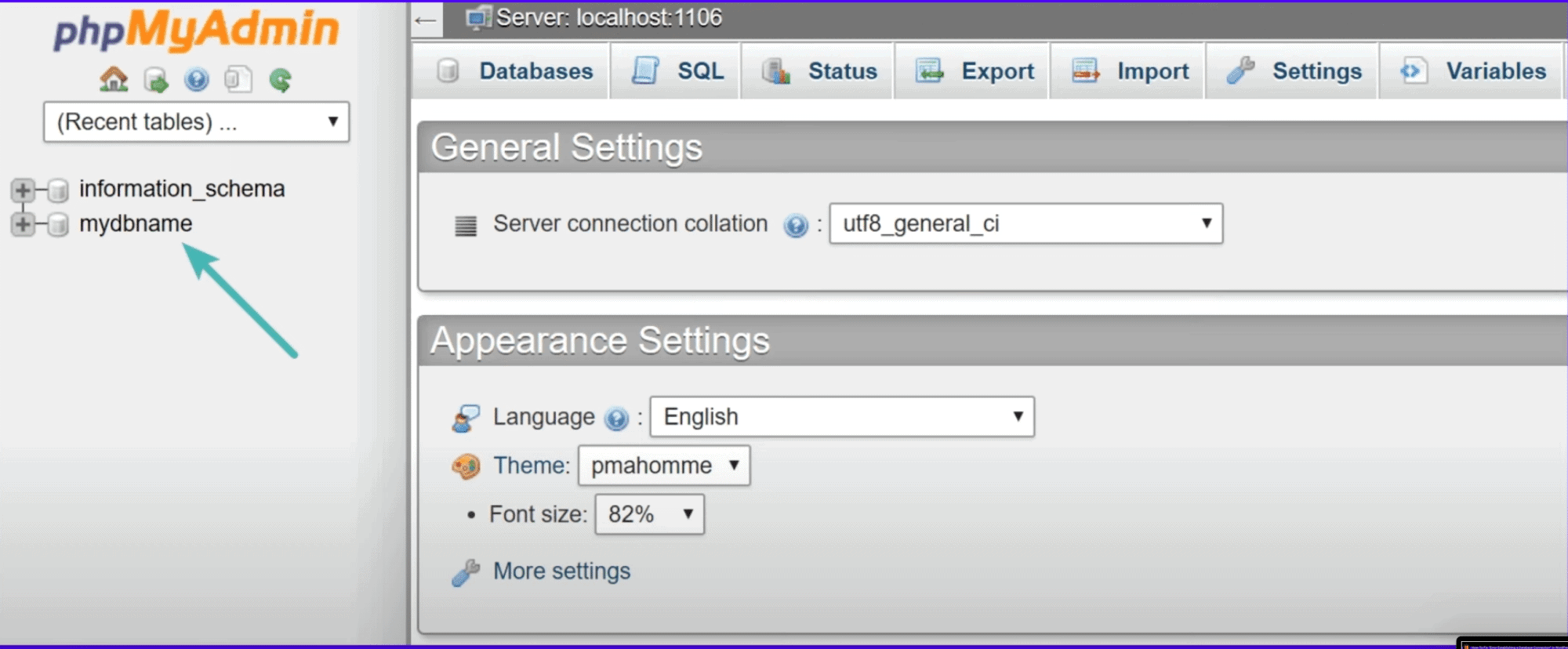
Step 5. Correct Any Errors: If you find discrepancies, navigate to the MySql database in your cPanel and create a new user. Add a unique username and secure password.
Update wp-config.php with the latest information and save your changes.
4. Repair Corrupt WordPress Database
Repairing a corrupted database on WordPress can fix connection errors. Follow these steps to active database repair modes:
Step 1: Open your wp-config.php file using an FTP client or your hosting control panel’s file manager.
Add the following line just before the line that says /* That’s all, stop editing! Happy publishing. */:
define('WP_ALLOW_REPAIR', true);
Step 2: In your web browser, go to http://yourwebsite.com/wp-admin/maint/repair.php. You will see options to repair and optimize the database.
Step 3: Click on “Repair Database.” This process may take a few minutes. Once completed, check for any errors or issues listed.
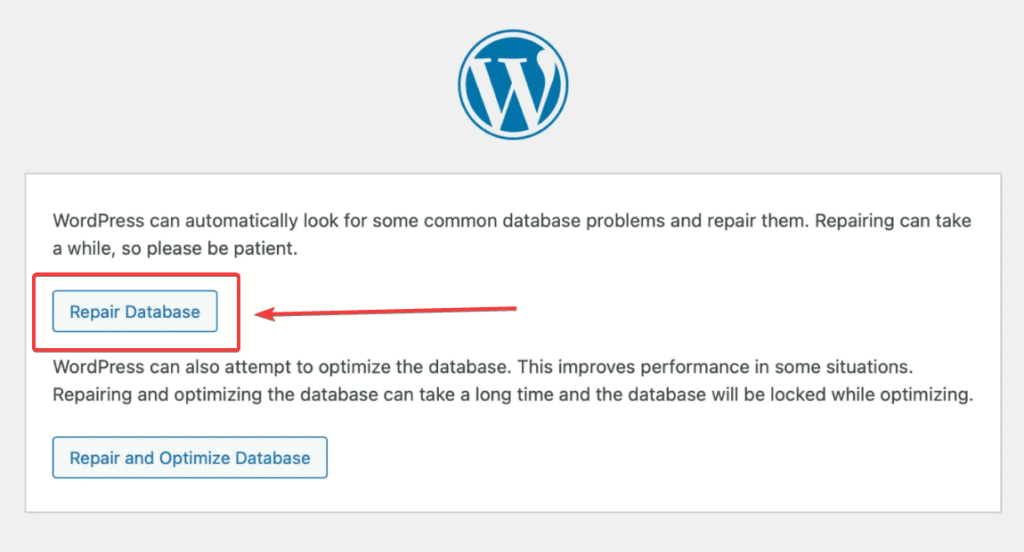
Step 4: For security reasons, remove the define(‘WP_ALLOW_REPAIR’, true); line from your wp-config.php file after completing the repair.
5. Create a New Database
Creating a new database can resolve connection issues if your current database is beyond repair. Follow these steps:
Step 1: Access your cPanel and look for a section labeled “MySQL Databases”.
Step 2: Find the option to create a new database. Enter a name for your new database and save it. In the same section, create a new database user.
Assign a username and password, then save.
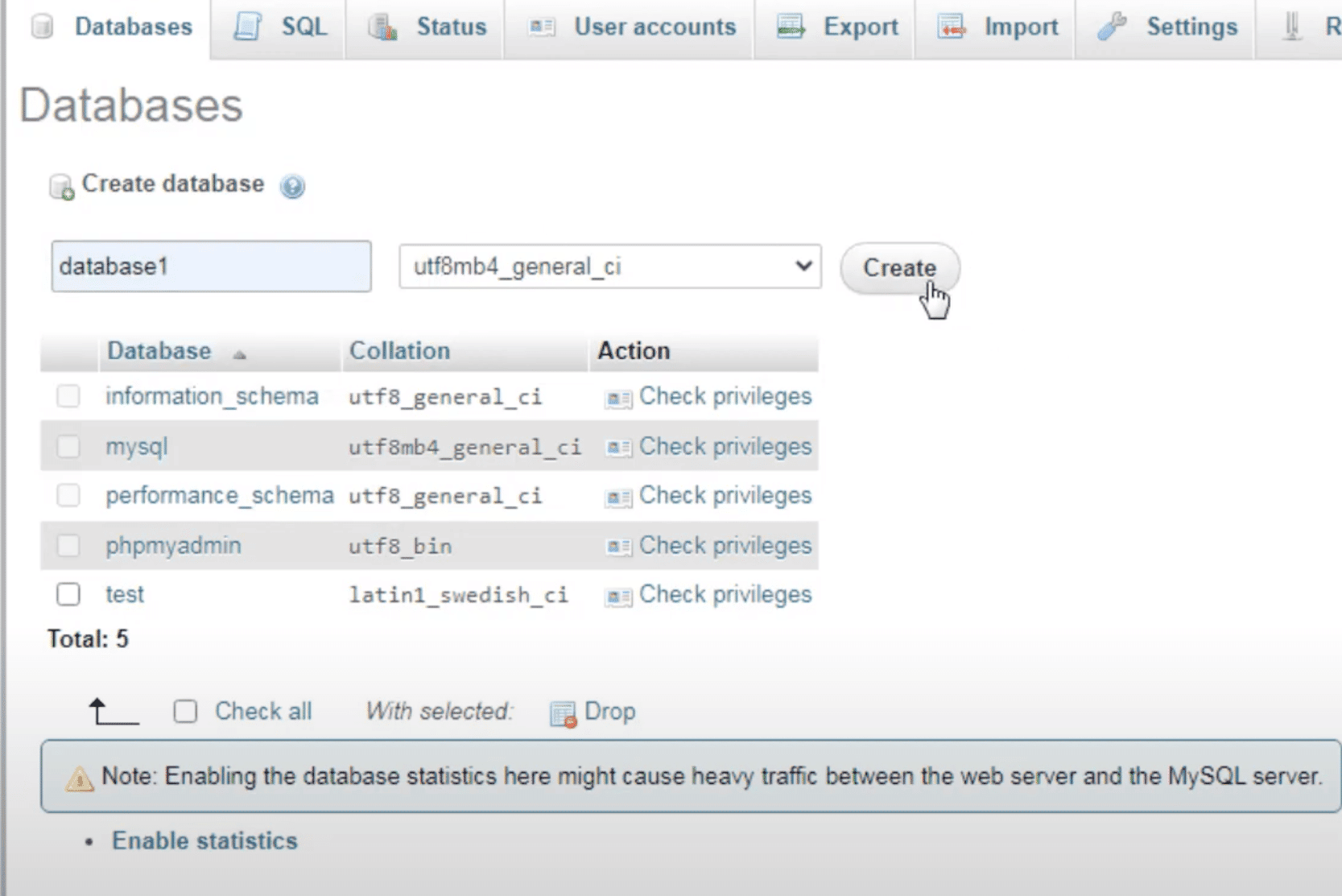
Step 3: Locate the option to add the user to your new database. Ensure you grant all privileges to the user.
Step 4: Access your website files via FTP or your control panel’s file manager. Open wp-config.php and update the following lines with your new database details:
define('DB_NAME', 'new_database_name');
define('DB_USER', 'new_database_username');
define('DB_PASSWORD', 'new_database_password');
define('DB_HOST', 'localhost');// Or the host provided by your server
Step 5: Save the changes to wp-config.php and upload them back to your server if you edited them locally.
Creating a new database and updating your WordPress configuration can often resolve persistent connection issues.
This fresh start helps ensure a stable and clean database connection.
6. Update the WordPress Website URL
Updating your WordPress website URL can resolve database connection errors caused by incorrect URL settings. Follow these steps:
Log in to your hosting control panel and navigate to phpMyAdmin. In phpMyAdmin, select your WordPress database from the list on the left.
Find and click on the wp_options table. This table contains your site’s URL settings. Look for the siteurl and home rows in the option_name column.
Ensure both values match your actual site URL.
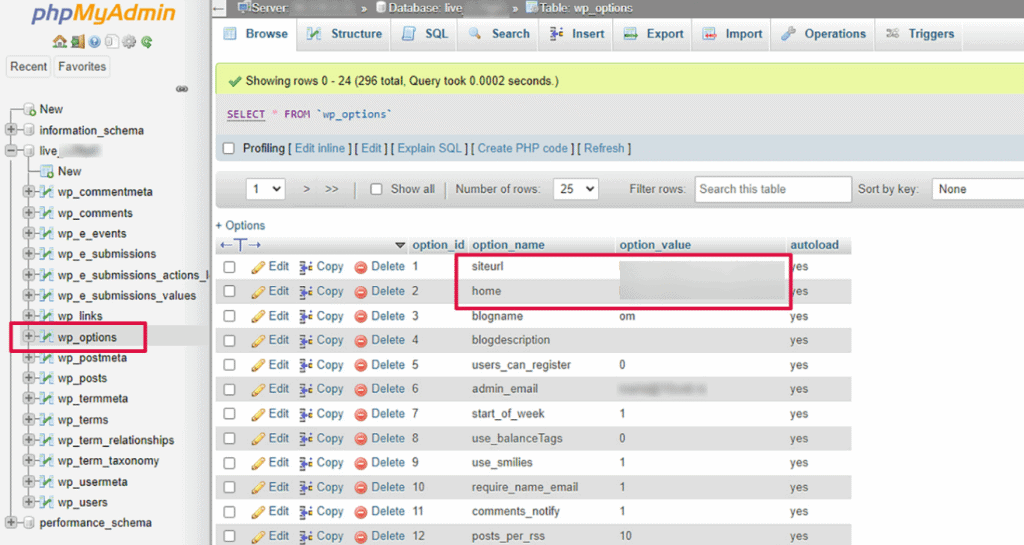
If the URLs are incorrect, follow these steps to update them in your wp-config.php file:
Step 1: Open the file manager on your cPanel and find the wp-config.php File.
Step 2: Add the following lines to your wp-config.php file, just above the line that says /* That’s all, stop editing! Happy blogging. */:
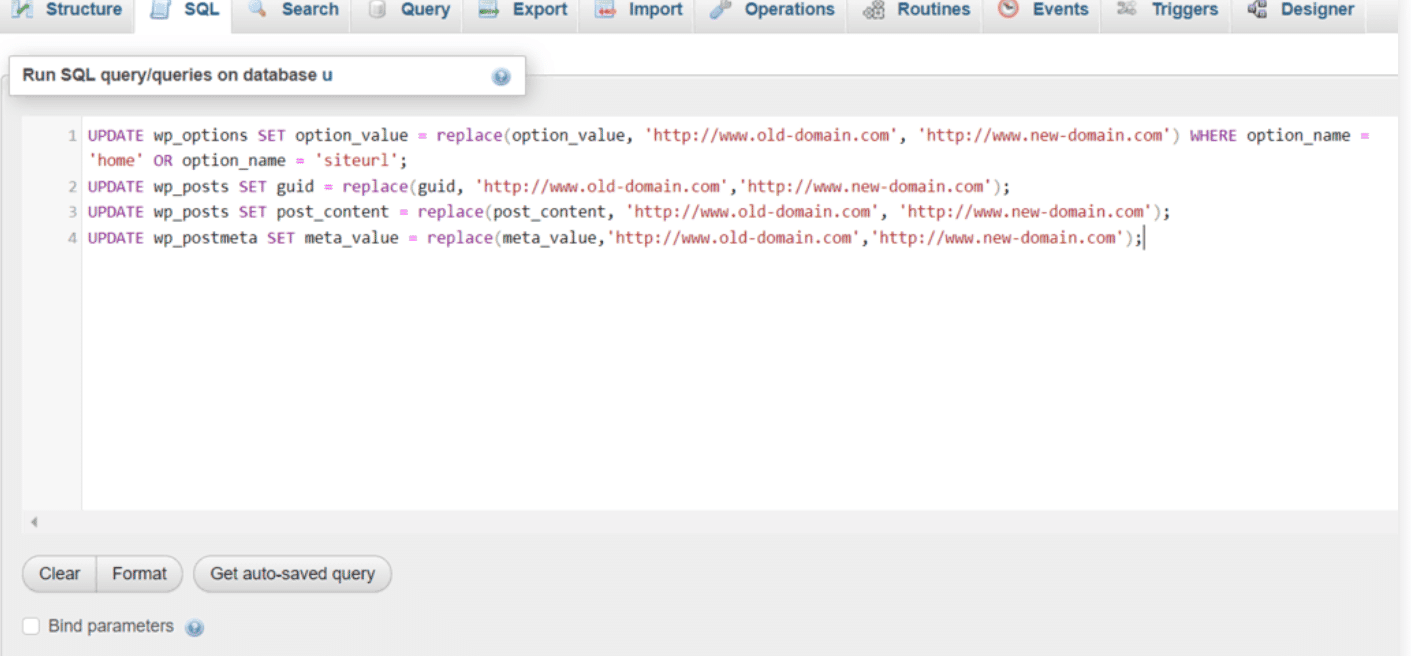
Step 3: Once you’ve made the changes, run the code and verify that your website is up and running.
7. Check Your Database Host Information
Incorrect database hostname information can cause connection errors. Follow these steps to verify and correct it:
Step 1: Use an FTP client or your hosting control panel’s file manager to access your website files database. Find the wp-config.php file, which is the directory for your WordPress installation. Open it for editing.
Step 2: Find the database host line. Look for the following line in wp-config.php:
define('DB_HOST', 'localhost');Step 3: Check with your hosting provider to confirm the correct database host information. Common values include localhost, an IP address, or a specific URL provided by your host.
Step 4: If your hosting provider specifies a different host, update the DB_HOST value in wp-config.php with the correct information:
define('DB_HOST', 'correct_host_information');Step 5: Save the changes to wp-config.php. Visit your website to see if the connection error is resolved.
A fatal error can be caused by various technical issues. Learn how to fix WordPress Fatal Error.
Wrapping Up
A database connection issue can be caused by a variety of underlying issues. Resolving the most common reasons for the error may require a trial-and-error method.
However, a good place to start is by checking if the database server is down and restoring the latest backup. For more persistent issues you can check the database credentials and repair corrupt databases or even create a new database.
Once the issue is resolved, time to create a world-class website without coding. For an enhanced website designing experience, consider using The Plus Addons for Elementor.
This plugin offers over 120 Elementor widgets, allowing you to add advanced features, interactive elements, and functionality to your site effortlessly. This plugin is intuitive to use and comes with exceptional security features to make your website visually appealing while keeping it error-free.
FAQs on Fixing Error Establishing a Database Connection
Does heavy website traffic lead to database connection errors?
Yes, heavy website traffic can cause database connection errors. When many users access your site simultaneously, it overloads the database server, exceeds connection limits, and exhausts server resources. This strain prevents WordPress from establishing a stable database connection.
What does a database error mean?
A database error means your WordPress site can’t access its stored data. This prevents your site from loading correctly. WordPress database errors occur due to incorrect settings, server issues, or heavy traffic. To fix WordPress database errors begin by troubleshooting to find the root cause of your issue.
Can a plugin or theme cause a database connection error?
Yes, a plugin or theme can cause your site to not connect to the database server. Poorly coded or incompatible plugins and themes can disrupt the connection, preventing WordPress from accessing essential data. This disruption leads to errors and affects your site’s functionality. To avoid this, use plugins that are compatible with the latest version of WordPress.
How do I check database errors?
To check WordPress database errors, enable the repair tool. Add define(‘WP_ALLOW_REPAIR’, true); to your wp-config.php file. Visit “http://yourwebsite.com/wp-admin/maint/repair.php” in your browser. This tool helps you identify and fix database issues quickly and easily, ensuring your site runs smoothly.
Why is my WordPress database connection not working?
Your WordPress database connection might not work due to incorrect login details, server issues, or heavy traffic. Corrupted files or an overloaded database can also cause problems. Checking these areas helps you identify why your site can’t connect to the database so you can fix it effectively.